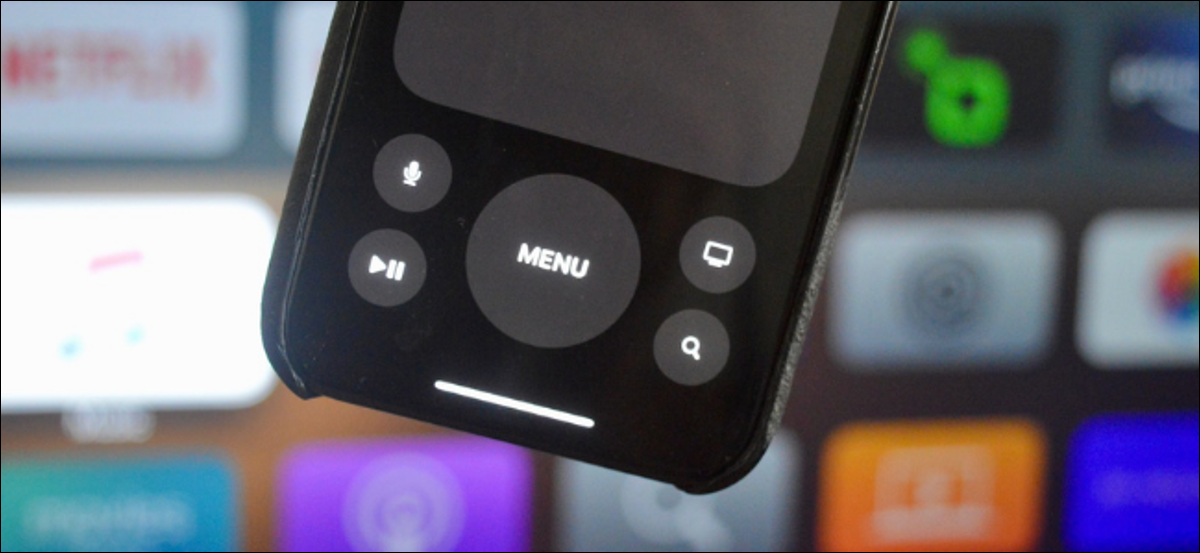
¿Los cojines de tu sofá se han tragado de nuevo el control remoto de tu Apple TV? No se preocupe, puede utilizar fácilmente su iPhone o iPad como un control remoto de Apple TV, de forma directa desde el Centro de control. Aquí se explica cómo configurarlo.
Magia del centro de control
Hace años, tenía que descargar una aplicación Apple TV Remote de forma separada para utilizar su iPhone o iPad con su Apple TV. Pero desde que aparecieron iOS 12 y iPadOS 13, Apple ha incluido esta función de forma directa en iPhone y iPad gracias a un botón que puede agregar al Centro de control.
RELACIONADO: Cómo utilizar el Centro de control en su iPhone o iPad
Para comenzar, abra la aplicación «Configuración» en su iPhone o iPad.
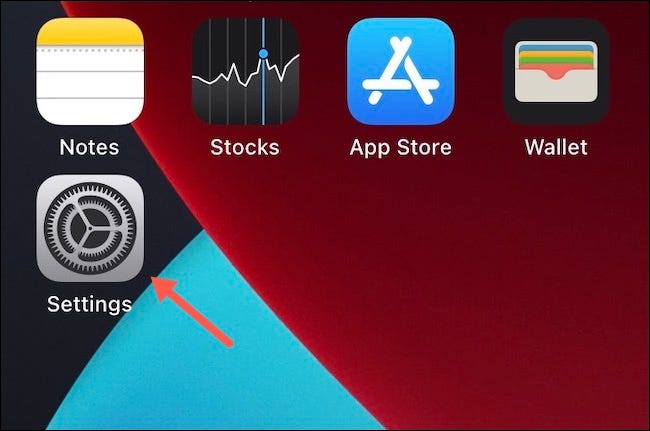
En Configuración, toque «Centro de control».
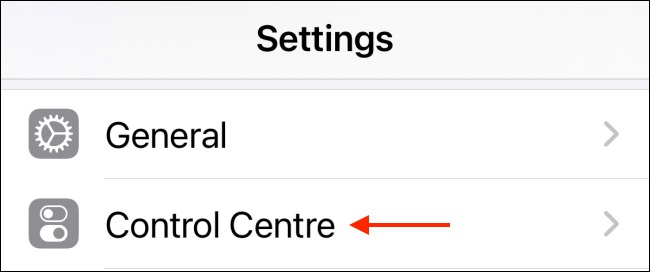
En la configuración del Centro de control, desplácese hacia abajo hasta hallar la sección «Más controles». Toque el botón más («+») junto a «Apple TV Remote» en el listado.
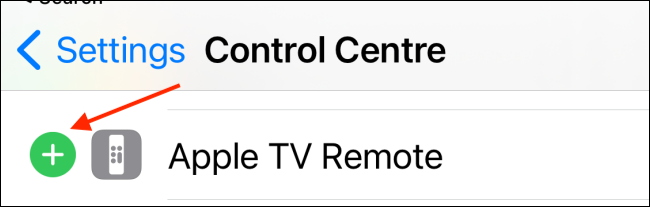
Los controles se moverán a la lista «Incluidos» y se agregarán al Centro de control.
Ahora, sal de Configuración y enciende tu Apple TV. Asegúrese de que su iPhone o iPad y el Apple TV estén conectados a la misma red Wi-Fi. A diferencia de un control remoto de TV tradicional que utiliza infrarrojos, este control remoto solo necesita una conexión Wi-Fi para funcionar.
En su iPhone o iPad, deslice el dedo desde el borde superior derecho de la pantalla para abrir el Centro de control. Si está usando un iPhone más antiguo con un botón de Inicio, deslice el dedo hacia arriba desde la parte inferior de la pantalla.
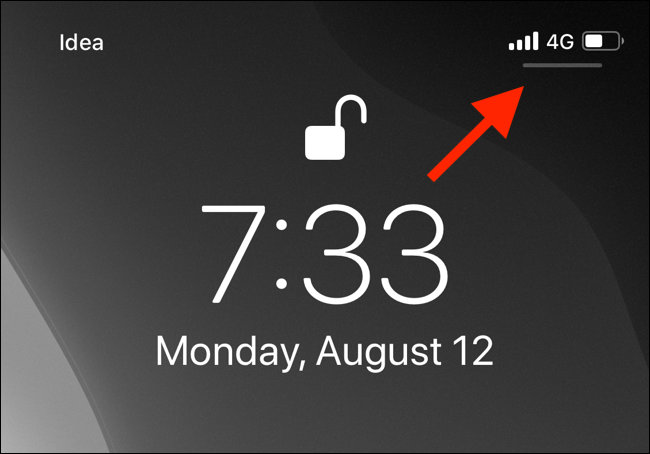
Toque el botón Apple TV Remote (que parece el contorno de un pequeño control remoto Apple TV) junto a los otros íconos del Centro de control en la parte inferior de la pantalla.
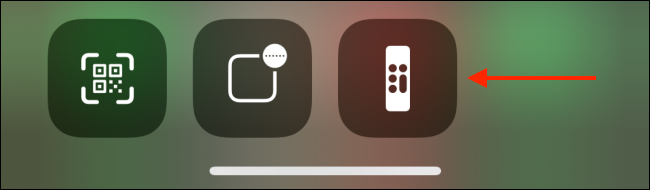
En la parte de arriba de la pantalla del control remoto del Apple TV, toca «Choose a TV» y selecciona el dispositivo Apple TV que deseas controlar con tu iPhone o iPad.
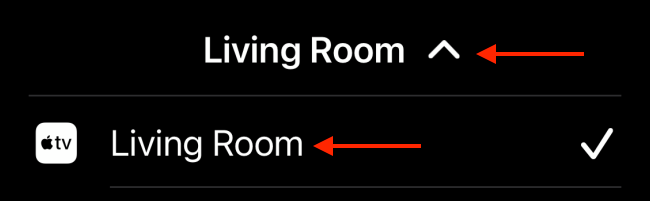
Si está configurando esto por primera vez, su dispositivo le pedirá un código de verificación de cuatro dígitos. Eche un vistazo al código que se muestra en el Apple TV e introdúzcalo en su iPhone o iPad. Una vez que los dispositivos estén emparejados, el Apple TV Remote se vinculará a su iPhone o iPad.
El diseño es equivalente al Apple TV Remote físico. Con el panel táctil superior, deslice el dedo para navegar. Además verá botones para omitir medios y habilitar subtítulos cuando esté reproduciendo algo.
Debajo del panel táctil, encontrará botones para Menú, Inicio, Buscar, Reproducir / Pausa y Siri.
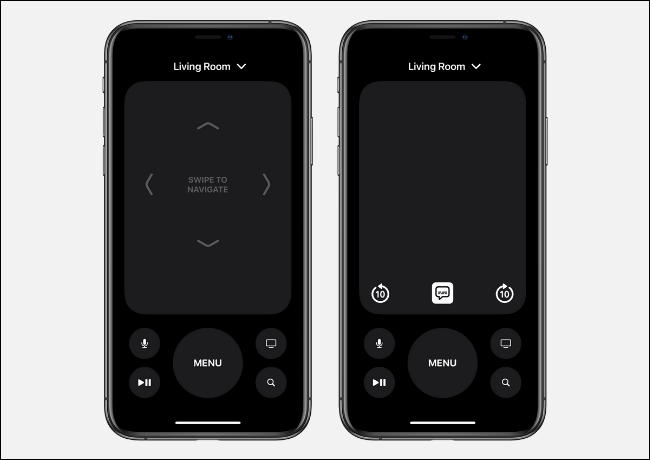
Además puede utilizar el iPhone o iPad para poner el Apple TV en suspensión y para reactivarlo (siempre que esté encendido). Simplemente toque y mantenga presionado el botón Inicio y elija la opción «Suspender» del Apple TV para ponerlo en suspensión. Para activar el Apple TV, simplemente toque el botón Inicio o Menú.
Y lo mejor de todo, si odia ingresar contraseñas largas con el control remoto físico de Apple TV, puede utilizar el teclado en pantalla de su iPhone o iPad para hacerlo.
RELACIONADO: 14 consejos y trucos del control remoto de Apple TV que debe conocer
Posts relacionados
- Actualice su iPhone y iPad a la versión 14.8 hoy mismo para corregir las vulnerabilidades de Zero-Click
- El próximo evento de Apple es el 14 de septiembre: esto es lo que puede esperar
- Cómo usar diferentes tamaños de texto en cada aplicación en iPhone y iPad
- Cómo eliminar fotos o videos en un iPhone o iPad






