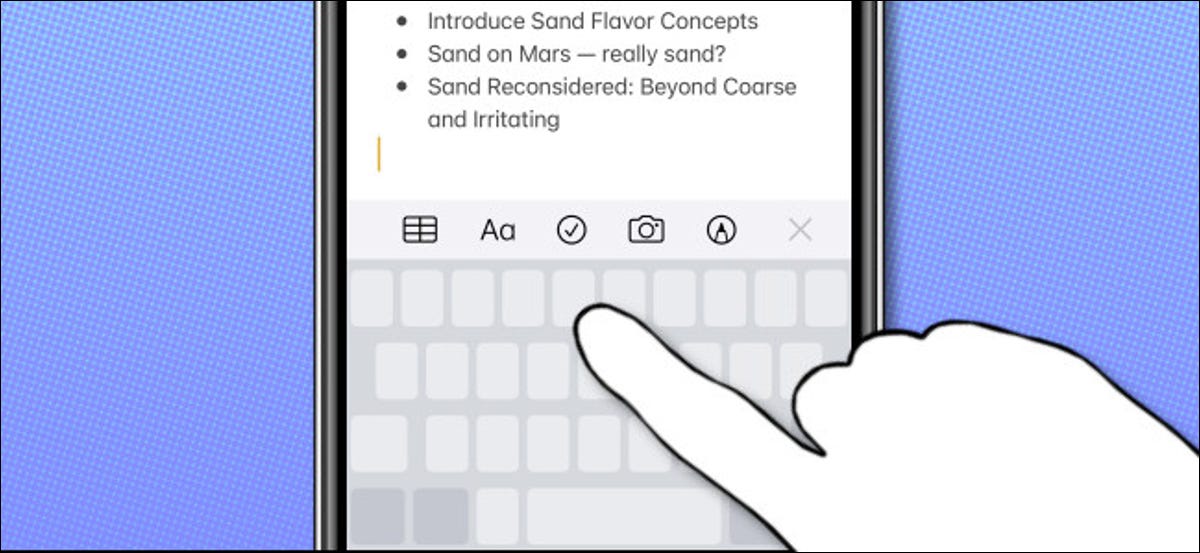
Colocar el cursor de texto en un iPhone o iPad a veces puede resultar frustrante e impreciso. Tocas la pantalla y, a veces, no llega a donde pretendes. Por suerte, hay una forma más rápida y precisa llamada «modo de panel táctil virtual» integrado en el teclado de su dispositivo. He aquí cómo usarlo.
En iPhone
Cambiar al modo de trackpad virtual es fácil. Depende de si su iPhone tiene 3D Touch, una función que Apple ya no incluye en los últimos iPhones:
- 3D Touch solo se encuentra en iPhone 6S, 6S Plus, 7, 7 Plus, 8, 8 Plus, X, XS y XS Max.
- 3D Touch no está incluido en el iPhone SE, iPhone XR, iPhone 11, iPhone 11 Pro, iPhone 11 Pro Max, iPhone 12 mini, iPhone 12, iPhone 12 Pro o iPhone 12 Pro Max. (Los modelos de iPhone lanzados antes del iPhone 6S tampoco disponen 3D Touch). Es probable que tampoco se incluya en futuros iPhones.
En un iPhone con 3D Touch, presione el dedo hacia abajo con firmeza (pero no demasiado) en el teclado en pantalla.
En un iPhone sin 3D Touch, mantenga el dedo en la barra espaciadora del teclado en pantalla por un momento.
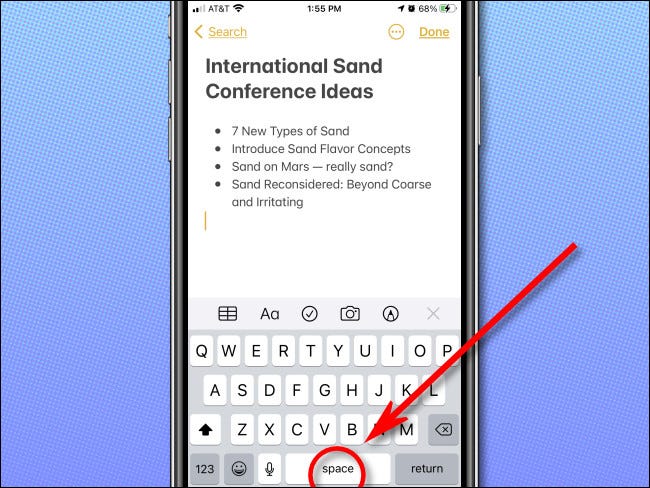
Cuando las etiquetas de las teclas desaparecen, estás en el modo de panel táctil virtual. Deslice el dedo por la pantalla para colocar el cursor exactamente donde desea que vaya. Cuando haya terminado, levante el dedo.
En iPad
En un iPad, hay dos alternativas para activar el modo de trackpad virtual. El primero es como en el iPhone: coloque y mantenga suavemente el dedo en la barra espaciadora en pantalla. O simplemente puede colocar dos dedos en el teclado en pantalla al mismo tiempo.
Después de un momento, las letras del teclado se desvanecerán y podrá utilizar esa área como un panel táctil. Deslice el dedo para colocar el cursor de texto en la pantalla.
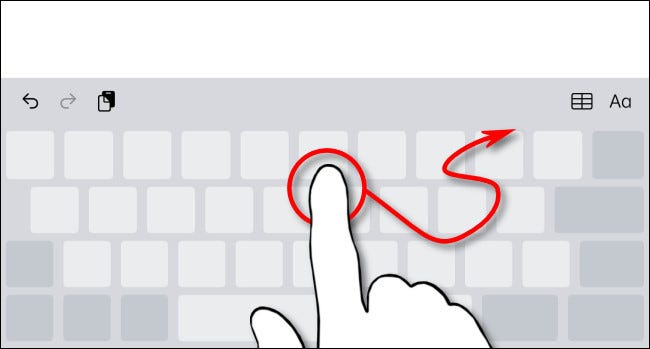
Cuando haya terminado, levante el dedo del teclado virtual y el cursor permanecerá donde lo dejó. Las letras del teclado en pantalla volverán a aparecer y podrá volver a escribir.
Si en algún momento necesita volver al modo trackpad, simplemente siga los pasos anteriores. Puede usarlo para colocar el cursor tantas veces como desee y posteriormente utilizar gestos de selección y edición para ayudarlo a editar el texto. ¡Feliz mecanografía!
RELACIONADO: Cómo utilizar gestos de edición de texto en su iPhone y iPad






