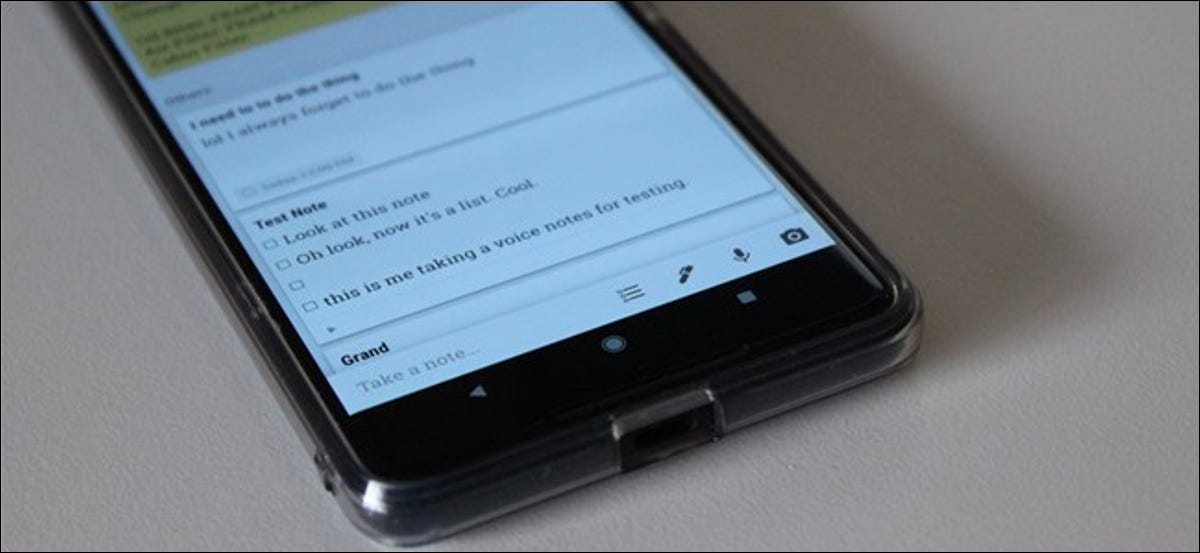
Existen muchas aplicaciones para tomar notas. Puede que Google Keep no sea tan poderoso como servicios como Evernote, pero su valor está en su simplicidad. Hablemos de cómo aprovecharlo al máximo.
¿Qué es Google Keep?
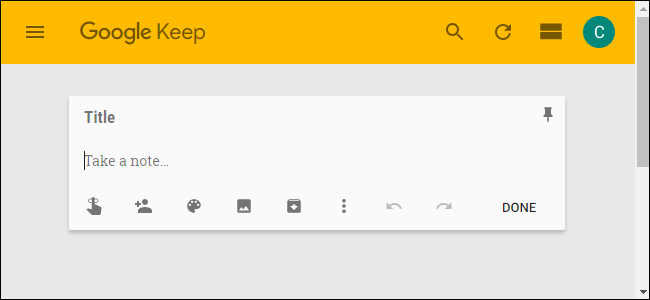
Keep es una aplicación para tomar notas de forma libre. Cuando Keep se anunció por primera vez en 2013, hubo muchas conversaciones sobre si necesitábamos o no otro aplicación para tomar notas. La gente hizo comparaciones con Evernote y otros servicios similares. Pero al final, Keep es lo suyo. Es simple donde importa, pero Keep aún ofrece suficientes funciones para hacerlo poderoso.
Keep también es prolífico. Puedes usarlo En la red, por lo que está disponible en todas sus computadoras, y también hay Androide y iOS aplicaciones. Como es un producto de Google, Keep se sincroniza con su cuenta de Google, por lo que siempre está actualizado independientemente del dispositivo en el que lo esté usando. También hay una extensión de Chrome para que sea más fácil agregar cosas y guardarlas a medida que las encuentre.
He estado usando Keep desde el principio y actualmente lo uso casi todos los días. Aquí hay un vistazo rápido a algunas de las cosas para las que personalmente uso Keep:
- Lista de compras: Esta es probablemente una de las razones más comunes por las que la gente usa Keep. Y es muy bueno.
- Planificación de comidas: Esto va de la mano con lo de la tienda de comestibles, pero no es lo mismo. Aquí es donde mi esposa y yo planeamos las comidas para las próximas semanas, para saber qué alimentos comprar.
- Ideas de trabajo: Cuando se trata de realizar un seguimiento de las cosas sobre las que escribir, Keep es absolutamente invaluable para mí. Tengo dos listas: una para las ideas que necesito investigar y otra para las ideas que debo presentar a mi editor.
- Notas aleatorias para recordar: Mi esposa y yo recientemente hemos estado buscando una casa para comprar, así que mantuvimos una lista de verificación de cosas para mirar mientras estábamos en cada una. De esta manera nunca nos olvidamos de mirar el calentador de agua o el techo. De manera similar, tenemos una lista de cosas que necesitaremos comprar para dicha casa. Si necesito algún tipo de lista aleatoria, tanto a corto como a largo plazo, Keep es donde va.
- Un lápiz de sujeción entre dispositivos: Dado que Keep se sincroniza con mi cuenta de Google, a menudo copio / pego cosas entre dispositivos de esta manera. Si necesito enviar un texto de mi computadora a mi teléfono (o viceversa), Keep es el lugar para hacerlo. Cuando termine, elimino la nota.
Ahora que tiene una idea de algunas de las formas en que puede usar Keep, echemos un vistazo más de cerca a cómo puede aprovecharlo al máximo.
Codifique con color sus notas
A medida que usa Keep, puede comenzar a llenarse de todo tipo de notas. Si deja todo el color blanco predeterminado, puede ser un verdadero dolor para clasificar y encontrar lo que está buscando. Hay una función de búsqueda, pero si mantienes las cosas organizadas desde el principio, te hace la vida mucho más fácil.
Dado que Keep le permite cambiar el color de las notas, esta es una excelente manera de mantener las cosas organizadas. Por ejemplo, puede hacer que todas sus notas relacionadas con el trabajo sean azules, las listas relacionadas con la comida en verde y las notas basadas en pasatiempos en rojo. Entonces, cuando necesite encontrar rápidamente algo relacionado con el trabajo, puede desplazarse y echar un vistazo rápidamente a todas las notas azules. Es simple.
Para cambiar el color de una nota en la web, abra la nota y luego haga clic en el icono del paladar en la parte inferior.
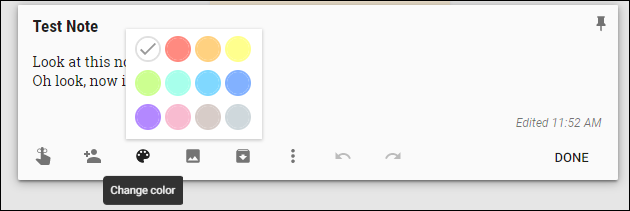
En un dispositivo móvil, toque los tres puntos en la esquina inferior derecha y luego seleccione uno de los colores en la parte inferior.
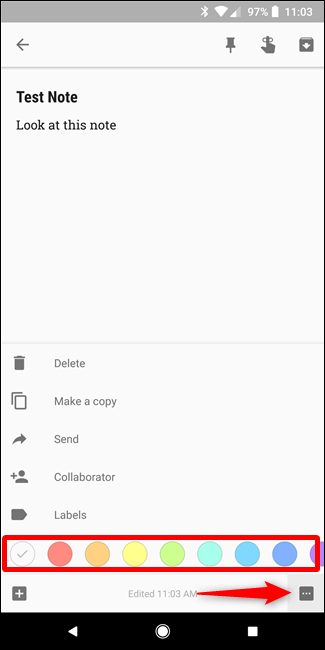
Etiquete sus notas
¡Pero espera hay mas! También puede agregar etiquetas para mantener sus notas organizadas, y si tiene muchas notas, un buen sistema de etiquetado puede salvarle la vida.
En el menú principal de Keep, simplemente toque «Editar» junto a la opción de etiquetas. Aquí puede agregar, editar o eliminar las etiquetas necesarias.
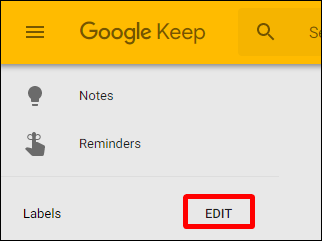
Para agregar etiquetas a sus notas, puede tocar el botón de menú en la nota y luego elegir la opción «Agregar etiqueta». También puede escribir un hashtag directamente en la nota para abrir el menú de etiquetas. Pan comido.
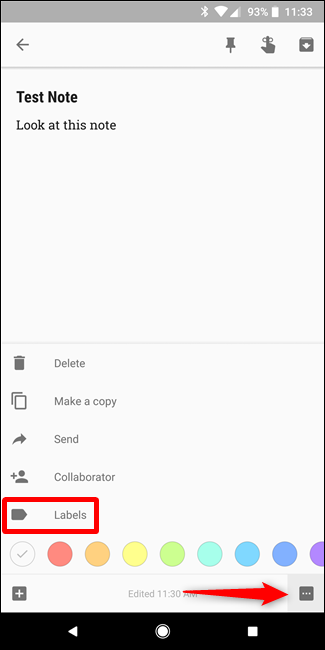
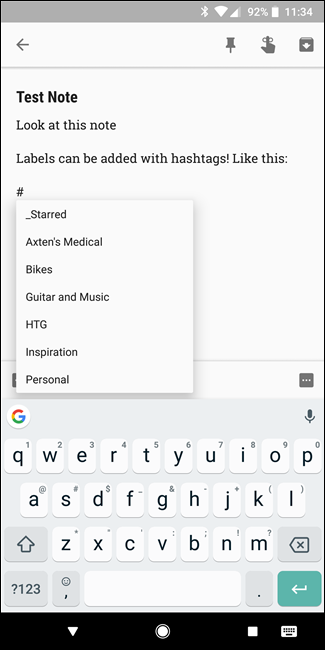
La verdadera belleza de las etiquetas es que puede ver todas las notas con la misma etiqueta como una especie de colección, lo que hace que sea realmente fácil navegar por las notas relacionadas. Aquí, por ejemplo, estamos navegando por mi sello Guitars and Music. Observe que también están codificados por colores.
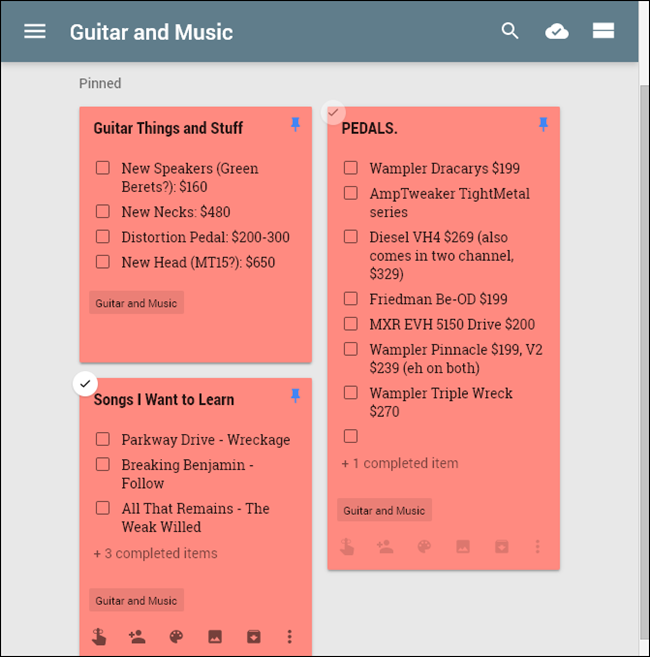
Usar casillas de verificación para listas
Si usa Keep para las listas, ya sea una lista de tareas pendientes, una lista de la compra o algún otro tipo de lista punto por punto, el uso de casillas de verificación facilita la lectura y puede marcar los elementos a medida que aparezcan. volver a completar.
Hay dos formas diferentes de crear una lista con casillas de verificación. Puede usar el botón «Nueva lista» o agregar casillas de verificación después del hecho tocando el botón «+» y luego eligiendo la opción «Mostrar casillas de verificación».

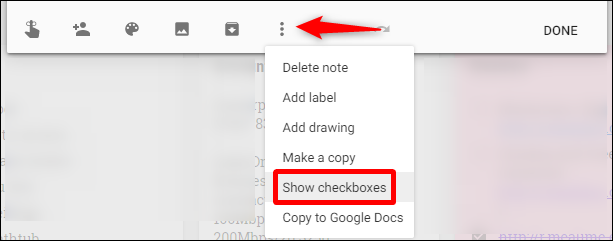
A partir de ese momento, simplemente marque estas casillas cuando haya completado los elementos para moverlos al final de la lista. También puede ocultarlos o mostrarlos haciendo clic / tocando la pequeña flecha.
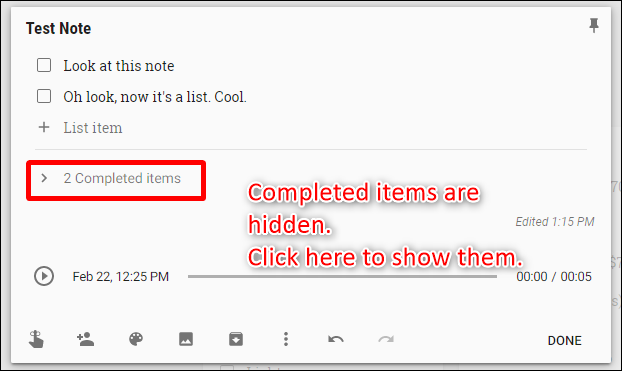
Si en algún momento desea eliminar las casillas de verificación, desmarcar todos los elementos o eliminar los elementos marcados, puede hacerlo tocando los tres puntos junto al nombre de la lista en el dispositivo móvil o haciendo clic en el botón de menú en la web. A partir de ahí, aparecen todas las opciones de lista disponibles.
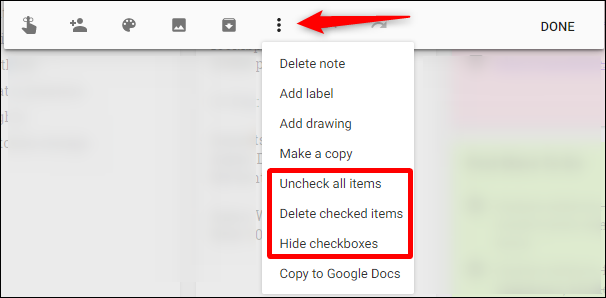
Comparta sus notas y listas para facilitar la colaboración
Las listas compartidas son fundamentales para ayudar a que los equipos o las familias se mantengan organizados. Para compartir una lista, toque el botón de menú en el móvil y luego elija la opción «Colaborador».
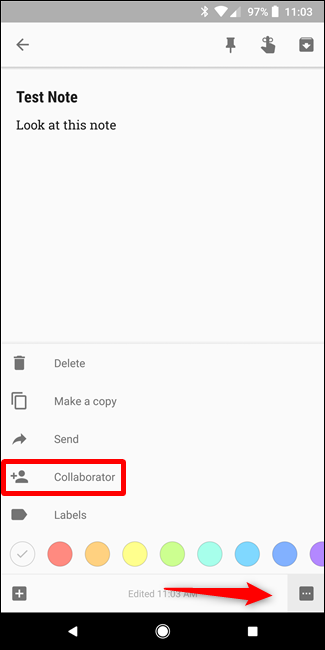
En la web, simplemente haga clic en el botón «Colaborador».
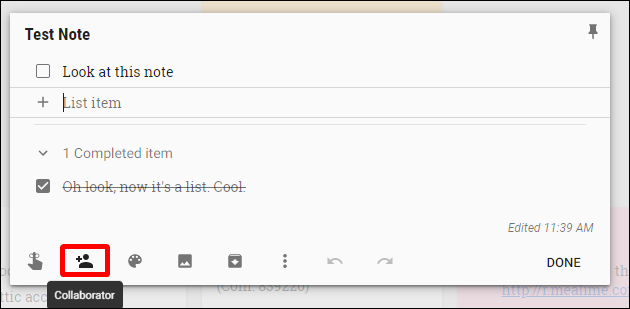
Desde allí, ingrese la dirección de correo electrónico de la persona y listo. Keep les envía una notificación y agrega automáticamente la nota a su Keep. Es genial.
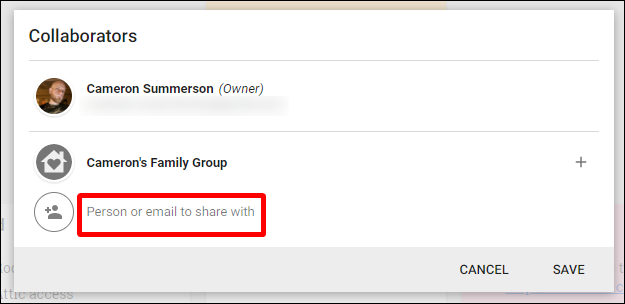
Además, si tiene un plan familiar de Google Play, puede compartir notas con su grupo familiar con un solo toque. Esto es fantástico para las familias que quieren mantenerse organizadas.
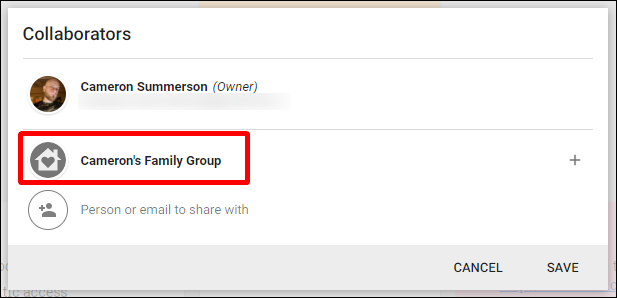
Usar recordatorios
Puede usar otra aplicación para guardar recordatorios, pero si desea mantener todas sus tareas pendientes, listas, notas y recordatorios en un solo lugar, Keep puede hacerlo por usted. Simplemente abra el menú principal en la barra lateral y luego elija la opción «Recordatorios».
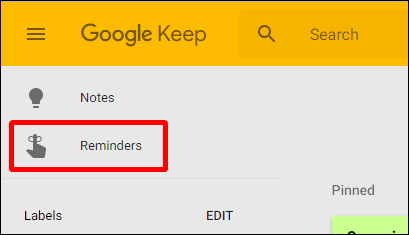
Agregar un nuevo recordatorio es casi idéntico a agregar una nueva nota: abra el cuadro de nota, asígnele un título y agregue algo de texto. La principal diferencia aquí es que también puede elegir una hora de recordatorio.
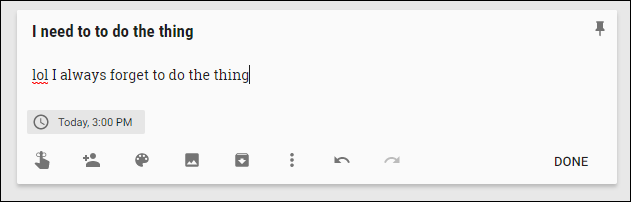
A partir de ahí, se explica por sí mismo. Keep te recuerda cuando llega el momento y el resto depende de ti.
Keep también agrega este recordatorio a su Calendario de Google, lo cual es un buen toque. Pero si haces eso, probablemente recibirás notificaciones dobles.
Agregue notas de voz, imágenes o entrada de lápiz a sus notas
A veces necesitas algo más que palabras escritas a máquina. Para esos momentos, también puede agregar imágenes, hacer dibujos (o escribir palabras) e incluso agregar notas de voz (solo aplicaciones móviles).
Para hacer cualquiera de estas cosas en una nueva nota, use los botones de la barra inferior (en la web, la opción «Dibujo» está oculta detrás del botón «Más»):
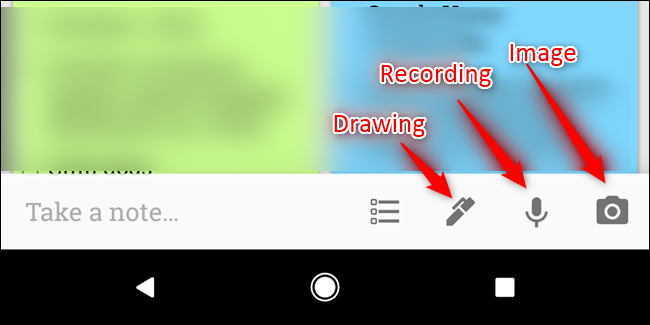
Para agregar cualquiera de esas cosas a una nota existente, toque el botón “+” en la parte inferior y luego elija la entrada apropiada.
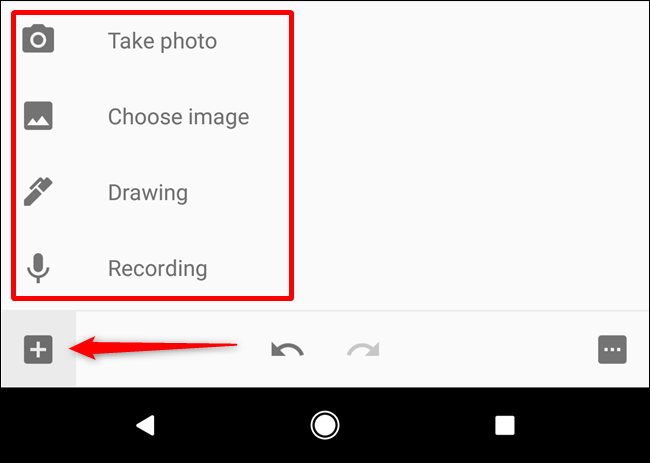
Si anota algo de texto usando la función de «dibujo», también puede pedirle a Keep que lo transcriba usando el botón del menú superior y luego seleccionando la opción «Capturar texto de imagen».
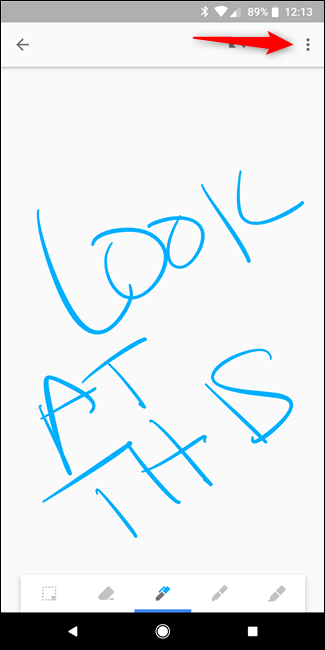
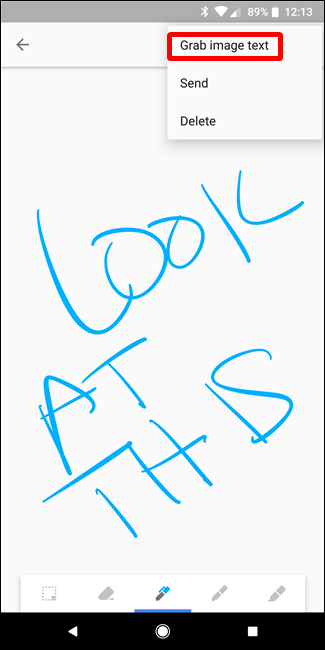
Tardará unos minutos, pero generalmente hace un trabajo bastante legítimo.
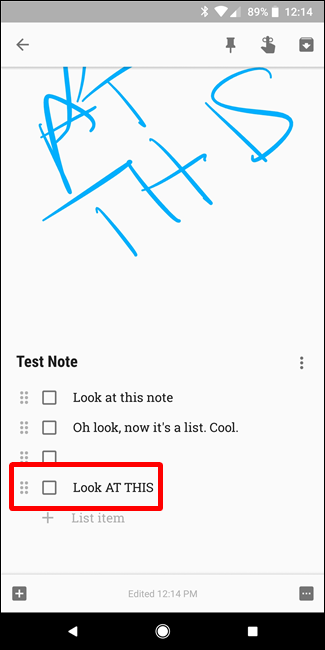
Del mismo modo, si agrega una nota de voz, Keep la transcribirá automáticamente. Eso es genial.
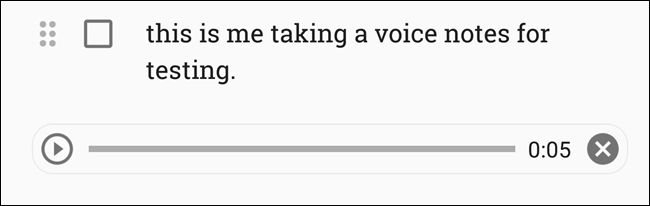
Personaliza la configuración de Keep
Keep no tiene muchas opciones en su menú de Configuración, pero lo que tiene es bastante útil. Para acceder a estas opciones, abra el menú principal y luego haga clic o toque la opción «Configuración».
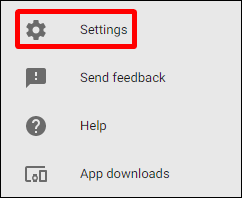
Aquí, puede cambiar la forma en que funcionan las listas eligiendo si los elementos recién agregados aparecen en la parte superior o inferior. También puede elegir si los elementos marcados se mueven al final o permanecen en su lugar actual en la lista.
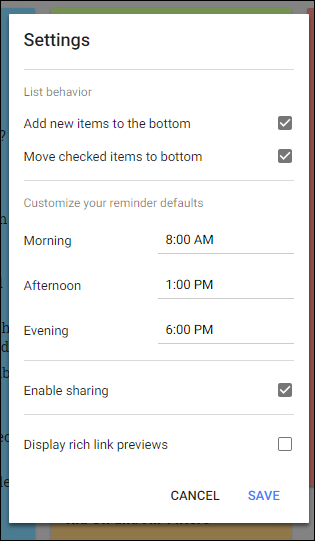
Del mismo modo, puede personalizar tiempos específicos para recordatorios, aunque las opciones predeterminadas son realmente bastante buenas.
Finalmente, puede habilitar o deshabilitar el uso compartido, así como las vistas previas de enlaces enriquecidos. Este último básicamente agrega un fragmento de vista previa y una imagen en miniatura a cualquier enlace que agregue a Keep, lo que puede ocupar mucho espacio.
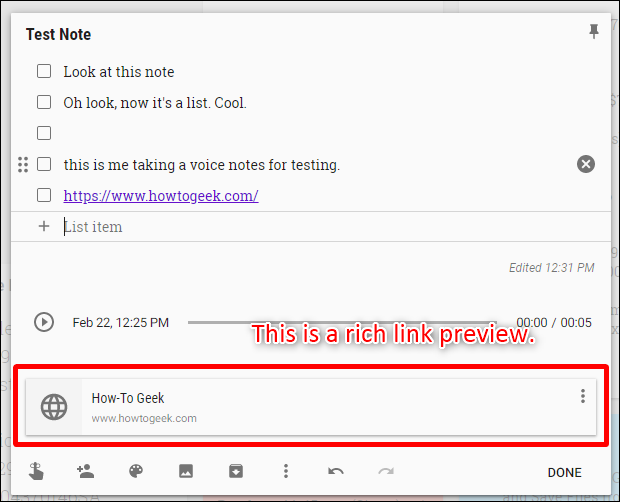
Utilice la aplicación Android Wear para un acceso aún más rápido
De acuerdo, este es una especie de nicho dado que Android Wear no es tan popular como a Google le gustaría que fuera. Pero si tu están un usuario de Android Wear, ¡debería tener Keep en su reloj!
Esta es una excelente manera de mantener un ojo en una lista cuando, por ejemplo, compras de comestibles. Puede mirar la lista y marcar las cosas a medida que avanza. Incluso funciona en modo ambiental, por lo que no agotará la batería de su reloj mientras mantiene la lista fácilmente accesible.
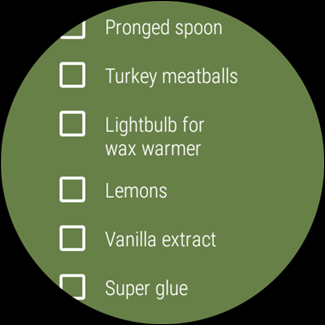
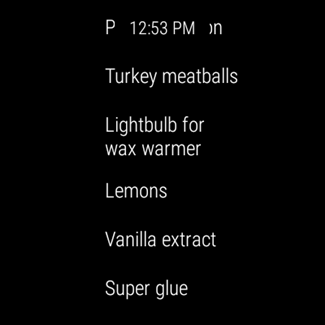
Pero aquí está la cuestión: no encontrarás Keep en Play Store for Wear si lo buscas. En su lugar, debe abrir Play Store en su reloj y luego desplazarse hacia abajo hasta la sección «Aplicaciones en su teléfono». Ahí es donde lo encontrará, simplemente instálelo desde allí.
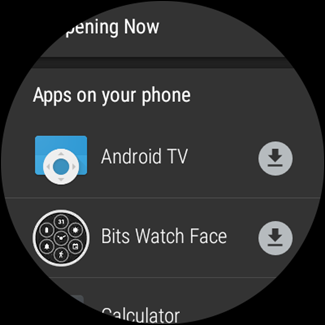
Nota: Las instrucciones anteriores son solo para Android Wear 2.0. Si está utilizando un dispositivo anterior a 2.0, Keep debería sincronizarse automáticamente desde su teléfono.
Keep es simple. No tiene un editor de texto completo como Evernote, pero es lo suficientemente poderoso para notas simples. Es ideal para listas y para anotar ideas rápidas. Las listas compartidas funcionan muy bien para una familia, y los sistemas de códigos de colores y etiquetas mantienen las cosas limpias y organizadas. Si no le ha dado una oportunidad a Keep antes y está buscando una nueva forma de organizarse, pruébelo. Y si ya lo usa, es de esperar que esta lista lo ayude a aprovechar mejor todo lo que Keep tiene para ofrecer.
setTimeout(function(){
!function(f,b,e,v,n,t,s)
{if(f.fbq)return;n=f.fbq=function(){n.callMethod?
n.callMethod.apply(n,arguments):n.queue.push(arguments)};
if(!f._fbq)f._fbq=n;n.push=n;n.loaded=!0;n.version=’2.0′;
n.queue=[];t=b.createElement(e);t.async=!0;
t.src=v;s=b.getElementsByTagName(e)[0];
s.parentNode.insertBefore(t,s) } (window, document,’script’,
‘https://connect.facebook.net/en_US/fbevents.js’);
fbq(‘init’, ‘335401813750447’);
fbq(‘track’, ‘PageView’);
},3000);






