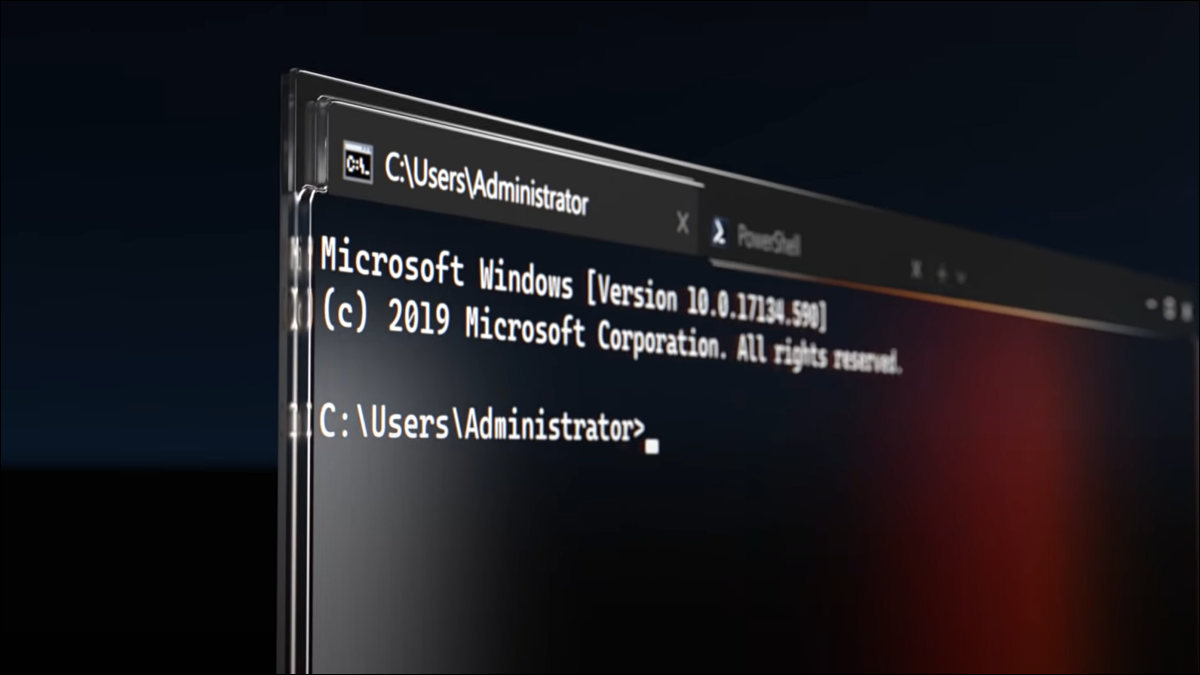
Windows abre todas las herramientas de línea de comandos en el antiguo entorno de la Consola de Windows. A pesar de esto, puede hacer que Windows Terminal sea su aplicación de Terminal predeterminada cada vez que inicie el símbolo del sistema o PowerShell.
¿Por qué debería cambiar a la terminal de Windows?
Cuando abre un símbolo del sistema o PowerShell en Windows 10, cada sesión comienza en una ventana separada. Desafortunadamente, eso significa que terminará barajando varias ventanas abiertas en su escritorio.
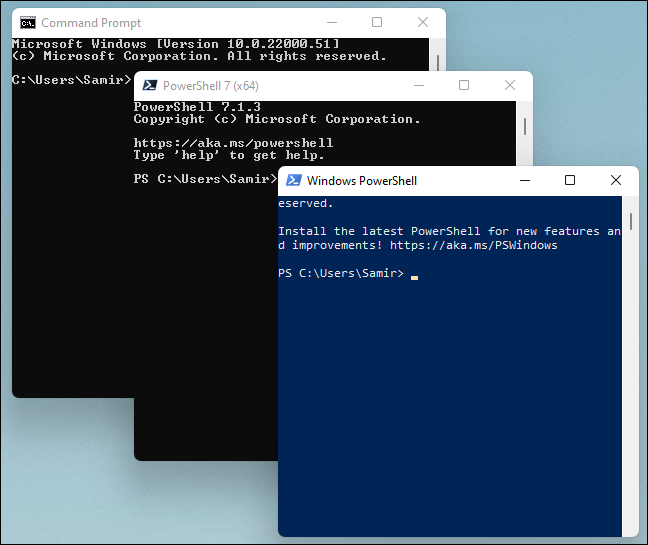
La aplicación Windows Terminal se abre en una vista con pestañas de forma predeterminada para ayudarlo a administrar varias ventanas de línea de comandos. Al mismo tiempo, además puede ejecutar PowerShell y CMD en pestañas separadas.
RELACIONADO: La nueva terminal de Windows está lista; He aquí por qué es asombroso
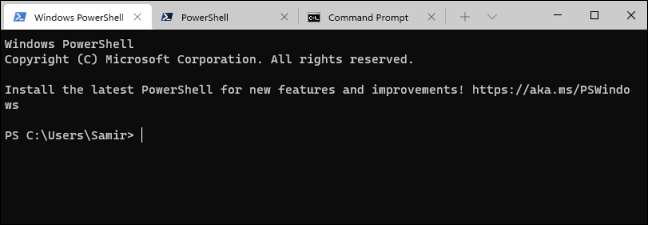
Cambiar a la aplicación Windows Terminal le da acceso a otras funciones como temas, compatibilidad con emoji, sesiones múltiples, paneles divididos, renderizado de GPU y muchas otras personalizaciones.
Estas funciones no llegarán a la consola de Windows. Es es por esto que que cambiar la aplicación Terminal predeterminada a Windows Terminal es una buena idea.
Al mismo tiempo, Windows 11 utiliza la aplicación Windows Terminal como el entorno de línea de comandos predeterminado para abrir CMD, PowerShell y el subsistema de Windows para Linux (WSL). Hasta que Windows 11 comience a implementarse a fines de 2021, puede comenzar a utilizar Windows Terminal como predeterminado en Windows 10 ahora.
RELACIONADO: Windows 11: Novedades del nuevo sistema operativo de Microsoft
Cómo hacer que Windows Terminal sea su aplicación de terminal predeterminada
Antes de comenzar, debe descargar e instalar el Aplicación de terminal de Windows si no lo tiene en su computadora.
Inicie la aplicación Windows Terminal, seleccione el menú de flecha hacia abajo y haga clic en «Configuración». O puede presionar Ctrl +, (coma) para abrir «Configuración» de forma directa.
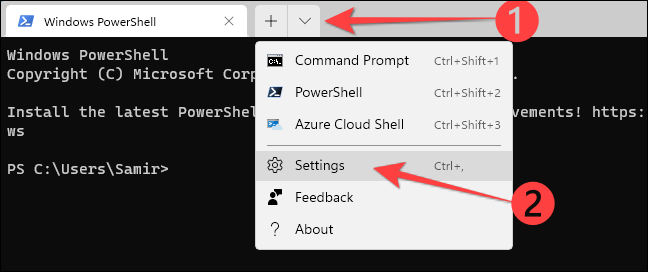
En la ventana Configuración que se abre, puede ver que la «Aplicación de terminal predeterminada» está configurada en «Windows Console Host (ConHost.exe)». Eso significa que Windows utiliza la aplicación de terminal heredada ConHost.exe para CMD o PowerShell.
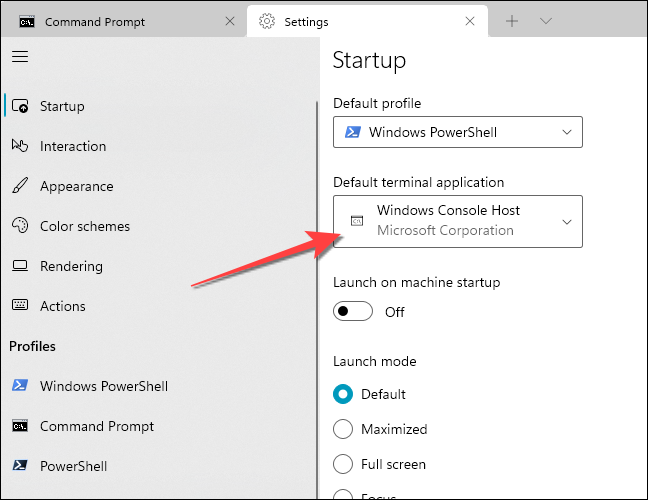
Haga clic en el menú desplegable de «Aplicación de terminal predeterminada» y seleccione Terminal de Windows de la lista.
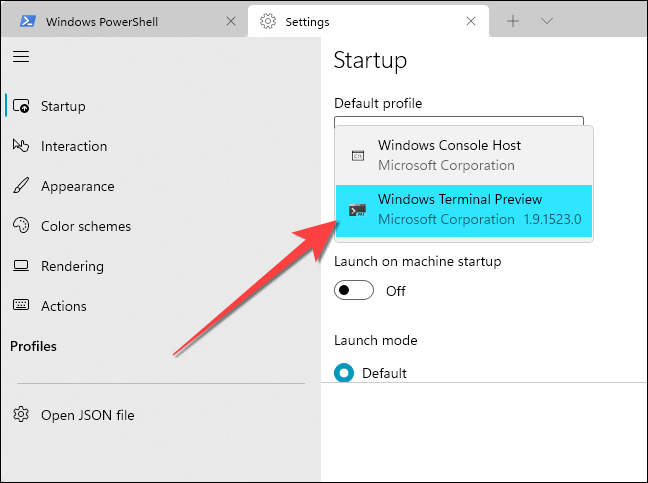
De forma predeterminada, la aplicación Terminal de Windows utiliza el perfil de Windows PowerShell cuando inicia la aplicación.
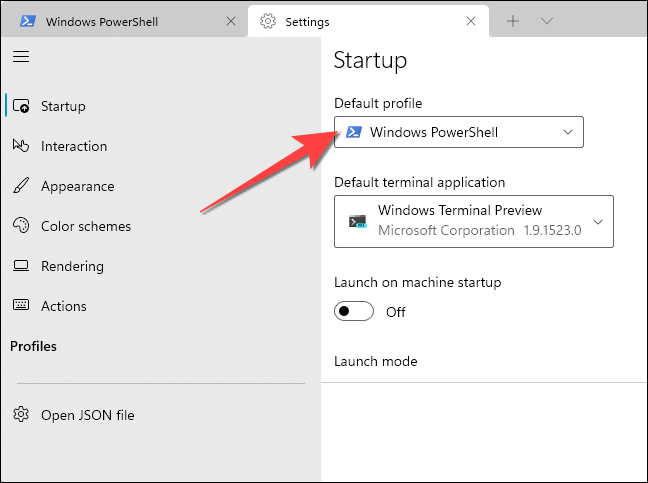
A pesar de esto, puede cambiarlo para ejecutar un perfil de shell distinto. Para eso, haga clic en el menú desplegable de «Perfil predeterminado» para seleccionar entre Símbolo del sistema, PowerShell, Windows PowerShell o Azure Cloud Shell.
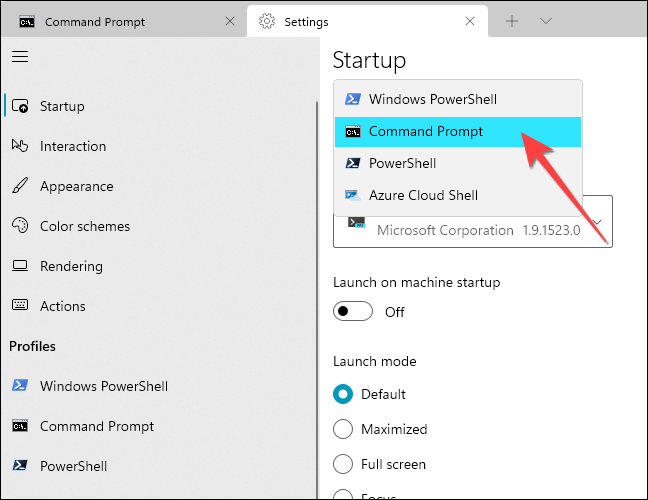
Haga clic en el botón «Guardar» para aplicar los cambios que realizó.
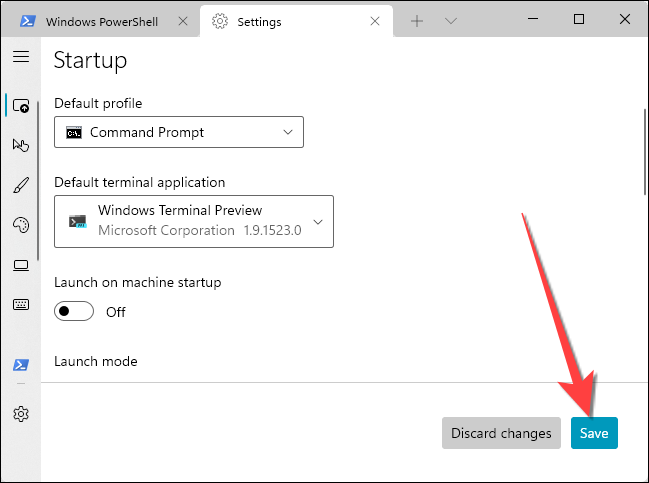
Eso es todo. Después de esto, cada vez que abra el símbolo del sistema o PowerShell, Windows ejecutará la aplicación Windows Terminal y además podrá personalizar su apariencia.
RELACIONADO: 10 alternativas para abrir el símbolo del sistema en Windows 10






