
Agregar un título a una imagen es un método eficaz para proporcionar un contexto adicional de la imagen o dar los créditos adecuados al propietario de la imagen. A continuación se explica cómo insertar títulos de imágenes en Microsoft PowerPoint.
Abra PowerPoint e inserte la imagen a la que le gustaría agregar un título. Para insertar una imagen, vaya a la pestaña «Insertar» y seleccione «Imágenes», que se encuentra en el grupo «Imágenes».

En el menú desplegable que aparece, seleccione desde dónde le gustaría insertar la imagen. Puede elegir por insertar una imagen de:
- Tu dispositivo local
- Imágenes de archivo
- Imágenes en línea

Una vez que haya agregado la imagen, es hora de insertar el título. En Word, Microsoft ofrece una función para incrustar un título de imagen. Desafortunadamente, esta función no existe para PowerPoint, por lo que tenemos que insertar manualmente el título nosotros mismos agregando un cuadro de texto debajo de la imagen.
RELACIONADO: Cómo agregar texto alternativo a un objeto en PowerPoint
De vuelta en la pestaña «Insertar», seleccione la mitad superior de «Cuadro de texto» en el grupo «Texto», que le posibilita dibujar un cuadro de texto horizontal en cualquier lugar de la diapositiva.

Para dibujar el cuadro de texto, haga clic y arrastre el cursor.
Con el cuadro de texto listo, ingrese el título.

Una vez que haya ingresado el texto, cambie su tamaño según sea necesario.
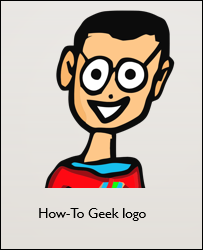
En conclusión, querrá agrupar la imagen y el texto. Esto es necesario si planea mover la imagen por la diapositiva.
Para agrupar la imagen y el texto, mantenga presionada la tecla «Ctrl» («Cmd» en Mac) y seleccione la imagen y el cuadro de texto.
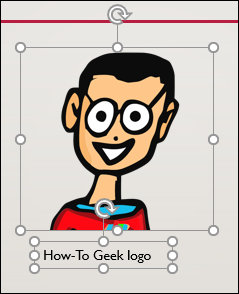
Con ambos ítems seleccionados, haga clic en el botón «Grupo» en el grupo «Organizar» de la pestaña «Formato de imagen».
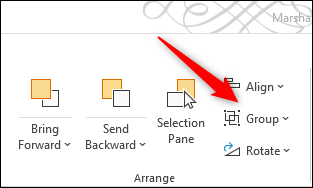
En el menú desplegable que aparece, seleccione «Grupo».

Cuando se seleccione en el futuro, el cuadro de texto y la imagen aparecerán como un solo elemento.







