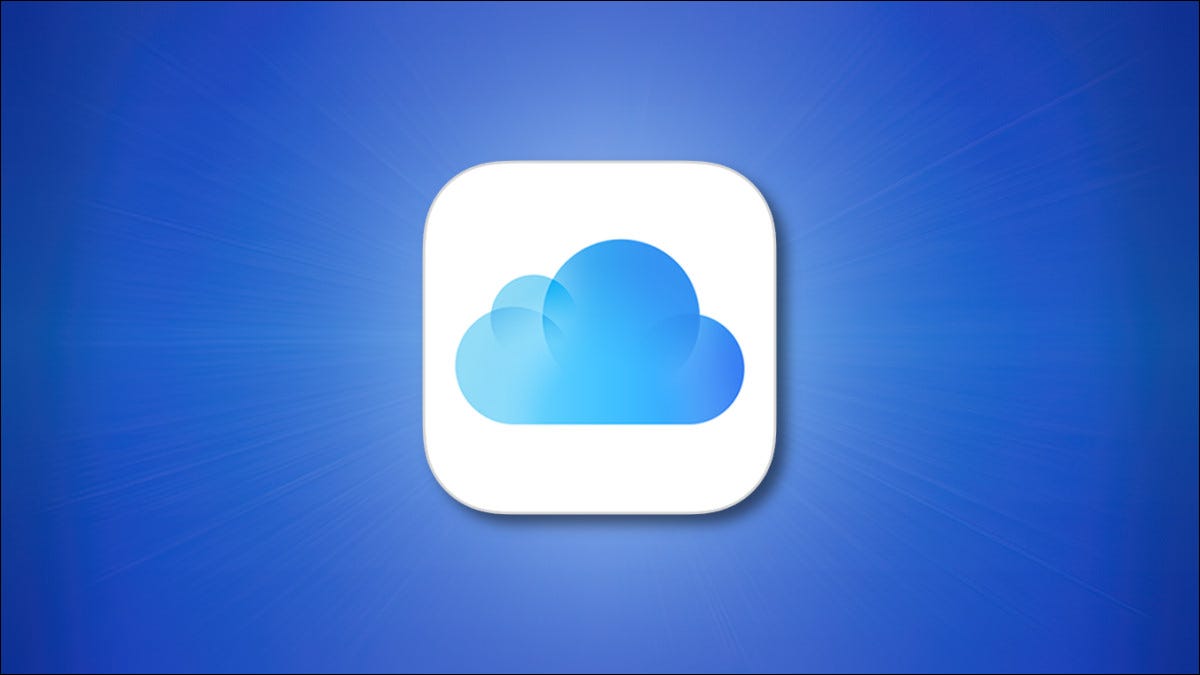
Compartir una dirección de email es arriesgado; podría generar spam. Para evitarlo, una función llamada «Esconder mi email» en iCloud + le posibilita crear una dirección de email única para cada sitio, reenviando esos mensajes a su cuenta de email frecuente. Aquí se explica cómo usarlo en iPhone y iPad.
Lo que necesitarás
Para usar la función «Esconder mi email», necesita una suscripción a iCloud + o Apple One. (Inclusive la suscripción de $ 0,99 por mes funciona). Además necesitará una dirección de email ya configurada y lista para recibir correos electrónicos en su dispositivo. Al mismo tiempo, su iPhone o iPad debe ejecutar iOS 15 o iPadOS 15 (o superior).
A partir de septiembre de 2021, no puede administrar las funciones de iCloud + en macOS, pero eso probablemente cambiará con el lanzamiento de macOS 12 (Monterey), que se espera más adelante en 2021.
Es importante destacar señalar que «Hide My Email» debutó originalmente como parte del servicio «Iniciar sesión con Apple» que se envió con iOS 13 en 2019. Si no cuenta con una cuenta iCloud + paga, aún puede utilizar Hide My Email como parte de Iniciar sesión con Apple de forma gratuita.
RELACIONADO: Cómo convertir un inicio de sesión en «Iniciar sesión con Apple»
Cómo crear una dirección «Esconder mi email» en iPhone o iPad
Para utilizar Esconder mi email, deberá tener acceso a las alternativas de iCloud en la aplicación Configuración. Primero, abra Configuración en su iPhone o iPad tocando el ícono de engranaje gris.
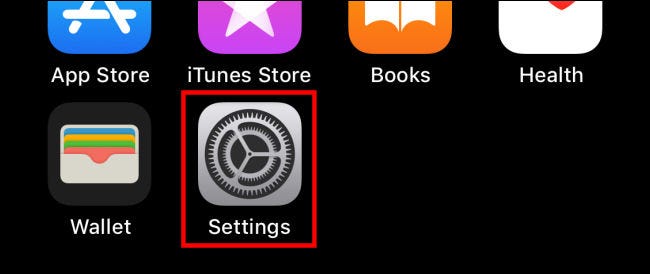
En la parte de arriba de Configuración, toque el nombre de su ID de Apple.
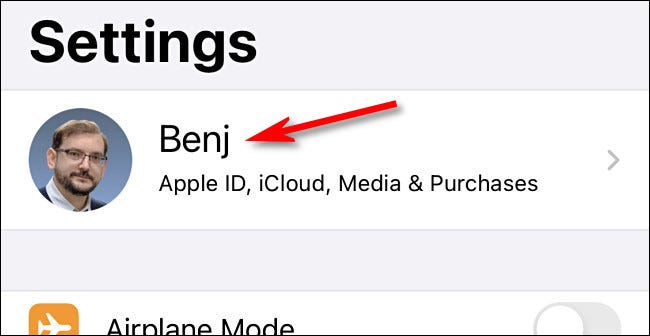
En la configuración de ID de Apple, toca «iCloud».
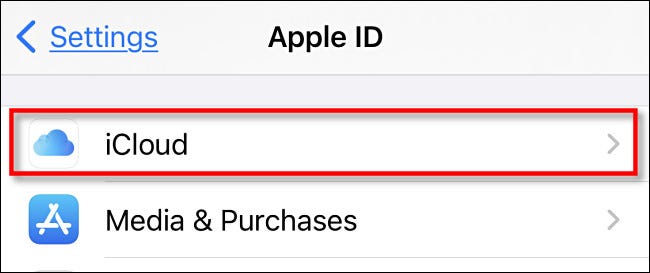
En la configuración de iCloud, toca «Esconder mi email». Si no lo ve en el listado, entonces no está suscrito a iCloud + o Apple One.

A continuación, Configuración presentará una factible dirección de email que se ha generado aleatoriamente para que la revise. Si no le gusta la dirección, toque «Utilizar dirección distinto» y se generará una dirección de email aleatoria distinto. Cuando encuentres el que te gusta, toca «Continuar».
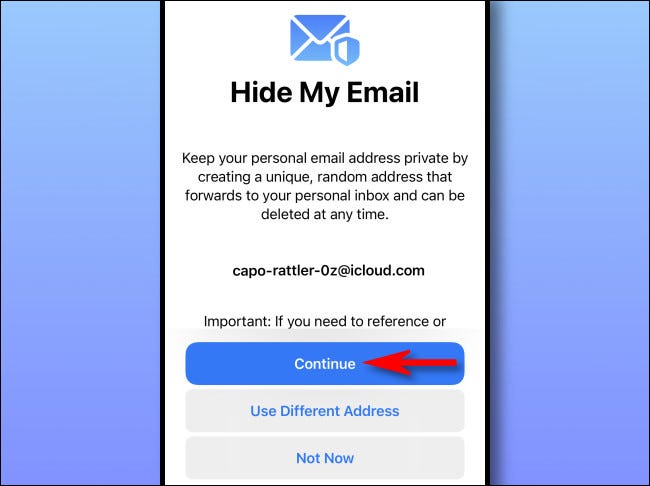
En la próxima pantalla, escriba una etiqueta para la dirección que acaba de generar. Le sugerimos que utilice el nombre del servicio al que le proporcionará la dirección de email aleatoria («Facebook», a modo de ejemplo). Además puede escribir una nota en un cuadro de texto debajo de la etiqueta. Cuando haya terminado, toque «Siguiente» en la esquina superior derecha de la ventana.
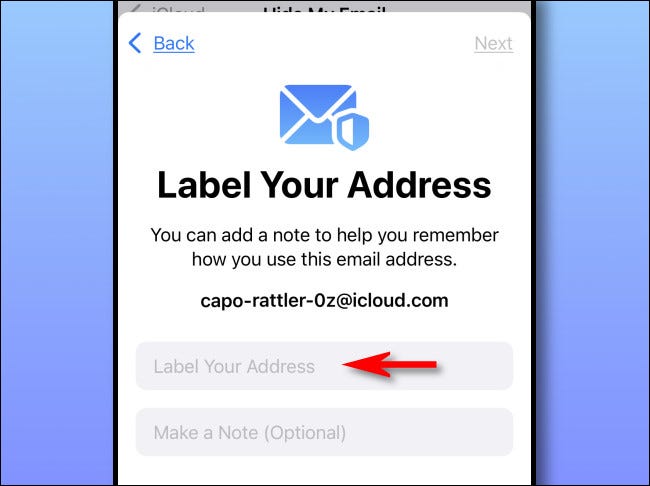
En la pantalla «Todo configurado», Configuración confirmará que se ha creado una dirección de email aleatoria única. Toque «Listo» para continuar. Después de eso, verá la dirección que acaba de crear en la pantalla «Esconder mi email».
Si desea crear otra dirección, toque «Crear nueva dirección». O si necesita ajustar la dirección de email a la que se reenviarán sus direcciones de «Esconder mi email», toque «Reenviar a».
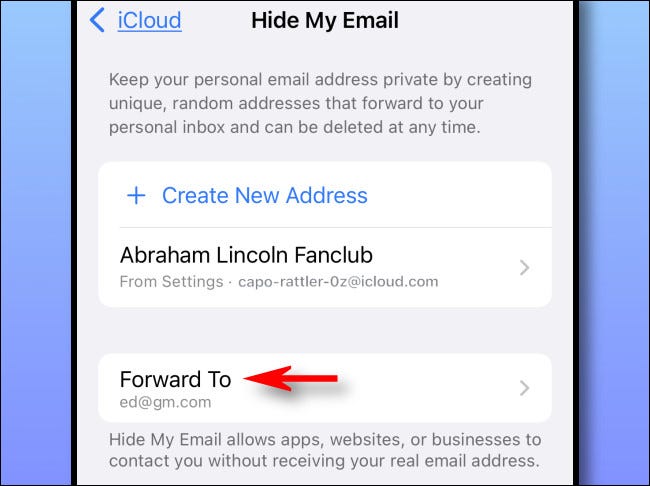
Después de tocar, verá una lista de direcciones de email disponibles. Seleccione el que le gustaría utilizar y se aplicará a todas las direcciones de email aleatorias que ha creado. (Por el momento, todas las direcciones aleatorias que cree deben reenviarse a la misma dirección de email).
Después de eso, estará listo para utilizar su nueva dirección de email. Cuando un servicio solicite su dirección de email, simplemente escriba la que le proporcionó Apple al azar. Recibirá correos electrónicos de él como lo haría regularmente, pero con una excepción: tendrá «Esconder mi email» en el campo «Para».
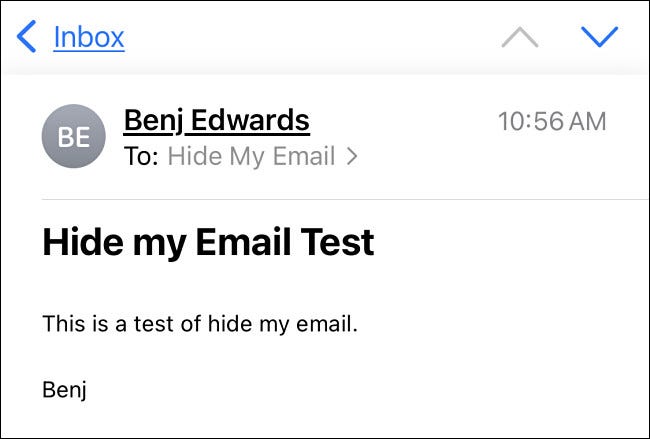
Tenga en cuenta que si responde a un email reenviado desde «Esconder mi email», el destinatario verá su dirección de email frecuente, no la aleatoria, por lo que no puede usarla para esconder su identidad en una conversación bidireccional. Apple diseñó Hide My Email como un sistema unidireccional, principalmente para protegerse del spam comercial.
RELACIONADO: ¿Qué es Apple iCloud +?
Cómo borrar una dirección «Esconder mi email» en iPhone o iPad
Si necesita borrar o borrar una dirección «Esconder mi email» en su iPhone o iPad, puede desactivarla o eliminarla por completo. Así es cómo. Primero, abra Configuración y navegue hasta ID de Apple> iCloud> Esconder mi email.

En la pantalla «Esconder mi email», toque la entrada de la dirección de email que desea desactivar o borrar.
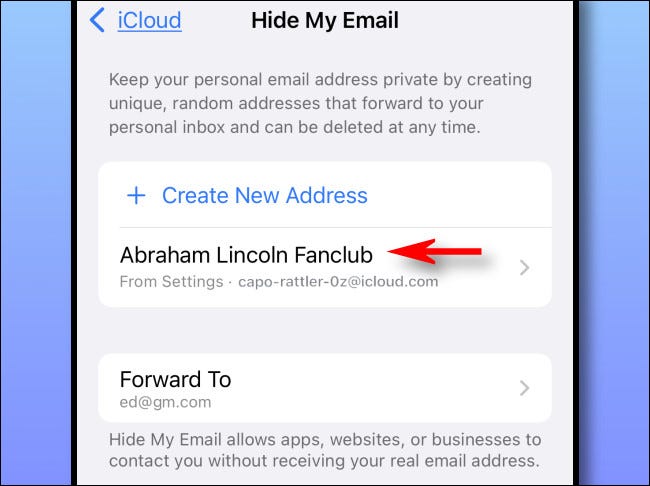
En la pantalla de detalles de la dirección de email, desplácese hasta la parte inferior y seleccione «Desactivar dirección de email». Después, vuelva a confirmar en la ventana emergente tocando «Desactivar».
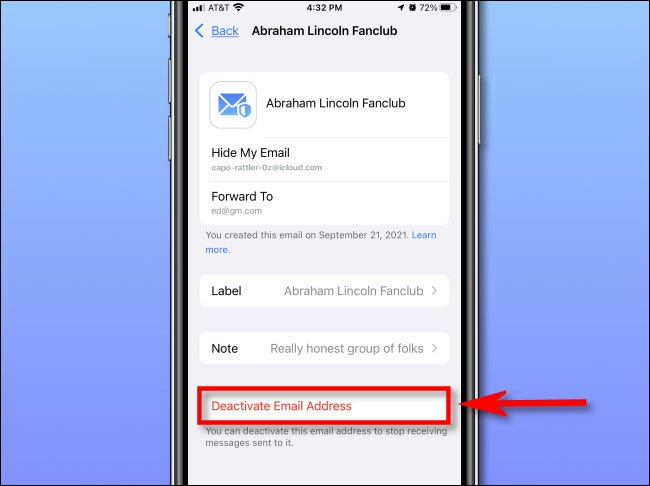
Después de eso, Configuración moverá la dirección de email desactivada a una sección «Direcciones inactivas» en la pantalla Configuración> ID de Apple> iCloud> Esconder mi email. Para reactivar la dirección más tarde, toque su nombre en esa lista, posteriormente seleccione «Reactivar dirección». Para borrar la dirección «Esconder mi email» de forma permanente, toque «Borrar dirección».
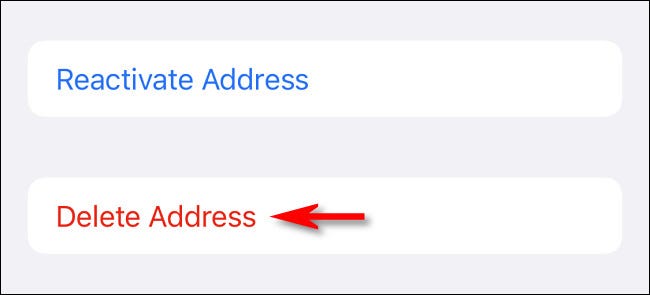
Después de confirmar, se eliminará esa dirección de «Esconder mi email» en particular. No afectará a ningún email que tenga en su bandeja de entrada ni a ninguna de sus otras cuentas o direcciones de email. Si necesita borrar otra dirección de «Esconder mi email», repita el procedimiento descrito previamente. ¡Buena suerte y feliz envío de correos electrónicos!
RELACIONADO: ¿Por qué sigue siendo un obstáculo el spam de email?






