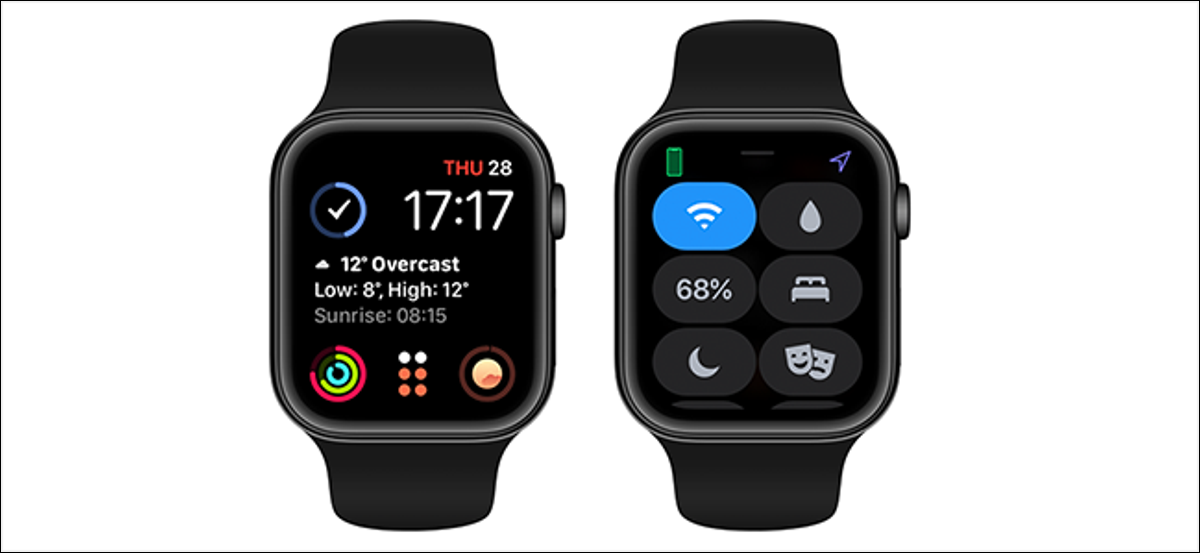
El Centro de control de su Apple Watch es una forma rápida de verificar su batería, activar modos como el modo silencioso y avión, y realizar otras acciones. A continuación, le indicamos cómo personalizarlo para que las funciones que utiliza más estén a solo un rápido deslizamiento.
Cómo abrir el Centro de control
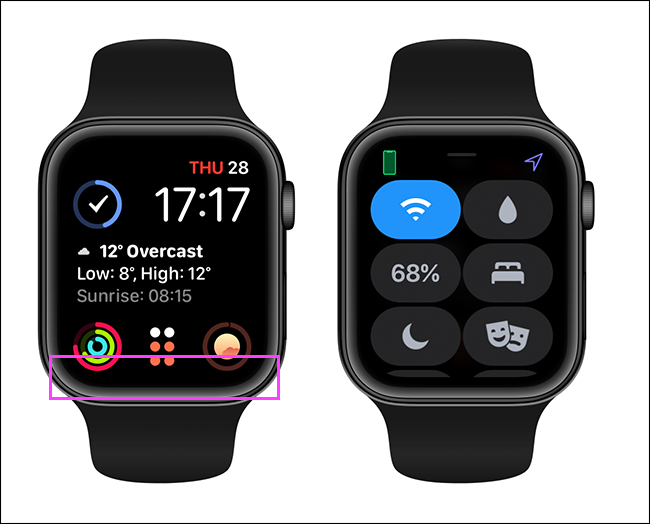
Desde la esfera de su reloj, deslice el dedo hacia arriba desde la parte inferior de la pantalla para abrir el Centro de control. A continuación, puede deslizar o utilizar la corona digital para desplazarse.
Si estás en otra pantalla, mantén presionada la parte inferior de la pantalla y posteriormente desliza hacia arriba. No puede abrir el Centro de control desde la pantalla de inicio (la que tiene todas sus aplicaciones).
Para cerrar el Centro de control, deslice el dedo hacia abajo desde la parte de arriba de la pantalla. Además puede presionar la corona digital. (Esa es la rueda en el costado de su reloj).
Todo lo que hace el Centro de control
![]()
El Centro de control tiene muchas funciones integradas. Estas son las alternativas principales en el Centro de control, de izquierda a derecha:
¡Son muchos íconos diferentes!
RELACIONADO: ¿Qué hacen todos los modos en mi Apple Watch?
Cómo agregar o quitar íconos
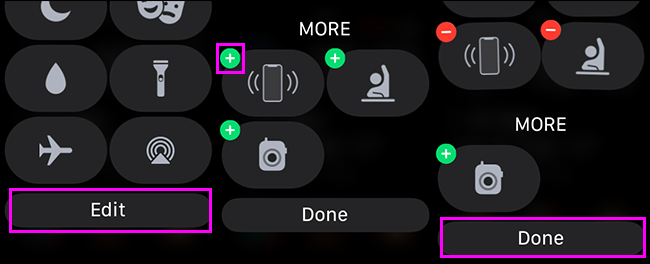
Algunas funciones están ocultas de forma predeterminada. Para agregarlos a su Centro de control, abra el Centro de control, desplácese hacia abajo hasta la parte inferior y toque «Editar». En «Más», verá las funciones ocultas. Presiona el botón verde «Más» para agregar los íconos, posteriormente presiona «Listo».
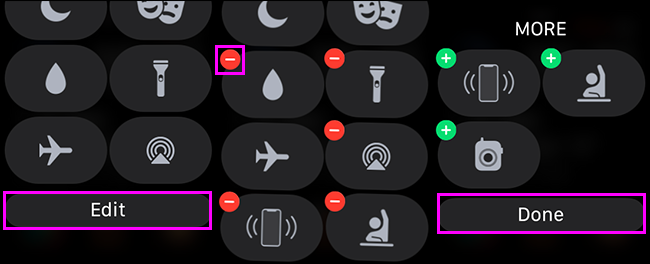
Por otra parte, puede ordenar su Centro de control eliminando las funciones que no utiliza. Abra el Centro de control, desplácese hacia abajo hasta la parte inferior y toque «Editar». Presiona el ícono rojo «Guión» (signo menos) junto a cualquier característica que desees esconder.
Nota: No siempre verá todos los íconos. A modo de ejemplo, no verá el icono de celular a menos que tenga un Apple Watch con celular y GPS. De la misma forma, necesita la aplicación Walkie Talkie instalada para ver su icono.
Cómo reposicionar los iconos del centro de control

Además puede mover estos íconos para que sus funciones favoritas sean más rápidas de ingresar. Abra el Centro de control, desplácese hacia abajo y toque «Editar», toque y mantenga presionado cualquier ícono, posteriormente arrástrelo al lugar donde desea que esté. Toque «Listo» cuando esté satisfecho con las cosas.
setTimeout(function(){
!function(f,b,e,v,n,t,s)
{if(f.fbq)return;n=f.fbq=function(){n.callMethod?
n.callMethod.apply(n,arguments):n.queue.push(arguments)};
if(!f._fbq)f._fbq=n;n.push=n;n.loaded=!0;n.version=’2.0′;
n.queue=[];t=b.createElement(e);t.async=!0;
t.src=v;s=b.getElementsByTagName(e)[0];
s.parentNode.insertBefore(t,s) } (window, document,’script’,
‘https://connect.facebook.net/en_US/fbevents.js’);
fbq(‘init’, ‘335401813750447’);
fbq(‘track’, ‘PageView’);
},3000);






