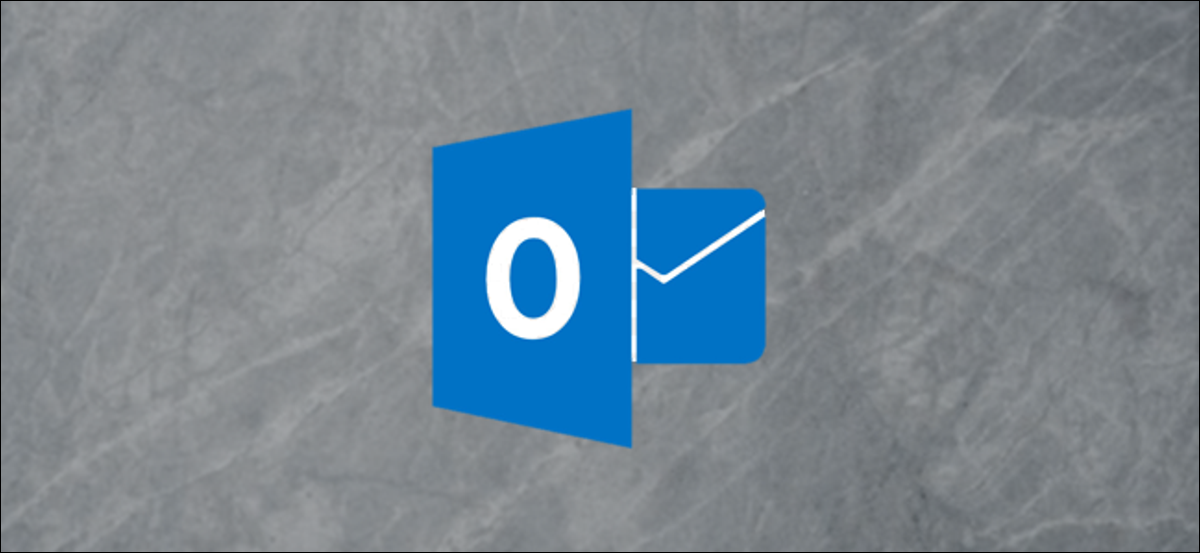
Hay algunas personas de las que nunca querrás tener noticias. No puede evitar que le envíen correos electrónicos, pero puede configurar Microsoft Outlook para que elimine automáticamente los correos electrónicos tan pronto como lleguen. Así es cómo.
Hay dos métodos principales para quitar automáticamente correos electrónicos en Outlook: Reglas y Barrido. Las reglas son exactamente lo que parecen: reglas que debe seguir el cliente de Outlook. Puede configurar una regla que le indique a Outlook que elimine permanentemente los correos electrónicos de un remitente en particular tan pronto como lleguen.
RELACIONADO: Cómo utilizar reglas para administrar su email de Outlook.com
Sweep es una herramienta integrada en la aplicación web de Outlook para eliminar correos electrónicos de su Bandeja de entrada. Es un poco más simple de utilizar que las reglas, pero no tiene toda la complejidad y el poder de las reglas. A pesar de esto, es más que suficiente para este trabajo.
Una regla solo se aplicará al cliente de escritorio de Outlook y el barrido solo se aplicará a la aplicación web de Outlook. Si utiliza tanto la aplicación web como el cliente de escritorio, deberá configurar ambos.
RELACIONADO: Utilice la función de barrido incorporada en Outlook Online para eliminar correos electrónicos no deseados
Utilizar una regla en el cliente de escritorio de Outlook
Las reglas funcionan en la carpeta en la que las crea, por lo que debe elegir un email en su Bandeja de entrada para que esto funcione. Una vez que haya seleccionado un email, haga clic en Inicio> Reglas> Crear regla.
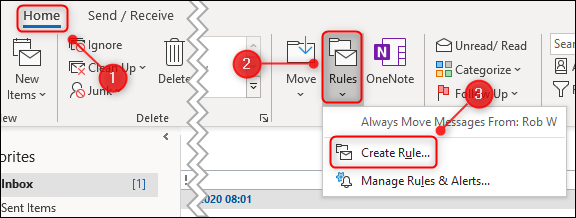
En el panel «Crear regla» que se abre, haga clic en «Opciones avanzadas».
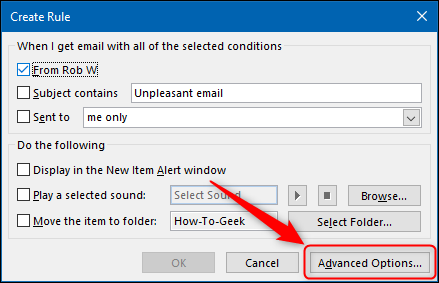
Marque la casilla junto a «De [name]» opción. Esta es la persona cuyos correos electrónicos se eliminarán automáticamente antes de que los vea, por lo tanto asegúrese de que sea el remitente correcto. Desde allí, haga clic en «Siguiente».
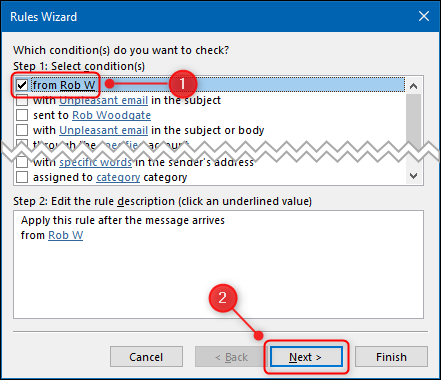
A continuación, marque la casilla de verificación «Eliminarlo permanentemente».
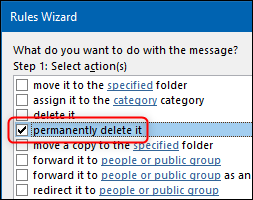
Se mostrará un diálogo de confirmación. Haga clic en el botón «Sí».

Ahora seleccione el botón «Siguiente» y «Siguiente» nuevamente para llegar a la página final del asistente.
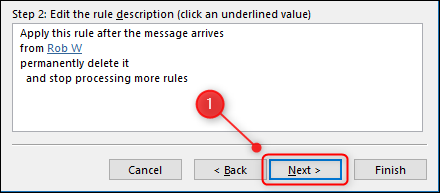
Asigne un nombre a su regla, active la opción «Ejecutar esta regla ahora en los mensajes en» Bandeja de entrada «» y haga clic en «Finalizar».
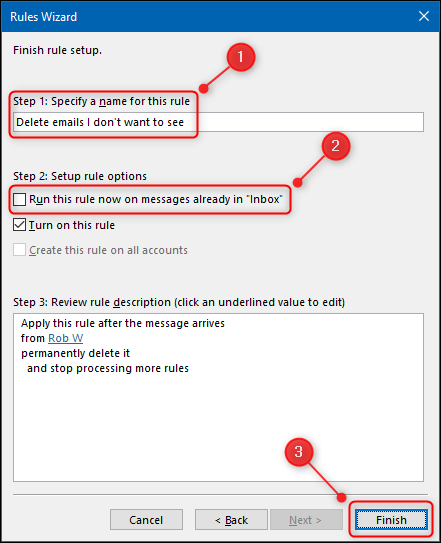
Su regla ahora está creada, y cualquier email de ese remitente se eliminará de forma inmediata y automática tan pronto como llegue a su Bandeja de entrada.
Utilizar un barrido en la aplicación web de Outlook
Sweep funciona en carpetas específicas como reglas, por lo que debe elegir un email en su Bandeja de entrada para que esto funcione. Una vez que haya seleccionado un email, haga clic en «Barrido» en la barra de herramientas.
![]()
Seleccione «Mover todos los mensajes de la carpeta Bandeja de entrada y cualquier mensaje futuro», establezca la carpeta «Mover a» en «Ítems eliminados», después haga clic en el botón «Aceptar».
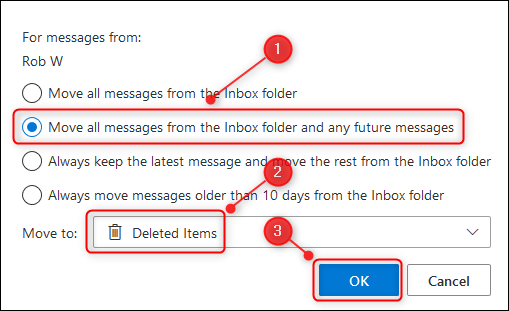
Eso es todo al respecto. Haga clic en «Aceptar» en el diálogo de confirmación.

A diferencia de la regla en la aplicación cliente de Outlook, Sweep no omitirá la carpeta Ítems eliminados. Esto significa que cualquier elemento eliminado automáticamente será visible en Ítems eliminados, por lo que deberá vaciar esa carpeta ocasionalmente.






