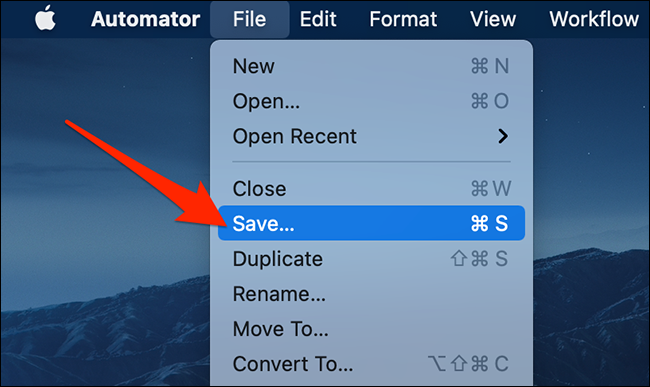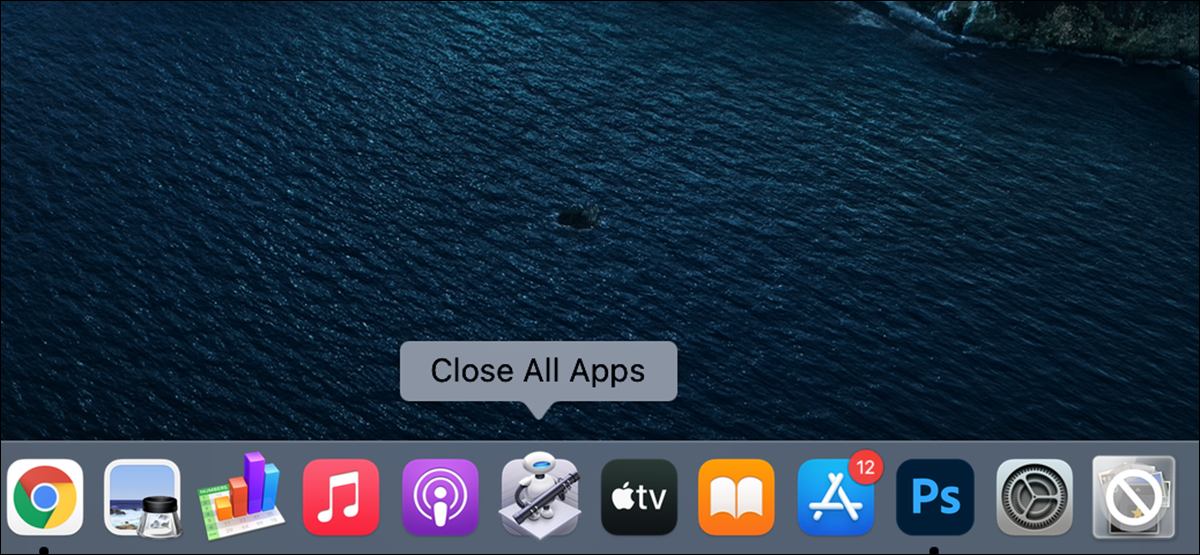
¿Le resulta demasiado tedioso cerrar cada aplicación abierta individualmente en su Mac? Con Automator en Mac, puede crear una aplicación que cierre todas sus aplicaciones en ejecución con un solo clic. Así es cómo.
¿Cómo funciona esto?
La aplicación Automator en Mac ayuda a automatizar muchas de sus tareas rutinarias, incluido el cierre de aplicaciones. Puede crear una aplicación que cierre todas las aplicaciones en ejecución y posteriormente anclarla al Dock.
Después, puede hacer un solo clic en la aplicación personalizada en el Dock cuando desee cerrar todas sus aplicaciones de Mac. ¡Muy fácil!
RELACIONADO: Automator 101: Cómo automatizar tareas repetitivas en tu Mac
Cierre todas las aplicaciones en ejecución con un solo clic en Mac
Para comenzar a crear una aplicación que cierre todas las aplicaciones en ejecución en Mac, abra Automator. Haga esto presionando Comando + barra espaciadora para abrir Spotlight, escribiendo «Automator» y seleccionando «Automator» en los resultados.
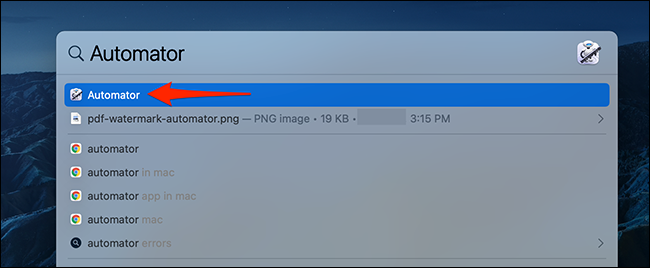
En Automator, seleccione Archivo> Nuevo en la barra de menú en la parte de arriba para crear una nueva aplicación. Alternativamente, presione Comando + N.
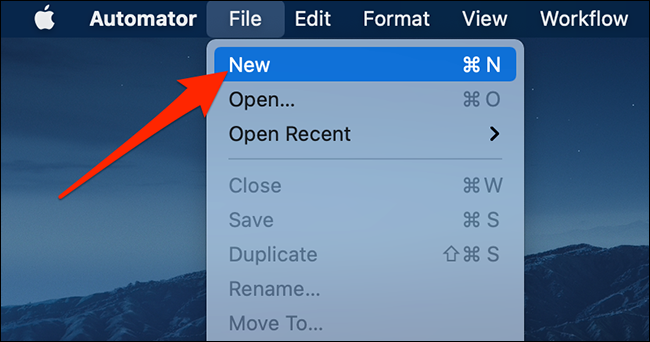
A continuación, se abrirá la ventana principal de Automator. En la esquina superior izquierda, seleccione «Acciones». Después, haga clic en el cuadro de texto junto a «Acciones» y escriba «Salir de todas las aplicaciones».
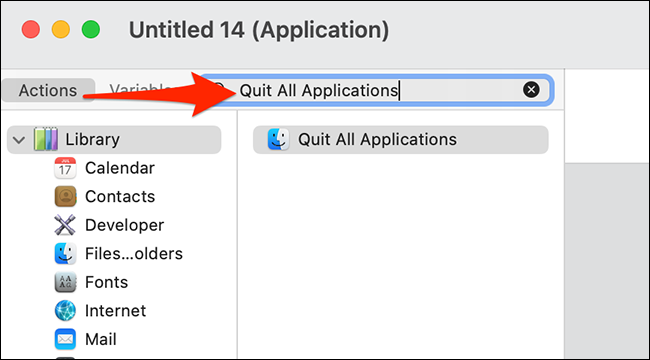
Aparecerá una acción llamada «Salir de todas las aplicaciones» debajo del cuadro de texto. Arrastre esta acción y suéltela en el panel gris de la derecha. Esto agrega la acción a su aplicación.
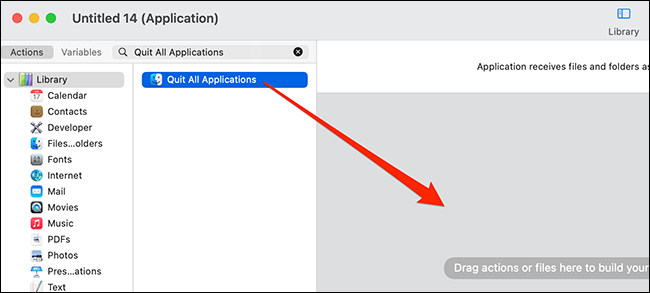
Automator ahora le permitirá configurar su acción recién agregada. En la sección «Salir de todas las aplicaciones» a la derecha de la ventana de Automator, habilite la opción «Solicitar guardar cambios» si desea que su aplicación solicite guardar cambios antes de que se cierren las aplicaciones en ejecución.
Después, en la sección «No salir», haga clic en «Agregar» para agregar una aplicación que no debe cerrarse cuando ejecute su aplicación Automator. A modo de ejemplo, si desea que se cierren todas sus aplicaciones excepto su navegador web, agregue su navegador web aquí.

Guarde su aplicación haciendo clic en Archivo> Guardar en la barra de menú de Automator.