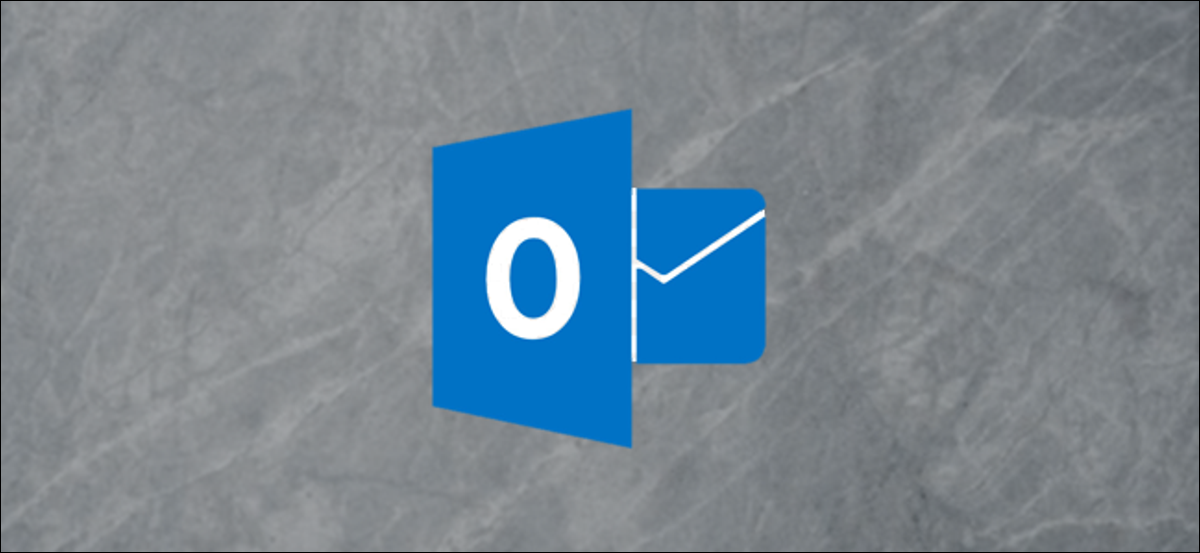
Las plantillas de email en Microsoft Outlook son sencillas de crear, pero no tan fácil de navegar cuando verdaderamente desee utilizar una. Por suerte, puede crear una plantilla y fijarla a la cinta para facilitar el acceso.
Las plantillas son verdaderamente útiles para correos electrónicos repetitivos que usan texto repetitivo. En Outlook, es fácil crear y guardar una plantilla. A pesar de esto, abrir uno necesita muchos clics en el menú. Es más fácil guardar el email en la carpeta «Borradores» y después copiar y pegar el contenido en un nuevo email.
Eso funciona, pero puede hacer la vida mucho más fácil si agrega el selector de plantilla a la cinta. Esto reduce la cantidad de clics del mouse y le posibilita utilizar las plantillas como fueron diseñadas. Una biblioteca de útiles correos electrónicos escritos previamente que puede elegir de un menú le ahorrará mucho tiempo.
Para comenzar, le mostraremos cómo crear una plantilla de email y después cómo agregar un selector de plantilla a la cinta.
Crear una plantilla de email
Antes de poder anclar una plantilla, debe crear una. Abra Microsoft Outlook y cree un nuevo email. Personalízalo como quieras.
Las plantillas almacenarán el tema, el cuerpo y cualquier formato, incluidos los colores, las imágenes de fondo, su firma, etc. Una vez que la plantilla de email tenga el aspecto que desea, haga clic en «Archivo».
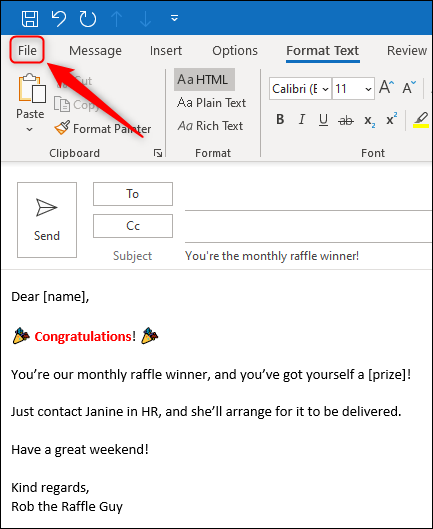
Seleccione «Guardar como».
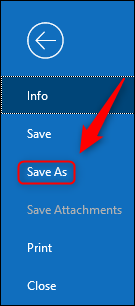
En la ventana «Guardar como», cambie el campo «Guardar como tipo:» a «Plantilla de Outlook (* .oft)» y después haga clic en «Guardar».
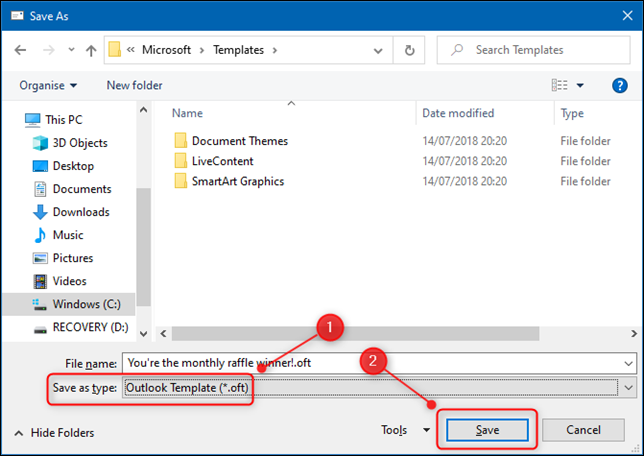
Su plantilla ahora está lista para utilizar.
Cómo abrir plantillas de email a la manera de Outlook
Para abrir una plantilla de email de la forma en que Outlook espera que lo haga, debe navegar a la pestaña «Inicio» y después hacer un clic en Nuevos ítems> Más ítems> Elegir formulario.
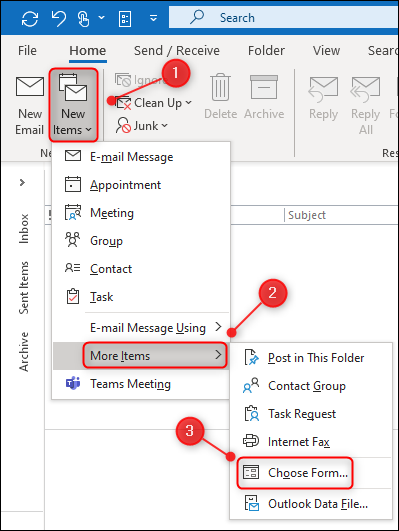
En la ventana «Seleccionar formulario», debe cambiar el menú desplegable «Buscar en:» a «Plantillas de usuario en el sistema de archivos». En conclusión, puede hacer doble clic en su plantilla para abrirla.
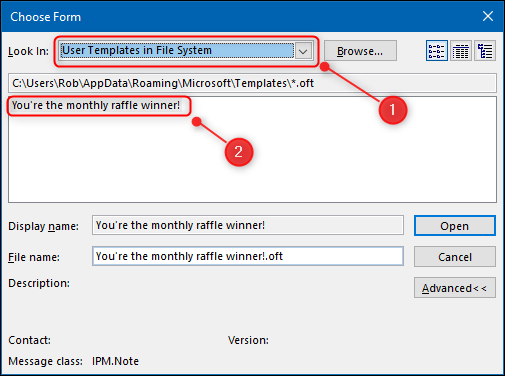
Se abrirá un nuevo email que muestra el contenido de la plantilla. Esto funciona, pero no es un procedimiento rápido. Además es fácil olvidar la ruta del menú.
Será mucho más fácil abrir sus plantillas si agrega la opción «Seleccionar formulario» a la cinta.
Cómo abrir plantillas de email de forma simple
Vamos a agregar un nuevo botón a la pestaña «Inicio» en la cinta de Outlook para que podamos abrir el panel «Seleccionar formulario» de forma directa desde allí.
RELACIONADO: Cómo agregar nuevos botones a la cinta de Microsoft Office
Para comenzar, haga clic con el botón derecho en cualquiera de las pestañas de la cinta y después seleccione «Personalizar la cinta».
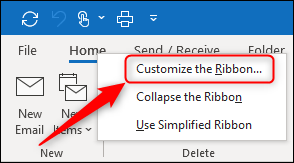
En el panel «Personalizar la cinta», cambie el menú desplegable «Comandos populares» a «Todos los comandos».
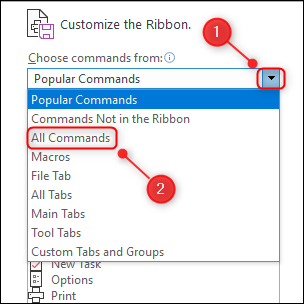
Desplácese hacia abajo y seleccione «Seleccionar formulario».
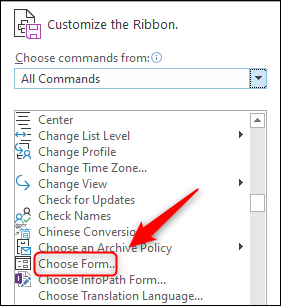
Para agregar este botón a la cinta, primero debe agregarlo a uno de los grupos en la columna de la derecha.
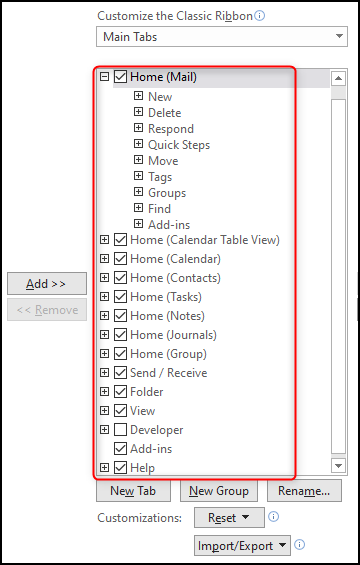
Agregaremos nuestro botón a la pestaña «Inicio» en su propio grupo junto a «Nuevo». Para decirle a Outlook que esto es lo que desea hacer, haga clic en «Nuevo» y después en «Nuevo grupo».
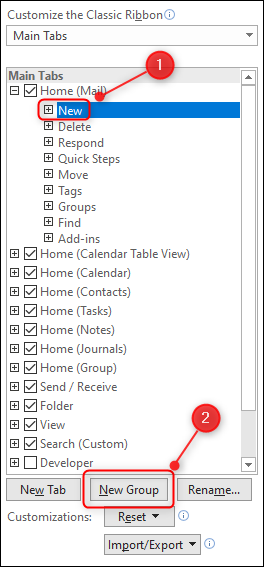
Haga clic en el nuevo grupo que se agregó y después en «Cambiar nombre». Cambie el nombre a «Plantillas» (o lo que desee) y después haga clic en «Aceptar».
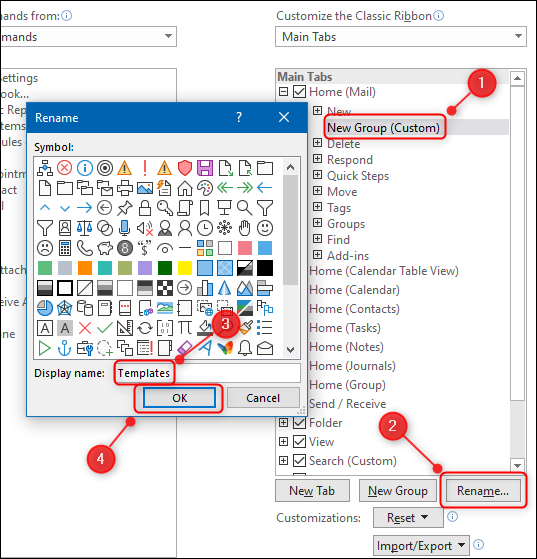
El nombre del nuevo grupo cambiará por el nombre que le haya dado. El último paso es agregar el botón al grupo. Seleccione «Seleccionar formulario» en la columna de la izquierda, haga clic en «Agregar» para agregarlo al grupo, y después haga clic en «Aceptar».
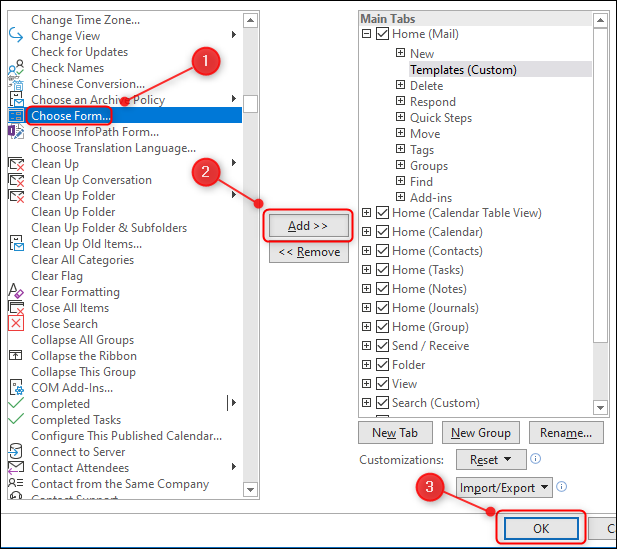
Su nuevo grupo, que contiene el botón «Seleccionar formulario», ahora será visible en la pestaña «Inicio».
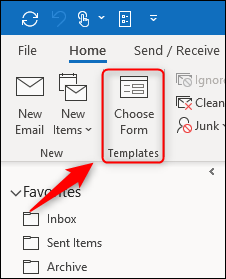
Ahora, puede simplemente hacer un clic en «Seleccionar formulario» para abrir el panel y ahorrarse la molestia de hacer un clic en una tonelada de menús.
Posts relacionados
- Puede ver los horarios de deportes y TV en el calendario de Outlook
- Cómo aceptar un evento rechazado anteriormente en Microsoft Outlook
- Cómo utilizar el complemento «Mis plantillas» de Outlook para la entrada de texto rápida
- Cómo usar el calendario y la programación de eventos en Outlook 365 para Mac






