
Si su Mac no arranca, es muy probable que pueda recuperar los datos. A continuación, le mostramos cómo puede sacar sus archivos de la unidad interna de su Mac, inclusive si macOS sigue fallando o se niega a iniciarse.
¿Cuenta con una copia de seguridad reciente? Utiliza eso
La mejor práctica dicta que realice copias de seguridad de su Mac con regularidad en una ubicación externa. Puede utilizar Time Machine y un simple disco duro externo USB para hacer esto o configurar una solución en red más elaborada.
Cuando suceda lo peor y su Mac no se inicie, simplemente conecte su disco Time Machine a otra Mac y acceda a sus archivos desde allí. Este método asume que dispone de una copia de seguridad reciente y que la copia de seguridad incluye los archivos a los que desea ingresar.
Para ingresar a sus archivos, conecte su unidad Time Machine a otra Mac (o monte la ubicación de red si está usando ese método). Acceda al volumen a través del Finder en la sección «Ubicaciones» de la barra lateral.
Haz doble clic en la carpeta «Backups.backupdb» seguida de la carpeta que coincide con el nombre de tu Mac. Ahora verá una lista de carpetas que representan cada copia de seguridad realizada de forma separada. «Más reciente» es donde encontrará su copia de seguridad más reciente.
Recupere lo que necesita o use la barra de búsqueda en Finder para hallar carpetas o archivos específicos. ¿Cuenta con una nueva Mac en la que desea restaurar sus archivos antiguos? Aprenda a restaurar una Mac desde una copia de seguridad de Time Machine.
¿Tienes una Mac Intel? Utilizar el modo de disco de destino
El modo de disco de destino se puede utilizar para compartir la unidad de su Mac (que no responde) con otra Mac para transferir archivos, siempre que la Mac de origen no esté usando Apple Silicon. Puede verificar si está ejecutando Intel o Apple Silicon en el menú Apple> Con relación a esta Mac.
Primero, conecte ambas Mac con un cable Firewire o Thunderbolt (esto no funcionará con un cable USB estándar). Ahora asegúrese de que la Mac desde la que desea compartir (la fuente) esté apagada. En la Mac de origen (la que no arranca), presione el botón de encendido, después presione inmediatamente T y espere a arrancar en el modo de disco de destino.

Ahora dirija su atención a la segunda Mac. La unidad de origen de Mac debería aparecer en su escritorio (o en la barra lateral del Finder en «Ubicaciones») una vez que se haya iniciado el modo de disco de destino. Haga doble clic en la unidad para ingresar a ella.
Si la unidad está encriptada con FileVault, se le debe solicitar la contraseña que macOS puede utilizar para desencriptar el volumen. En esta etapa, puede transferir los archivos que necesite. Expulsa la unidad y apaga la Mac de origen cuando hayas terminado.
RELACIONADO: Cómo iniciar su Mac en modo de disco de destino para transferencias de archivos fáciles
¿Tienes una Apple Silicon Mac? Utilizar el modo para compartir de Mac
Si está intentando compartir archivos de una Mac equipada con Apple Silicon con un chip M1 o posterior, puede utilizar el modo de uso compartido de Mac. Esto es muy semejante al modo de disco de destino, aún cuando funciona de manera un poco distinto.
Primero, conecte sus dos computadoras con un cable USB, USB-C o Thunderbolt. Asegúrate de que la Apple Silicon Mac (desde la que deseas compartir) esté apagada, después presiona y mantén presionado el botón de encendido hasta que veas «Cargando opciones de inicio» en la pantalla.

Desde aquí, seleccione «Opciones» seguido de «Continuar» e ingrese su contraseña cuando se le solicite. Su Mac se iniciará en modo de recuperación, momento en el que podrá elegir Utilidades seguido de Compartir disco. Seleccione el disco que le gustaría compartir, después haga clic en Comenzar a compartir.
En su otra Mac (la que está transfiriendo archivos para) abre Finder, desplázate hacia abajo hasta la parte inferior de la barra lateral y haz un clic en Red en la sección «Ubicaciones». Si todo va bien, debería ver aparecer la Mac desde la que está intentando copiar los datos. Haga doble clic en él y después haga clic en «Conectar» seguido de «Invitado» y después presione «Conectar» para finalizar el procedimiento.
Ahora debería poder ver los archivos de su Mac y transferir todo lo que necesite. Expulsa el disco y apaga tu Mac fuente (Apple Silicon) cuando hayas terminado.
Copie sus datos usando el modo de recuperación
Apple incluye una partición de recuperación en cada Mac, por lo que inclusive si macOS no arranca regularmente, debería poder ingresar al modo de recuperación para arreglar el problema. El modo de recuperación incluye algunas funciones útiles como una ventana de Terminal, la capacidad de reinstalar macOS y la Utilidad de Discos para eliminar y particionar unidades.
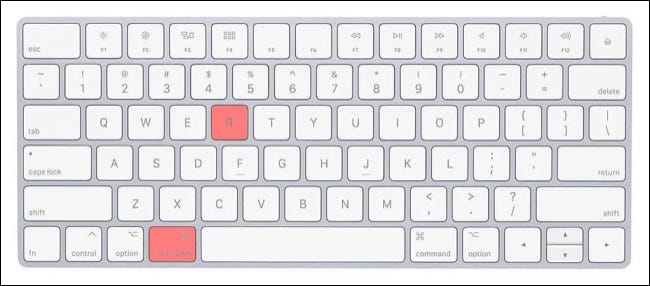
Los propietarios de Mac con Intel más antiguos pueden arrancar en modo de recuperación manteniendo pulsado Command + R al inicio. Si dispones de una Apple Silicon Mac más nueva, apaga la computadora, después presiona y mantén presionado el botón de encendido hasta que veas «Cargando opciones de inicio», después selecciona Opciones> Continuar.
Si tu unidad no es cifrado con FileVault, puede ingresar a sus archivos inmediatamente y pasar a la sección «Copiar archivos usando la línea de comandos» a continuación. La mayoría de las unidades están encriptadas de forma predeterminada, por lo que si no está seguro, continúe con el siguiente paso (podrá verificar usando un comando de Terminal).
Descifrado de su unidad FileVault (terminal)
Puede hacer esto a través de Terminal usando la línea de comando o a través de la Utilidad de Discos. Si prefiere hacer esto a través de la Utilidad de Discos gráfica, pase a la próxima sección.
Tan pronto como se inicie el modo de recuperación y vea una lista de utilidades, haga clic en Utilidades> Terminal en la parte de arriba de la pantalla para abrir una nueva ventana de Terminal. Escribe diskutil apfs list en la Terminal y presione Enter.
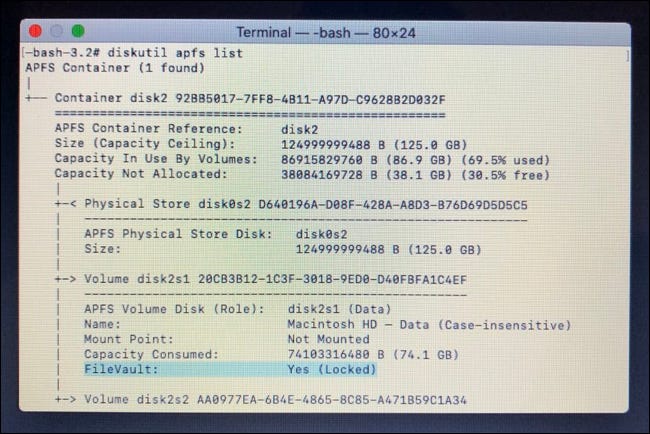
Esto proporcionará una lista de unidades con formato APFS hoy en día conectadas a su Mac. Mire hacia abajo en el listado hasta que encuentre uno que coincida con su unidad principal (probablemente será el único etiquetado como «FileVault: Sí (bloqueado)»). Anote el identificador de disco en el campo «Disco de almacenamiento físico APFS». En nuestro caso es disk2s1. Si ninguna de sus particiones está bloqueada, puede pasar a la próxima sección.
Necesitará la contraseña de FileVault (la contraseña que utiliza para desbloquear su Mac) para este próximo paso. Ingrese lo siguiente en la Terminal diskutil apfs unlockVolume /dev/identifier pero reemplaza identifier con la etiqueta que anotó en el paso anterior, p. ej. disk2s1.
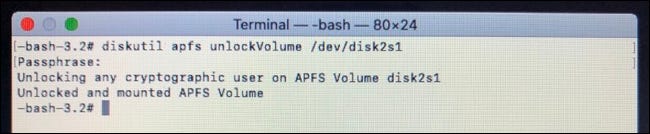
Cuando se le solicite, escriba su contraseña seguida de Enter. Si comete un error, ingrese el comando anterior y vuelva a intentarlo. Si obtiene la contraseña correcta, su disco ahora ha sido desbloqueado y montado. Ahora es el momento de copiar datos a otra unidad.
Descifrar su unidad FileVault (Utilidad de disco)
En lugar de utilizar los comandos de Terminal anteriores, puede intentar hacerlo gráficamente con la Utilidad de Discos. Descubrimos que el método Terminal funcionaba en un caso en el que la Utilidad de Discos no funcionaba. Si el método gráfico de la Utilidad de Discos no funciona para usted, pruebe los comandos de Terminal anteriores. (Si ya usó los comandos de Terminal, no es necesario que use la Utilidad de Discos).
Salga de cualquier ventana de Terminal para que vuelva a aparecer la ventana de Utilidades de macOS y seleccione Utilidad de Discos de la lista. Debería ver su disco duro en el listado a la izquierda de la pantalla en la sección «Interna». Si está atenuado, entonces está cifrado y no montado.
Haga clic en la partición «Datos» a la izquierda, después haga clic en el botón «Montar» en la parte de arriba de la ventana. Se le pedirá su contraseña de FileVault, ingrésela y haga clic en el botón «Desbloquear». Su partición FileVault se desbloqueará y se montará.
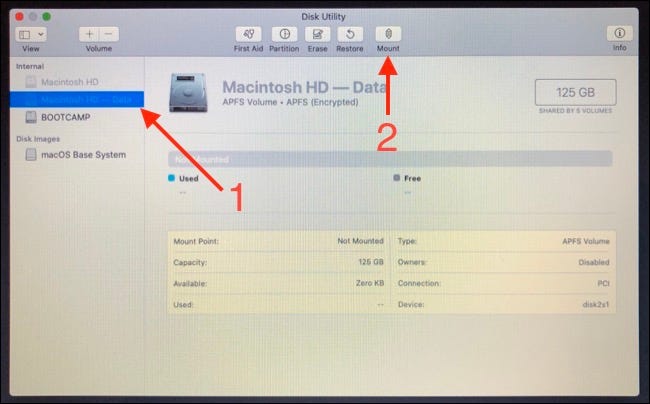
Copiar archivos usando la línea de comandos
No puede ejecutar Finder en modo de recuperación, por lo que cualquier archivo deberá copiarse manualmente usando Terminal. Esto es fácil si sabe dónde se encuentran sus archivos o si dispone de una unidad externa lo suficientemente grande como para que pueda simplemente copiar todo (o solo su directorio de usuario, si lo prefiere).
Puedes utilizar el ls /Volumes/Macintosh HD/ comando para ver una descripción general de la estructura de su directorio. Cualquier directorio con espacios en el nombre necesita una barra invertida antes del espacio en los comandos. A modo de ejemplo, una carpeta llamada «Mis fotos» se convierte en /My Photos/ en lugar de.
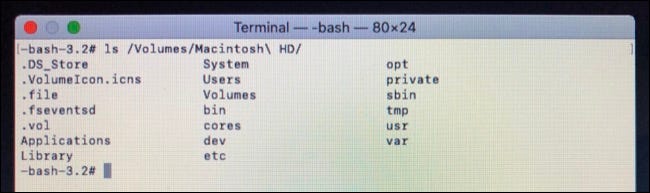
El sistema debe montar automáticamente todas las unidades externas que conecte. Puedes utilizar ls /Volumes/ para chequear la presencia de la unidad. Si no puede hallar la unidad, salga de Terminal para volver a la ventana principal de Utilidades de macOS. Desde aquí, seleccione Utilidad de Discos, después busque la unidad. Si no aparece, desconecte y vuelva a conectar hasta que aparezca.
Salga de la Utilidad de Discos y después inicie Terminal usando Utilidades> Terminal. Ahora utiliza el cp comando para copiar archivos, con el -R marca para copiar de forma recursiva (que incluye todos los directorios y archivos en una ubicación determinada).
Entonces, digamos por un momento que desea copiar la carpeta de usuario completa para un usuario llamado «htg» en la partición «Macintosh HD» a una unidad externa llamada «Rescue Disk». El comando que usaría para hacer esto sería:
cp -R /Volumes/Macintosh HD/Users/htg/ /Volumes/Rescue Disk/
Reemplace el usuario «htg» con su propio usuario (ejecute ls /Volumes/Macintosh HD/Users/ para encontrarlo) y el viaje de destino con el suyo. La carpeta completa se copiará al directorio raíz de su unidad externa, asumiendo que tiene espacio para hacerlo.

Si desea copiar el contenido a una carpeta específica en su unidad externa, use el comando mkdir para hacerlo antes de comenzar, a modo de ejemplo: mkdir /Volumes/Rescue Disk/backup para crear una carpeta titulada «copia de seguridad» en el directorio raíz.
Considere la oportunidad de extraer físicamente la unidad
Una última opción es quitar físicamente la unidad dentro de la Mac y montarla en otra computadora. Dado que hay mucha variación en los tipos de unidades que utiliza Apple, las instrucciones específicas diferirán según su dispositivo.
Lo primero que debe hacer es buscar su modelo de Mac. Encontrará el número de serie impreso en la parte exterior del chasis en algún lugar (en la parte inferior de su MacBook, a modo de ejemplo) que después puede conectar. checkcoverage.apple.com para obtener su modelo, año y fecha de estreno precisos.
Con esta información, dirígete a lo arreglo y busque su modelo de Mac para averiguar cómo entrar en el chasis. Probablemente necesitarás un juego de destornilladores TORX para esto, y debe tomar precauciones como utilizar una muñequera antiestática y guardar los tornillos de manera segura hasta que los necesite nuevamente.
Desde aquí, las direcciones dependerán en última instancia del viaje. Si la Mac es especialmente antigua, es factible que tenga un disco duro mecánico o una unidad de estado sólido más antigua. La mayoría de las Mac ahora usan unidades M.2 o NVMe, algunas con conectores patentados.
Con la unidad extraída, deberá averiguar cómo conectarla a otra computadora o Mac. Hay interfaces para unidades M2 y NVMe que pueden facilitar mucho este procedimiento, mientras que un adaptador SATA a USB funcionará para modelos SSD y HDD más antiguos.
Desafortunadamente, lograr que otra máquina reconozca su disco puede ser el mayor estorbo. El blog de Will Haley dispone de una excelente vinculación con la navegación por este procedimiento, desde hallar un adaptador hasta montar la partición HFS + en Linux.
Si la unidad está encriptada con FileVault, esto puede ser mucho más difícil, especialmente si no está usando macOS para el procedimiento de recuperación. Si está usando macOS, intente lo siguiente:
- Abra una ventana de Terminal y busque el volumen (con formato APFS) que le gustaría montar usando el
diskutil apfs listmando. - Anote el identificador de volumen, a modo de ejemplo
disk1s1. - Ingrese el siguiente comando, reemplazando
disk1s1con el identificador que anotó previamente:diskutil apfs unlockVolume /dev/disk1s1 - Ingrese la contraseña que usaría al iniciar sesión en su Mac para descifrar el volumen cuando se le solicite.
Para obtener una visión más detallada de cómo descifrar volúmenes de FileVault usando Terminal, consulte este excelente publicación de blog de Der Flounder.
Ahora, arregla tu Mac
Con sus datos (con suerte) seguros, es hora de centrar su atención en esa Mac que no arranca. Tenemos una lista completa de cosas que puede probar cuando su Mac no arranca, pero si ninguna de ellas funciona, es factible que deba reinstalar macOS desde cero y comenzar de nuevo. ¡Buena suerte!
setTimeout(function(){
!function(f,b,e,v,n,t,s)
{if(f.fbq)return;n=f.fbq=function(){n.callMethod?
n.callMethod.apply(n,arguments):n.queue.push(arguments)};
if(!f._fbq)f._fbq=n;n.push=n;n.loaded=!0;n.version=’2.0′;
n.queue=[];t=b.createElement(e);t.async=!0;
t.src=v;s=b.getElementsByTagName(e)[0];
s.parentNode.insertBefore(t,s) } (window, document,’script’,
‘https://connect.facebook.net/en_US/fbevents.js’);
fbq(‘init’, ‘335401813750447’);
fbq(‘track’, ‘PageView’);
},3000);






