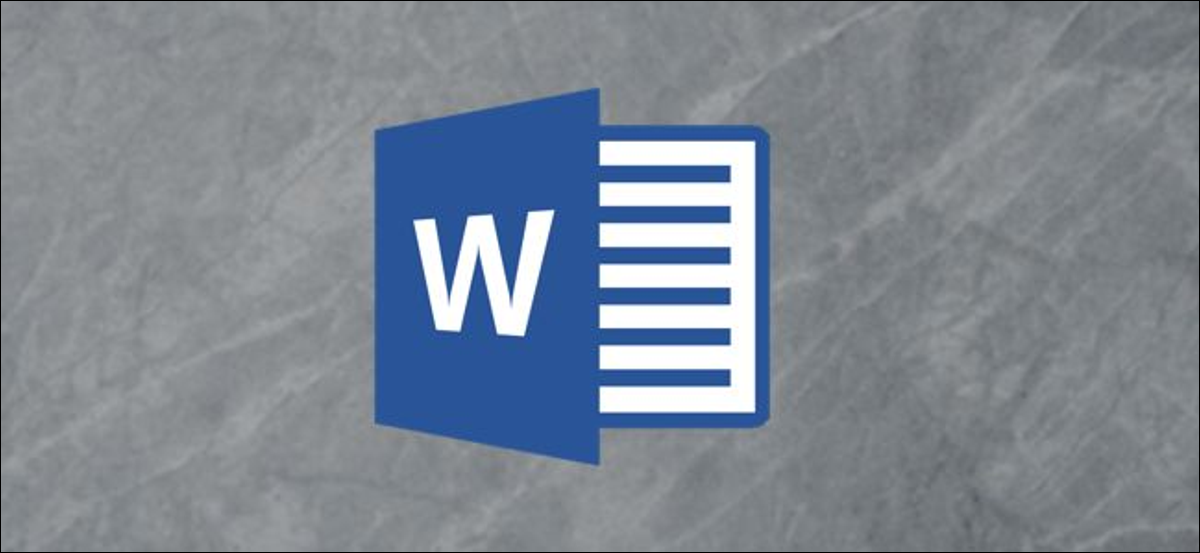
Si desea enfatizar texto importante dentro de un documento de Microsoft Word para que el lector no lo pase por alto, puede utilizar la herramienta de resaltado de Word. Además puede buscar texto resaltado dentro del documento. Así es cómo.
Resaltar texto en un documento de Word
Puede resaltar fácilmente texto específico en Microsoft Word. Para hacerlo, abra un documento de Word que contenga el texto que desea resaltar. Deberá elegir el texto haciendo clic y arrastrando el cursor sobre el texto.
Una vez que seleccione el texto, aparecerá un menú emergente sobre el texto seleccionado. Haga clic en la flecha hacia abajo junto al icono «Color de resaltado del texto» para mostrar un menú desplegable con muchos colores para seleccionar. Además puede hallar esta opción en el grupo «Fuente» de la pestaña «Inicio».
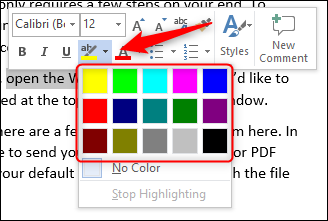
Haga clic en el color de resaltado para aplicarlo al texto. Los reflejos de colores claros se imprimen mejor con paletas e impresoras monocromáticas.
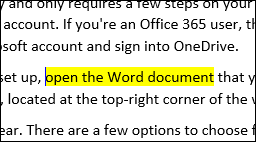
Además puede resaltar texto de forma consecutiva en varias partes de un documento. Para hacer esto, seleccione su color de resaltado del grupo «Fuente» de la pestaña «Inicio» antes de seleccionando el texto que desea resaltar.
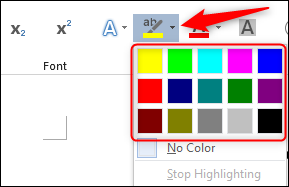
Después de elegir el color de resaltado, su cursor se convertirá en un resaltador. Ahora puede resaltar texto continuamente en todo el documento.
Presione la tecla «Esc» en su teclado para salir del modo resaltado.
RELACIONADO: Cómo resaltar texto en su presentación de PowerPoint
Borrar el resaltado del texto en un documento de Word
Además puede quitar el resaltado del texto en un documento de Microsoft Word. Para hacer esto, haga clic y arrastre el mouse sobre el texto resaltado para seleccionarlo. Si su documento de Word contiene mucho texto resaltado y desea quitar todos los resaltados, puede presionar Ctrl + A para elegir todo el texto en el documento.
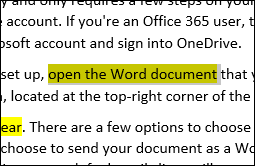
A continuación, haga clic en el icono «Color de resaltado de texto» en el grupo «Fuente» de la pestaña «Inicio» y posteriormente seleccione «Sin color» en el menú desplegable.
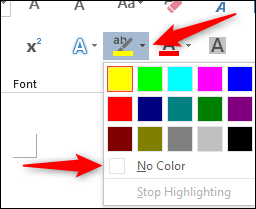
El resaltado ahora se elimina del texto.
Buscar texto resaltado en un documento de Word
Si su documento de Microsoft Word es largo y desea hallar rápidamente el texto resaltado, puede usar la función de búsqueda avanzada.
Abra su documento de Word que contiene el texto resaltado y seleccione la flecha hacia abajo junto a «Buscar» en el grupo «Edición» de la pestaña «Inicio». A continuación, haga clic en «Búsqueda avanzada» en el menú desplegable.
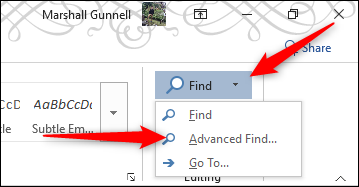
Aparecerá la ventana «Buscar y reemplazar». En la pestaña «Buscar», seleccione la opción «Más».
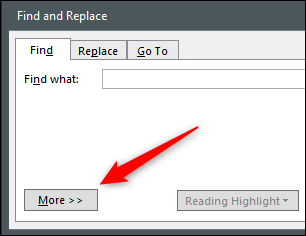
En la sección «Buscar», seleccione la opción «Formato». A continuación, haga clic en «Resaltar» en el menú desplegable.
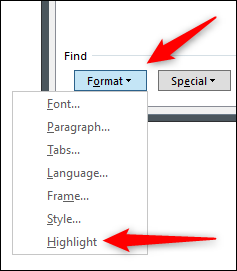
Ahora puede hallar cada instancia de texto resaltado haciendo clic en el botón «Buscar siguiente».
El texto resaltado, cuando se utiliza correctamente, posibilita al lector obtener rápidamente información importante de su documento de Microsoft Word sin tener que leer el texto en su totalidad. Tenga en cuenta el texto que resalta dentro de su contenido.
setTimeout(function(){
!function(f,b,e,v,n,t,s)
{if(f.fbq)return;n=f.fbq=function(){n.callMethod?
n.callMethod.apply(n,arguments):n.queue.push(arguments)};
if(!f._fbq)f._fbq=n;n.push=n;n.loaded=!0;n.version=’2.0′;
n.queue=[];t=b.createElement(e);t.async=!0;
t.src=v;s=b.getElementsByTagName(e)[0];
s.parentNode.insertBefore(t,s) } (window, document,’script’,
‘https://connect.facebook.net/en_US/fbevents.js’);
fbq(‘init’, ‘335401813750447’);
fbq(‘track’, ‘PageView’);
},3000);






