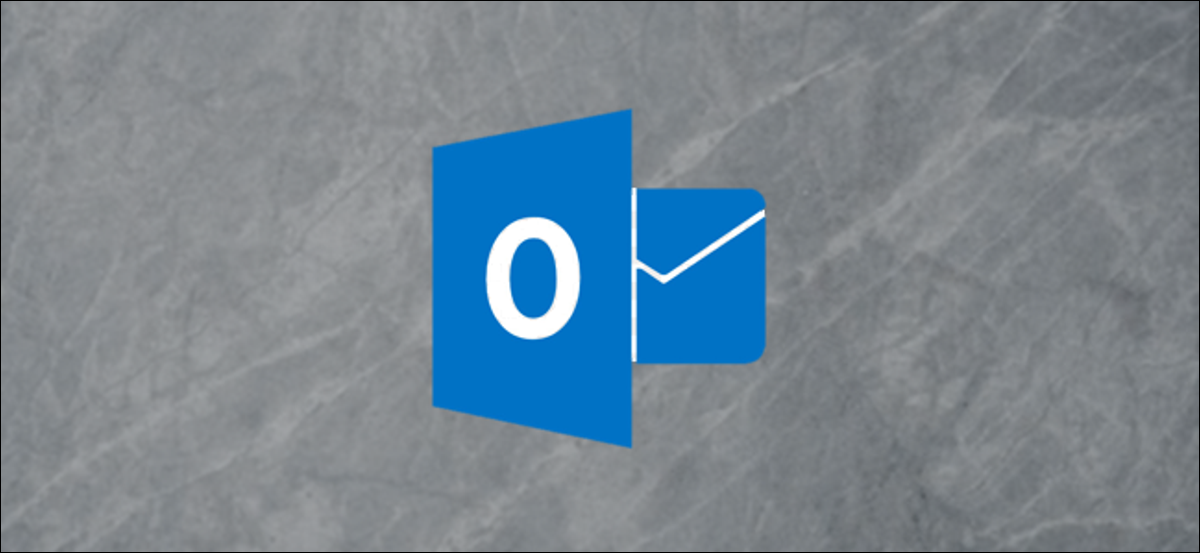
Si en algún momento ha mostrado varios calendarios en una vista en Outlook en línea, sabrá lo útil que es, pero además lo confuso que puede llegar a ser. Utilice colores y encantos para saber de un vistazo qué cita pertenece a qué calendario.
Outlook puede mostrar una gama de calendarios diferentes al mismo tiempo del calendario predeterminado. Los calendarios adicionales que haya creado usted mismo, los calendarios compartidos de otras personas, los calendarios de los grupos a los que pertenece y los calendarios de Planner se pueden ver todos individualmente o juntos.
Cuando está viendo varios calendarios juntos, es fácil perderse un poco. Microsoft ha facilitado la distinción entre diferentes calendarios a través de el uso de colores, y además puede agregar accesos (iconos en cada cita) de forma predeterminada para cada calendario e individualmente en eventos específicos.
Su calendario predeterminado mostrará las citas en azul, sin accesos.
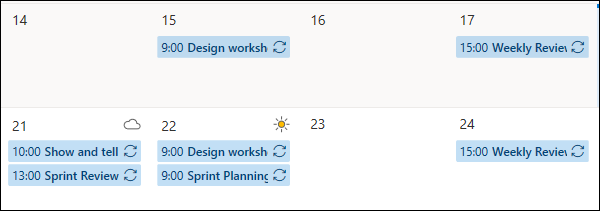
Para ver calendarios adicionales, haga clic en ellos en la barra lateral del lado izquierdo para que se muestre una marca de verificación.
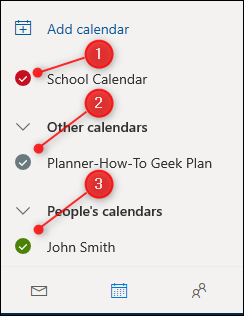
Las citas de esos calendarios aparecerán en la vista de calendario. Outlook les da un color distinto de forma predeterminada.
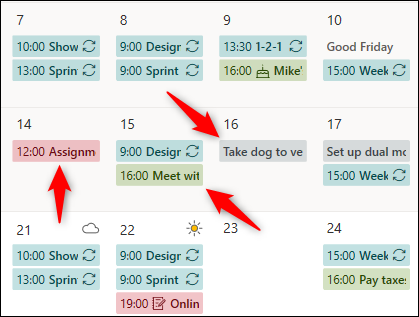
En nuestro ejemplo, dos de los eventos disponen un icono, llamado amuleto, ya asignado.
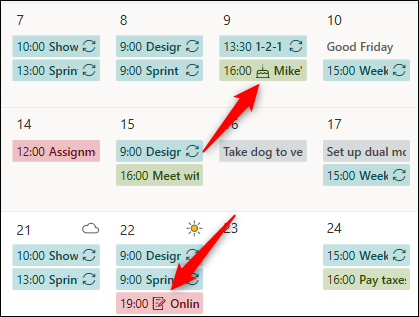
Outlook lo hace automáticamente cuando encuentra una palabra que coincide con un amuleto. La cita verde tiene un amuleto de tarta de cumpleaños debido a que el título de la cita es «El cumpleaños de Mike». La cita roja tiene un amuleto de lápiz y papel debido a que la cita incluye la palabra «tutorial». Otros términos que harán que se agregue automáticamente un encantamiento incluyen «dentista», «médico», «vacaciones» y «automóvil».
Puede cambiar manualmente el color predeterminado de un calendario haciendo clic en los tres puntos junto al calendario en la barra lateral y después seleccionando la opción «Color».
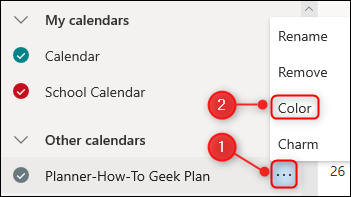
Elija el color que desee y las citas en el calendario cambiarán inmediatamente para coincidir.
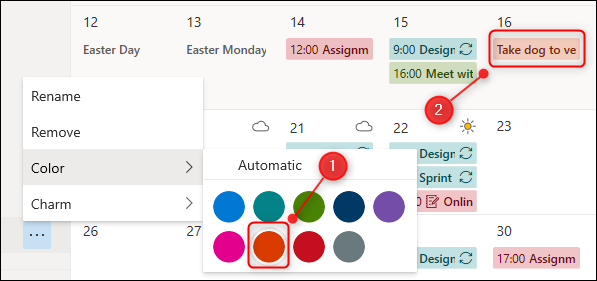
Además puede agregar un acceso predeterminado a un calendario, que se aplicará a todas las citas de ese calendario. Haga clic en los tres puntos junto al calendario en la barra lateral y después seleccione el botón «Encanto».
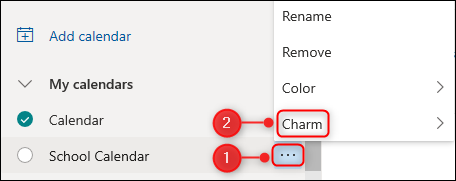
Elija el amuleto que desee y las citas cambiarán inmediatamente para coincidir.
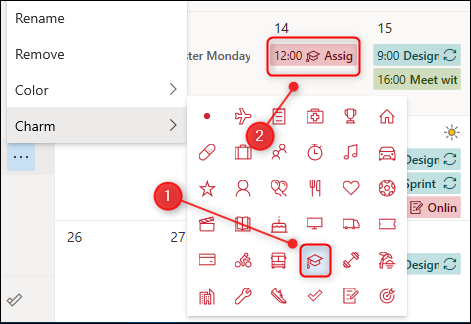
Una de las citas que señalamos previamente aún tiene el encanto de lápiz y papel que Outlook aplicó automáticamente.
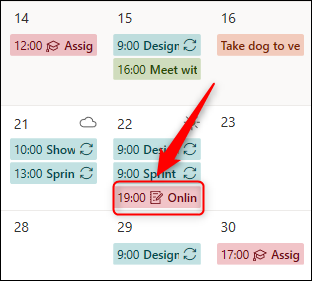
El acceso automático anterior anula el valor predeterminado del calendario, pero puede cambiarlo. Haga doble clic en la cita para abrirla y después seleccione el acceso.
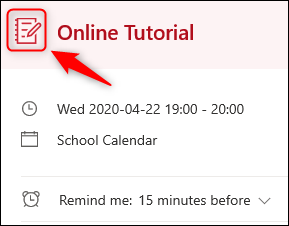
Esto abre la caja de encanto. Puede seleccionar cualquier amuleto que desee, pero para que coincida con el amuleto predeterminado del calendario, debe borrar el amuleto aplicado automáticamente. Para hacer esto, haga clic en el círculo en la parte de arriba izquierda.
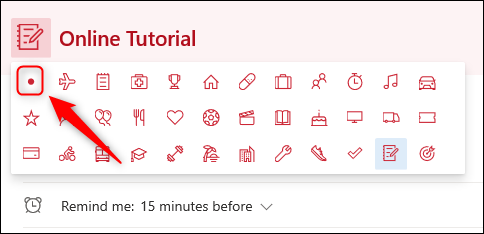
Esto eliminará el amuleto personalizado y la cita recogerá el amuleto predeterminado que seleccionó para el calendario.
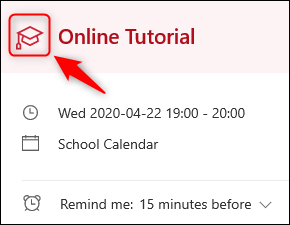
Si no desea aplicar un amuleto predeterminado a un calendario, sino que desea aplicar amuletos personalizados a citas específicas, el procedimiento es equivalente. Haga doble clic en una cita para abrirla y haga clic en el círculo junto al título de la cita.
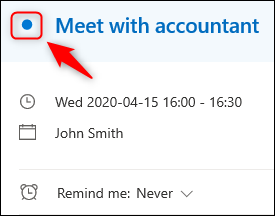
Esto abre la caja de encanto. Elija el encanto que desee y haga clic en él para aplicarlo a la cita.
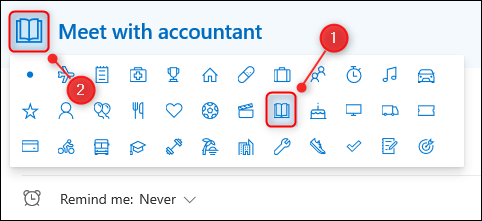
Cierre la cita y el amuleto será visible en la cita en el calendario.
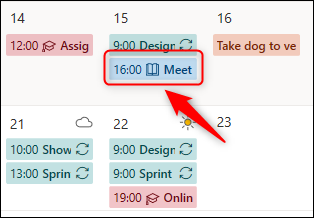
Hoy en día, no hay forma de agregar sus propios colores o amuletos a Outlook, por lo que debe utilizar las alternativas que le brinda la compañía. A pesar de esto, hay suficientes colores y encantos que, en la mayoría de las situaciones, podrás crear marcadores únicos para bastantes calendarios, lo que indudablemente es mejor que tener varios calendarios idénticos mirándote fijamente.






