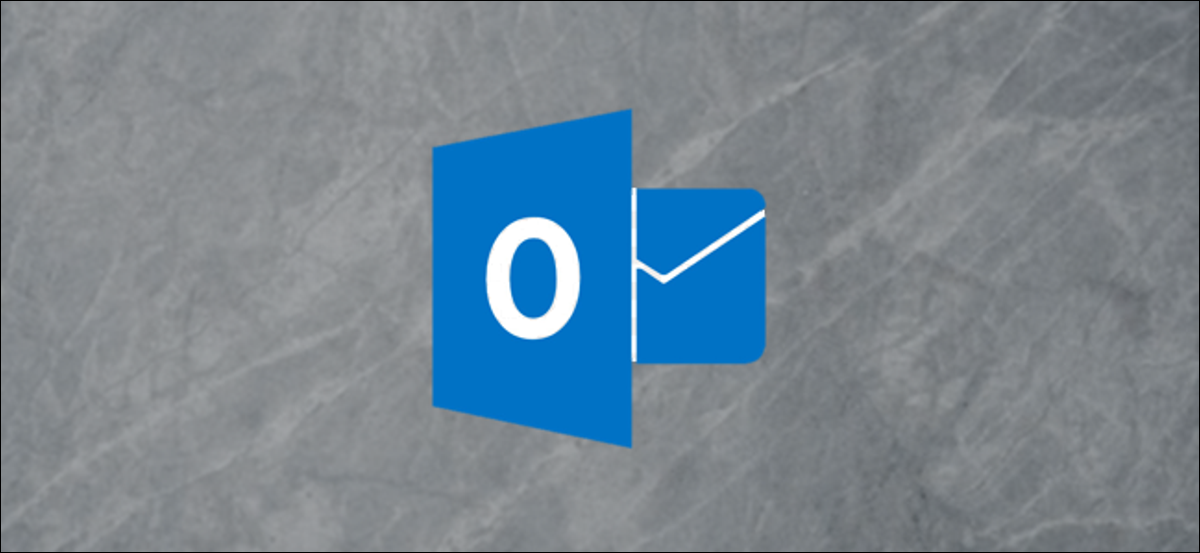
Si cambia entre utilizar un mouse y una pantalla táctil en su computadora con Windows 10 o tiene dificultades para utilizar un mouse, puede cambiar el modo de entrada del cliente de Outlook para que se adapte a sus necesidades. Aquí se explica cómo cambiar el modo de entrada a voluntad.
El cliente de Outlook se puede cambiar entre el modo de ratón y el modo táctil. La principal diferencia entre los dos modos es el espaciado. El modo táctil está diseñado para dedos, que son mucho más anchos que el cursor promedio.
Aquí hay una sección de la cinta para mostrar la diferencia entre los dos modos.
Modo ratón

Modo táctil
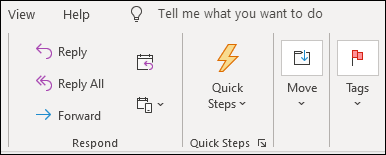
Como puede ver, el espaciado es mucho más amplio y la cinta está menos abarrotada en el modo táctil. Las carpetas en el panel de navegación y la barra de herramientas en la parte inferior de Outlook además incluyen un mayor espaciado.
Esto no solo es útil para pantallas táctiles; Si tiene dificultades con el control del motor fino necesario con un mouse, el modo táctil puede hacer que la interfaz sea mucho más fácil de utilizar. Aún puede utilizar el modo táctil sin una pantalla táctil, solo cambia el diseño de Outlook para ampliar el espacio.
Si está usando una computadora portátil tipo tableta que viene con un teclado desmontable, como un Surface Pro, Outlook lo detectará y cambiará automáticamente cuando conecte o desconecte el teclado. Además puede alternar entre los modos usted mismo con solo tocar un botón en este tipo de dispositivos.
Primero, necesitas hacer visible el botón de cambio de modo. En la parte de arriba del cliente de Outlook, haga clic en la flecha Personalizar barra de herramientas de acceso rápido y posteriormente seleccione «Modo táctil / mouse» en el menú desplegable.
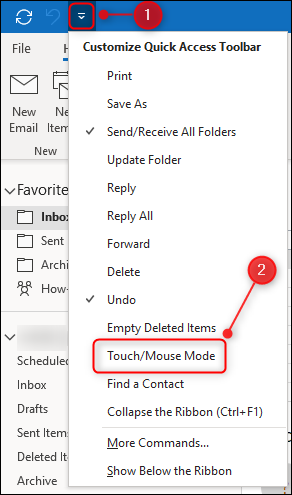
Esto agregará el botón Modo táctil / mouse a la barra de herramientas de acceso rápido. Haga clic en el botón y posteriormente seleccione el modo que desea usar.
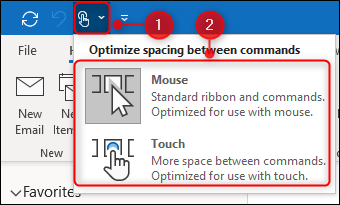
Si cambia al modo táctil, además aparecerá una barra de herramientas adicional en el lado derecho de Outlook.

Esta barra de herramientas le posibilita ejecutar comandos comunes, como Quitar, Responder, etc. Los comandos cambiarán dependiendo de si tiene correo, una tarea o una cita seleccionada. Si se pregunta por qué aparece esta barra de herramientas a la derecha, es para que pueda utilizar el pulgar mientras sostiene la tableta.






