
De forma predeterminada, los sistemas de archivos de Windows y Mac no funcionan bien juntos. Entonces, cuando llegue el momento de transferir archivos entre ellos en una memoria USB, deberá hacer arreglos especiales. A continuación, se explica cómo formatear una memoria USB para que funcione en ambos sistemas.
El sistema de archivos es la clave
Windows 10 y macOS usan dos sistemas de archivos diferentes de forma predeterminada. Un sistema de archivos determina cómo un sistema operativo escribe datos en un disco duro o una unidad USB. Windows 10 utiliza un sistema de archivos llamado NTFS, y macOS hoy en día utiliza APFS de forma predeterminada.
Por lo tanto aquí está el problema: si formatea una unidad USB como APFS en una Mac, Windows 10 no la leerá sin herramientas de terceros (y en realidad le pedirá que la formatee). Y de la misma forma, si formatea una unidad USB como NTFS en Windows, las Mac pueden leerla pero no escribir en ella (aún cuando hay algunas alternativas para evitarlo).
Si utiliza frecuentemente tanto Mac como PC con la misma unidad, la respuesta ideal es configurar una unidad USB con un sistema de archivos que ambos sistemas operativos puedan leer. Ese sistema de archivos se llama exFAT y está diseñado para compatibilidad multiplataforma de medios flash. A continuación, le mostraremos cómo configurar una unidad USB como exFAT para Windows y Mac. Este procedimiento de configuración de la preparación del disco se denomina «formateo».
RELACIONADO: ¿Por qué Windows quiere formatear mis unidades Mac?
Antes de comenzar: primero haga una copia de seguridad de la unidad USB
Si la unidad USB que desea usar como unidad de transferencia universal contiene datos que desea conservar, primero deberá realizar una copia de seguridad de esos datos en otro disco o en un servicio de copia de seguridad en la nube. Formatear una unidad siempre borra todos los datos de la unidad.
Si la unidad USB está formateada con el sistema de archivos Mac, necesitará utilizar una Mac para transferir los datos fuera de la unidad. Si la unidad USB está formateada como una unidad de Windows, probablemente sea mejor hacer una copia de seguridad con una máquina de Windows.
RELACIONADO: ¿Cuál es la mejor manera de hacer una copia de seguridad de mi computadora?
Cómo formatear una unidad USB como exFAT en Windows
Primero, conecte la unidad USB que le gustaría formatear como una unidad universal Mac / Windows en su máquina Windows. Si Windows dice que no reconoce la unidad (y ya ha realizado una copia de seguridad de sus datos), haga clic en «Formatear disco» y después omita el siguiente paso.
Advertencia: El contenido de la unidad se borrará cuando haga clic en «Formatear disco». Primero, asegúrese de haber hecho una copia de seguridad de sus archivos importantes.
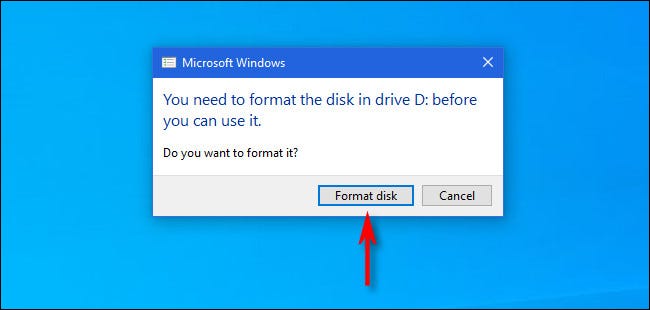
Si Windows reconoce la unidad, abra el Explorador de archivos y navegue hasta «Esta PC». En el listado «Dispositivos y unidades», haga clic con el botón derecho en la unidad USB que desea usar como unidad universal y seleccione «Formatear» de la lista.
Advertencia: Asegúrese de seleccionar la unidad correcta o podría terminar borrando accidentalmente datos importantes.
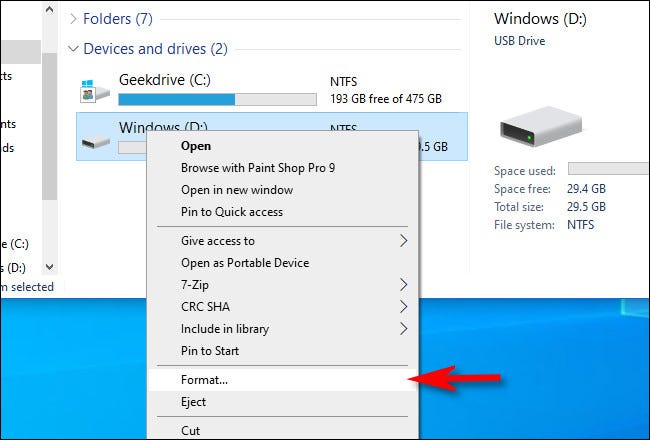
En la ventana «Formato» que aparece, haga clic en el cuadro desplegable denominado «Sistema de archivos» y seleccione «exFAT». Después, escriba un nombre para la unidad en el cuadro «Etiqueta de volumen» (si lo desea) y haga clic en «Iniciar».
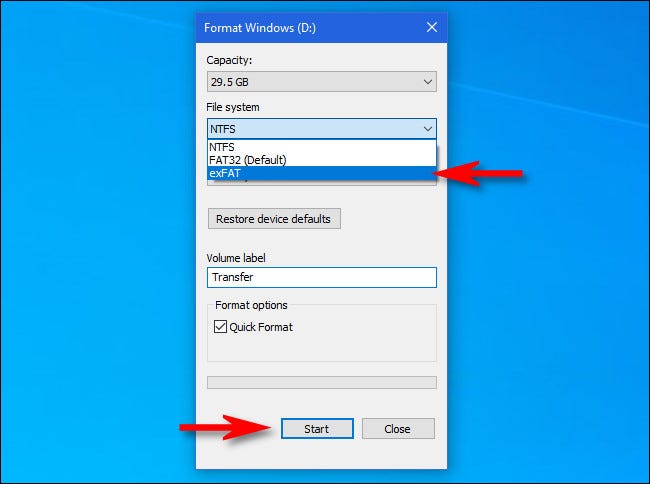
A continuación, verá una advertencia que le recuerda que está a punto de perder todos los datos del disco que va a formatear. Si está listo, haga clic en «Aceptar».
Advertencia: Está a punto de perder todos los datos del disco. El formateo borra la unidad por completo. Asegúrese de que la unidad USB esté en blanco o que ya tenga una copia de seguridad primero.
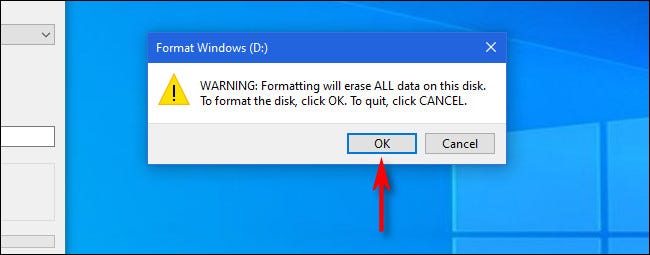
Windows formateará la unidad con el sistema de archivos exFAT. Cuando vea la ventana «Formato completo», haga clic en «Aceptar».
La próxima vez que abra el Explorador de archivos, verá la unidad USB formateada en su lista «Dispositivos y unidades». Puede copiar datos a la unidad como lo haría regularmente, y la unidad además será legible y escribible en una Mac.
RELACIONADO: Cómo copiar archivos a una unidad flash USB en Windows 10
Cómo formatear una unidad USB como exFAT en Mac
Primero, busque una ranura USB libre en su Mac y conecte la unidad USB que le gustaría configurar como un disco de Windows y Mac.
Para formatear una unidad USB con el sistema de archivos exFAT en una Mac, deberá usar una herramienta llamada «Utilidad de disco» creada por Apple que se envía con macOS. Para ejecutarlo, presione Comando + Espacio en su teclado y escriba «utilidad de disco», y después haga clic en el icono Utilidad de disco.
(O puede abrir Launchpad, escribir «disco» y después hacer un clic en el icono de Utilidad de Discos).
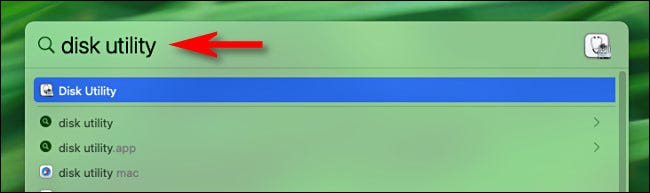
Cuando se abra la Utilidad de Discos, mire la barra lateral en la sección «Externa» y seleccione la unidad USB que acaba de insertar.
Advertencia: Verifique tres veces que está seleccionando la unidad correcta en el listado de Utilidad de Discos. Todo lo que hay en ese disco está a punto de ser borrado.
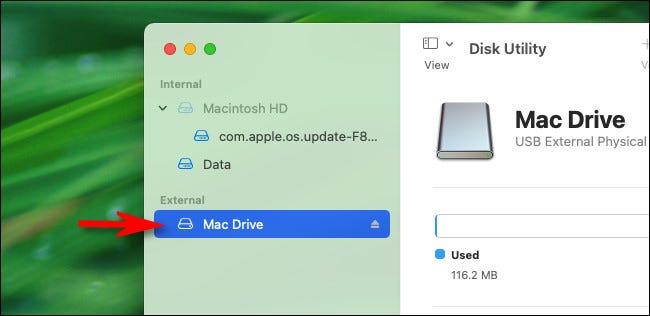
Después de elegir la unidad USB, haga clic en «Eliminar» en la barra de herramientas cerca de la parte de arriba de la ventana.
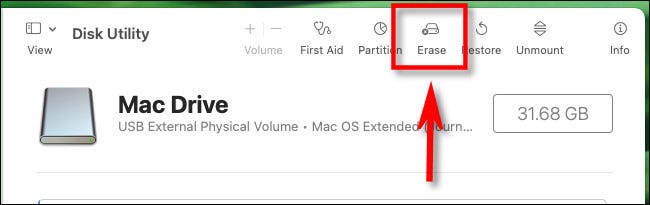
En la ventana emergente «Eliminar» que aparece, haga clic en el menú desplegable denominado «Formato».
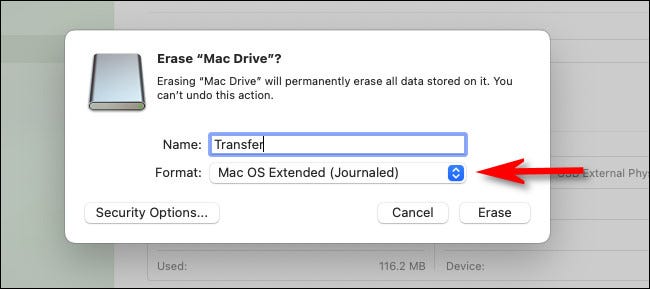
En el menú de formato del sistema de archivos, seleccione «exFAT» de la lista.
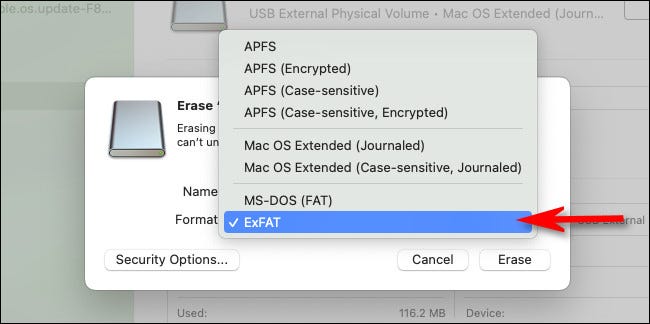
Si es necesario, escriba un nombre para la unidad USB en el cuadro «Nombre» y después haga clic en «Eliminar».
Advertencia: Antes de hacer un clic en «Eliminar», asegúrese de que la unidad USB que está formateando esté vacía o que ya se haya realizado una copia de seguridad de los datos que contiene. Después de este paso, se perderán todos los datos de la unidad.
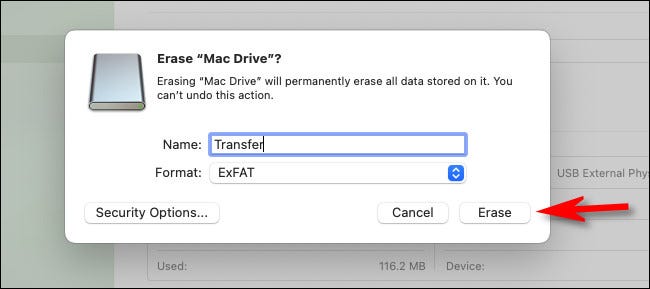
La Utilidad de Discos borrará y formateará la unidad USB como exFAT. Cuando haya terminado, haga clic en «Listo» y estará listo para comenzar. Salga de la Utilidad de Discos y podrá copiar archivos a su unidad USB recién formateada como de costumbre. A continuación, puede insertarlo en una PC con Windows y leerlo o escribir en él sin problemas.
¡Divertirse!
RELACIONADO: Cómo copiar archivos a una unidad flash USB en una Mac






