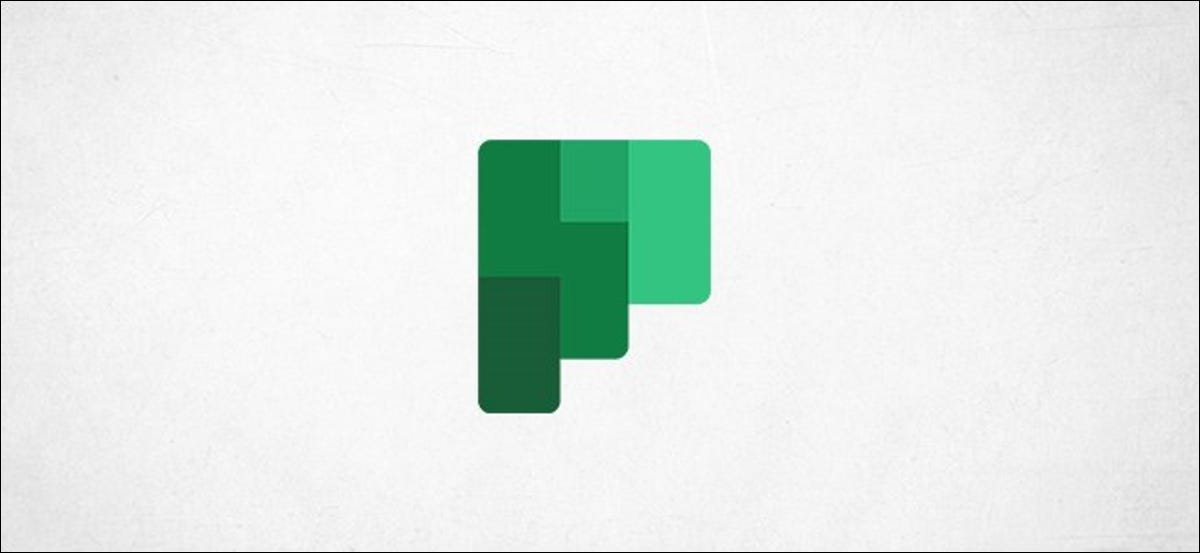
El software de lista de tareas puede ser un verdadero impulsor de la productividad, pero siempre existe el riesgo de que se convierta en una lista más. Use Microsoft Planner para agregar tareas automáticamente a su calendario para saber cuándo se acercan las fechas de vencimiento.
Hemos cubierto los conceptos básicos de Microsoft Planner antes, pero como actualización rápida, Planner es una aplicación de tareas pendientes que viene con Office 365 (O365). Está habilitada para cualquier persona con una suscripción paga a O365, ya sea una suscripción personal que haya pagado usted mismo o una licencia empresarial que pague su compañía.
Planner le posibilita agregar las tareas de un plan a un calendario a través de la creación de un link de publicación. Esto posibilita que cualquiera que tenga el link lo pueda importar a su calendario. Es una gran característica para un planificador de equipo, donde todos podrán ver cuándo deben completarse las tareas.
A pesar de esto, no tiene que compartir este link con nadie (y es un link increíblemente largo que nadie podría adivinar o hallar por accidente), por lo que sus datos de Planner están estupendamente seguros.
Crear un link de Microsoft Planner
Para crear un link de publicación, vaya a la Sitio web de Microsoft Planner e inicie sesión con los detalles de su cuenta O365.
En el menú del lado izquierdo, seleccione el plan que le gustaría agregar a su calendario.
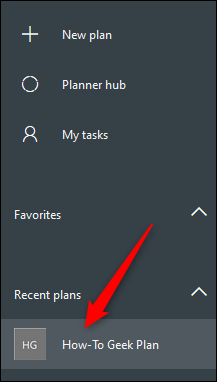
Haga clic en los tres puntos junto a la opción «Programación», después seleccione «Agregar plan al calendario de Outlook».
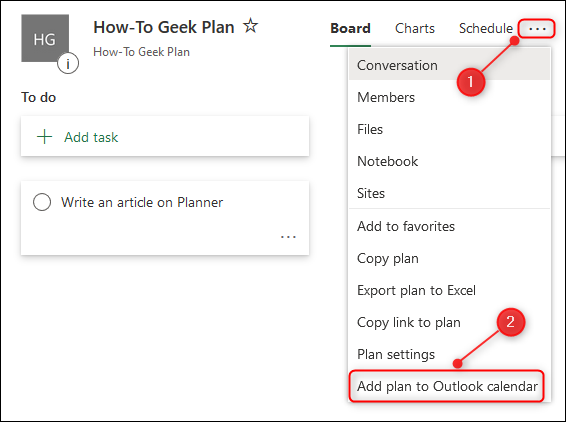
En el panel que se abre, haga clic en la opción «Publicar».
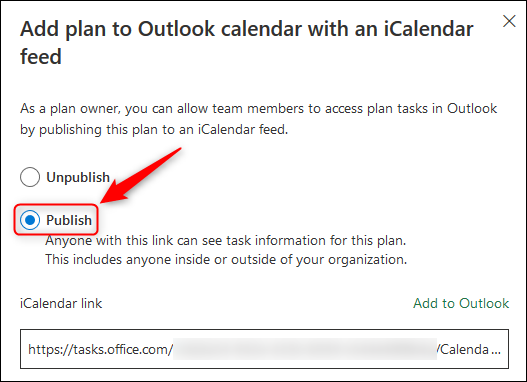
En este punto, tiene dos opciones distintas. Puede agregar las tareas del Planificador a su calendario de Outlook haciendo clic en «Agregar a Outlook», o puede copiar el «link de iCalendar» e importar la tarea del Planificador a cualquier software de calendario que desee.
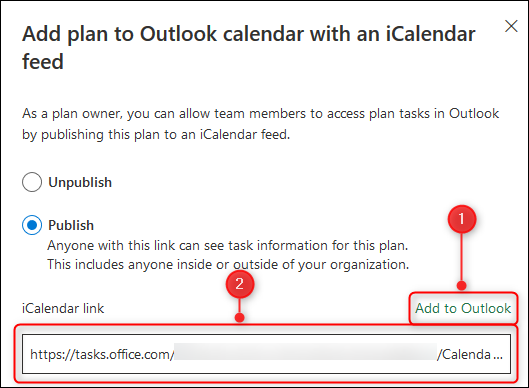
Agregue el planificador a su calendario de Outlook
Si hace clic en «Agregar a Outlook», su calendario de Outlook se abrirá y mostrará la suscripción a iCalendar para que la confirme.
Cambie el nombre para mostrar del calendario y después haga clic en «Guardar».
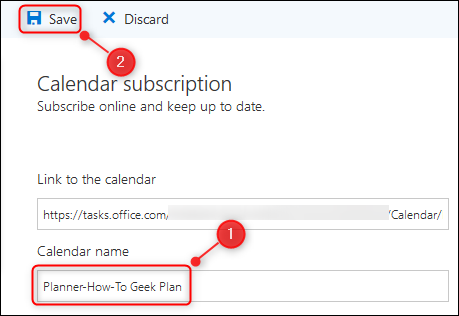
El calendario del Planificador aparecerá en la sección «Otros calendarios». Las tareas en el calendario aparecerán en la fecha de vencimiento de la tarea.
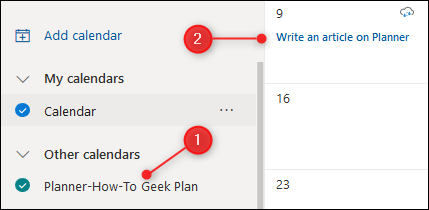
Outlook puede tardar un poco en actualizar y recoger las tareas de un calendario hecho público, por lo tanto no se preocupe si no aparecen de inmediato.
Comparta el planificador con otro calendario
Si desea agregar las tareas del planificador a un calendario distinto, ya sea suyo o de otra persona, seleccione todo el link de iCalendar y cópielo usando CTRL + C en Windows o CMD + C en una Mac.
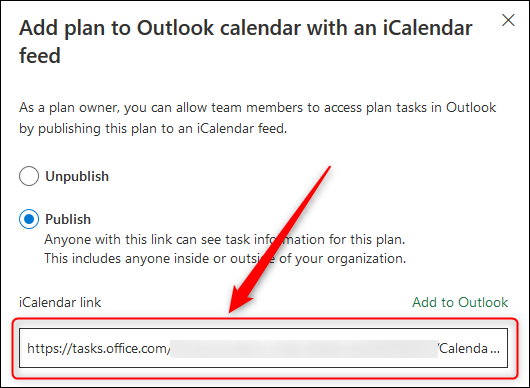
Ahora puede compartirlo con otra persona o agregarlo a su propio calendario. Si no está seguro de cómo agregar un link de iCalendar a su calendario, es verdaderamente fácil si está usando Google Calendar, Apple Calendar o si desea agregarlo a un calendario de Outlook distinto.
Deja de compartir tu calendario planificador
Si desea dejar de compartir sus tareas de Microsoft Planner, haga clic en los tres puntos junto a la opción «Programar» en la aplicación y después seleccione «Agregar plan al calendario de Outlook» nuevamente.
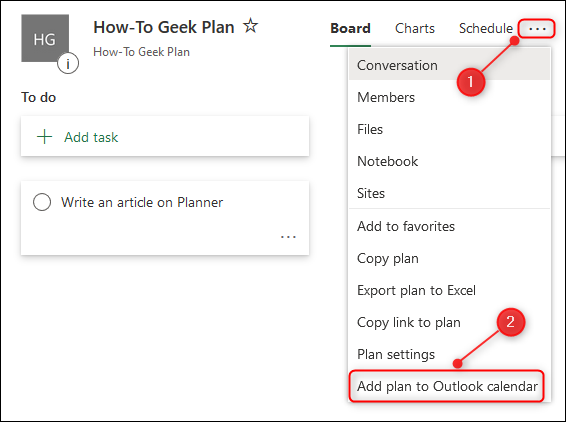
Seleccione la opción «Anular publicación».
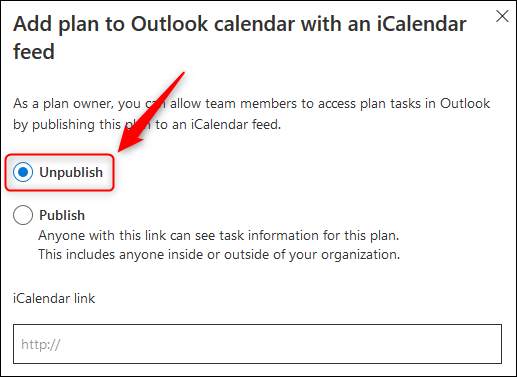
Esto eliminará el link, lo que evitará que cualquiera que utilice el link reciba actualizaciones.






