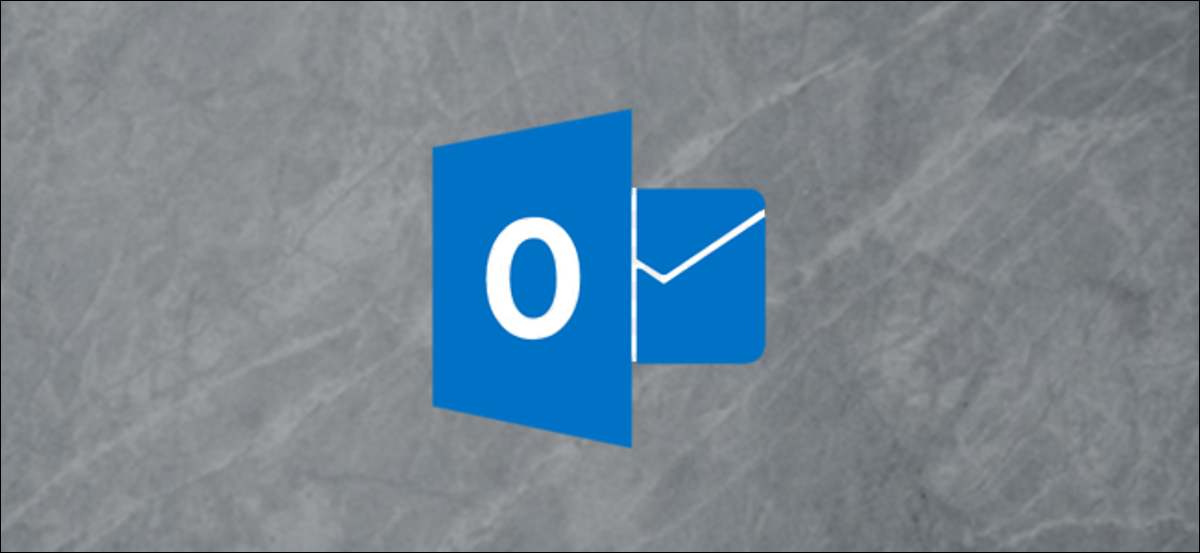
Outlook Online cuenta con una función de repetición, del mismo modo que Gmail. Úselo para sacar ítems de su bandeja de entrada hasta que esté listo para tratar con ellos y evitar que su bandeja de entrada se llene de correos electrónicos que no necesita en este momento.
La opción Snooze de Gmail era una de esas nuevas funciones que resultaba tan obvia en retrospectiva que uno se pregunta por qué nadie lo hizo antes. Selecciona un email, elige un tiempo de repetición y desaparece de su bandeja de entrada, solo para reaparecer como por arte de magia en el momento requerido. ¡Brillante!
Por lo visto, Microsoft además pensó lo mismo, debido a que la compañía ha agregado su propia versión de Snooze a Outlook Online. Si está acostumbrado a la función Snooze de Gmail, la buena noticia es que la versión de Outlook funciona prácticamente de la misma manera, excepto que utiliza carpetas en lugar de etiquetas. Vamos a ver.
Puede hallar la opción Posponer en Outlook en línea barra de herramientas sobre la Bandeja de entrada.

Posponer solo funciona en la Bandeja de entrada, por lo que si tiene un email en otro lugar que desea posponer, muévalo a la Bandeja de entrada en Outlook Online o márquelo para Seguimiento en el cliente de Outlook.
Una vez que haya seleccionado un email, haga clic en el botón «Posponer» para seleccionar cuándo desea que vuelva a aparecer el mensaje.
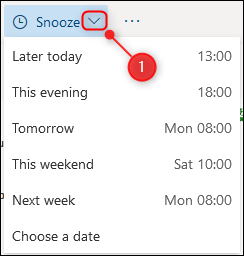
Los horarios predeterminados no se pueden cambiar, por lo que si ninguno de ellos es adecuado para usted, seleccione la opción «Seleccionar una fecha».
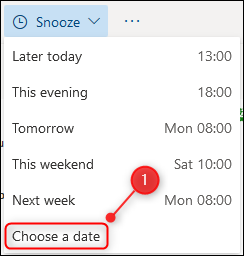
Elija la fecha y hora en que desea que vuelva a aparecer el email y posteriormente haga clic en el botón «Guardar».
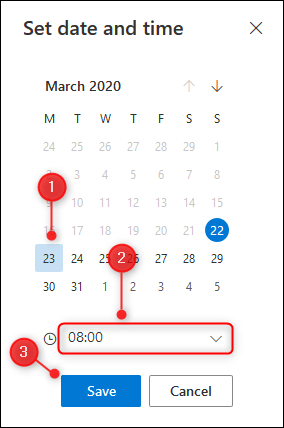
Una vez que haya seleccionado un tiempo de repetición predeterminado o personalizado, el email se moverá a una nueva carpeta llamada «Programado».
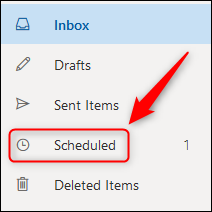
Cuando llegue el momento de la repetición, el email se moverá automáticamente a su Bandeja de entrada y se marcará como No leído.
Si desea solucionarlo antes de esa fecha, abra la carpeta «Programado», seleccione el email pospuesto y posteriormente haga clic en el botón «Dejar de posponer».
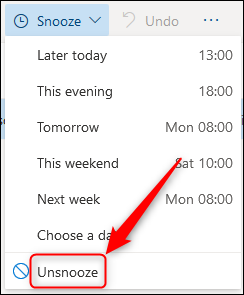
Esto eliminará el recordatorio de repetición, moverá el email de forma directa a la Bandeja de entrada y lo marcará como No leído.
Eso es posponer el email, al estilo de Outlook. Bueno, el estilo de Gmail se hace prácticamente de manera idéntica en Outlook Online, sea cual sea el caso.






