La administración de una red de servidores Linux solía requerir el uso de un emulador de terminal para ingresar a cada uno de sus servidores. Para actualizar una regla de firewall local, los administradores del sistema tuvieron que aprender arcanos iptables comandos para agregar los puertos entrantes y salientes correctos. Para agregar un nuevo usuario local, es necesario ejecutar useradd con las alternativas indispensables. Y para chequear el espacio libre en los sistemas de archivos locales, los administradores de Linux probablemente ejecutaron df y du comandos en cada sistema de almacenamiento.
La administración del servidor Linux sería mucho más fácil con una interfaz de apuntar y hacer un clic que hizo todo el trabajo duro por usted detrás de escena, para que pudiera concentrarse en su trabajo: administrar servidores. Ahí es donde Cabina viene en.
Cockpit proporciona un panel de control basado en web para que pueda monitorear y actualizar sus sistemas Linux. Con Cockpit, la administración remota del servidor es muy sencilla. Echemos un vistazo a lo que Cockpit tiene para ofrecer:
Para entrar a Cockpit en su servidor, apunte su navegador web a la dirección IP de su servidor en el puerto 9090. Para el miniservidor Raspberry Pi que ejecuto en casa, eso es 10.0.0.11:9090 . Pero su red probablemente será distinto; use el nombre de host o la dirección IP de su servidor Linux en la línea URL de su navegador web y agregue :9090 para conectarse al puerto 9090. Inicie sesión con el nombre de usuario raíz y la contraseña de ese servidor.
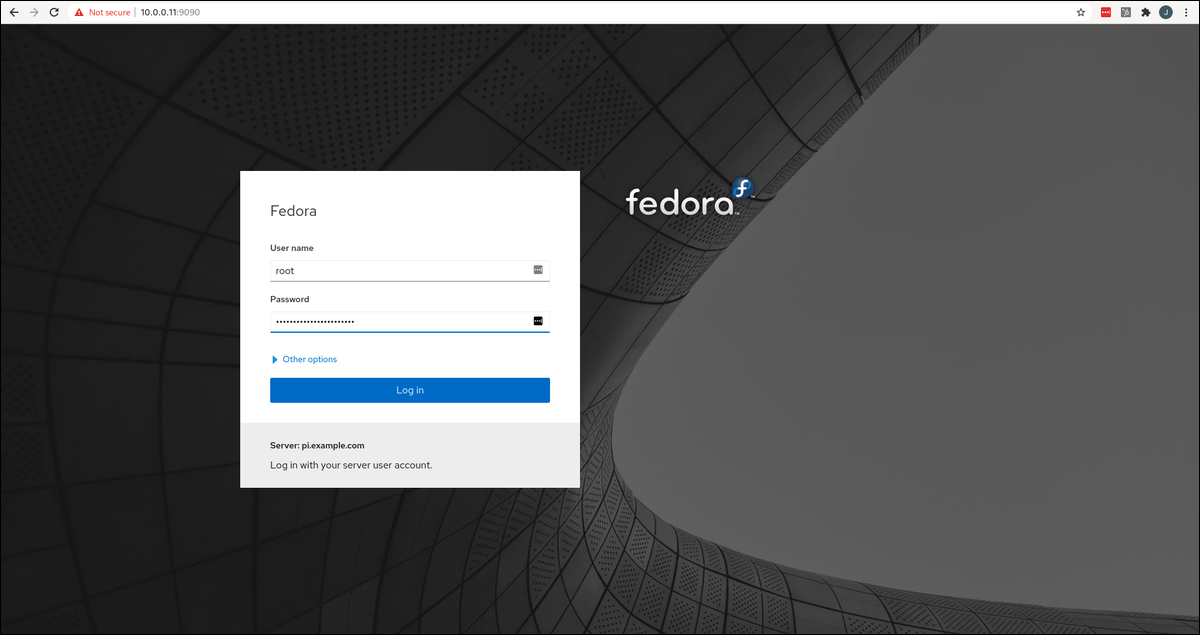
Una vez que haya iniciado sesión, Cockpit muestra una pantalla de descripción general del sistema. Esto le posibilita verificar el estado de su servidor de un vistazo: uso de CPU y memoria, información del servidor, descripción general de la configuración y estado general del servidor. Puede ver en mi sistema Linux que todo está funcionando bien, pero tengo algunos parches nuevos para instalar.
La descripción general del sistema además facilita el apagado o reinicio del servidor, a modo de ejemplo, para el mantenimiento del sistema. La descripción general además proporciona un excelente punto de partida para tareas más complejas. Si necesita unir su servidor a un dominio, o necesita más detalles, puede hacer un clic en los links azules.
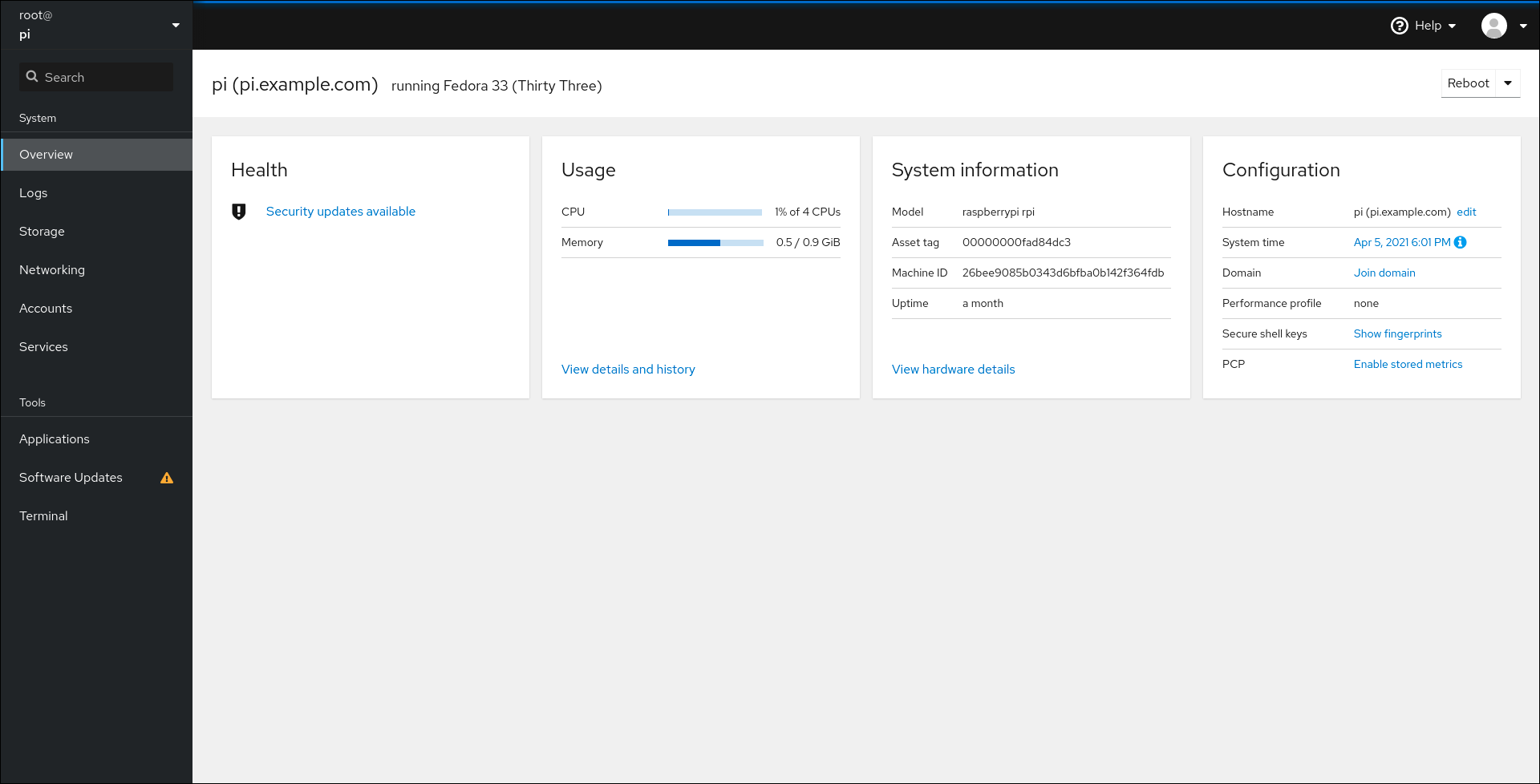
El lado izquierdo del tablero de Cockpit muestra un menú de navegación. Haga clic en cada uno para verificar registros, almacenamiento y redes, actualizar cuentas, detener e iniciar servicios o aplicar actualizaciones.
La verificación de registros es sencilla en la pestaña «Registros». No más vadear a través de tu /var/log directorio, tratando de detectar errores o advertencias. La cabina muestra las entradas del registro con un icono útil para indicar errores o advertencias. Haga clic en los menús en la parte de arriba de la pantalla para filtrar los registros por tiempo, prioridad o identificador. El valor predeterminado muestra todo en «Error» y superior.
Si necesita más información sobre un mensaje de registro en particular, puede hacer un clic en él para obtener más detalles. A modo de ejemplo, ejecuto mi Raspberry Pi como servidor de impresión y los registros muestran que mi impresora estaba apagada cuando intentaba imprimir.
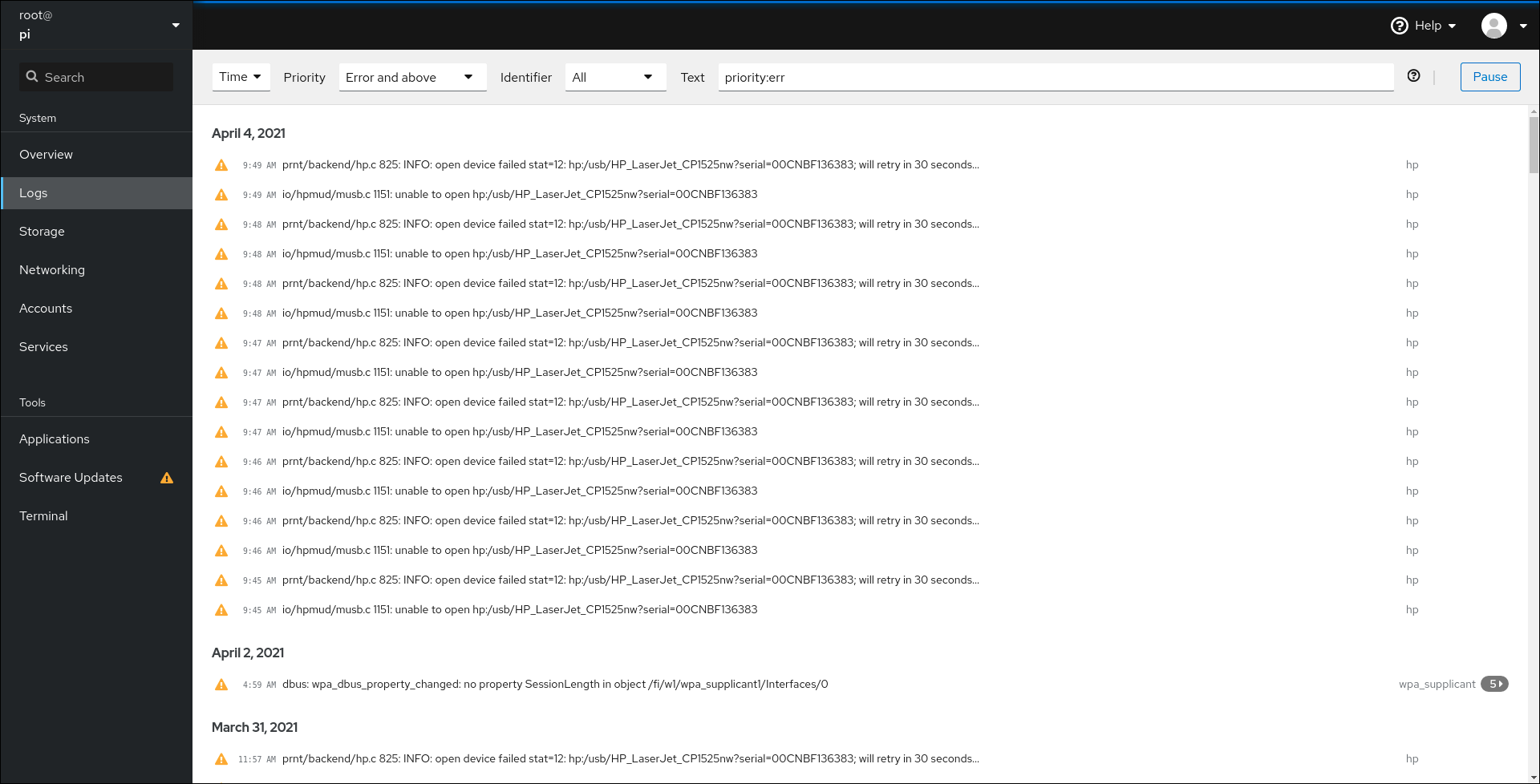
La pestaña «Almacenamiento» presenta sus sistemas de archivos y E / S de almacenamiento de un vistazo. Además puede agregar otro almacenamiento, incluidos sistemas de archivos NFS remotos, desde este panel.
Mi servidor Raspberry Pi cuenta con una tarjeta micro SD interna para su almacenamiento principal y una unidad fob USB montada en /backup para que pueda hacer copias de seguridad. En la pestaña «Almacenamiento», puedo ver rápidamente el uso de mi disco para verificar que mi sistema de archivos de respaldo esté medio lleno y que mi almacenamiento principal esté casi vacío.
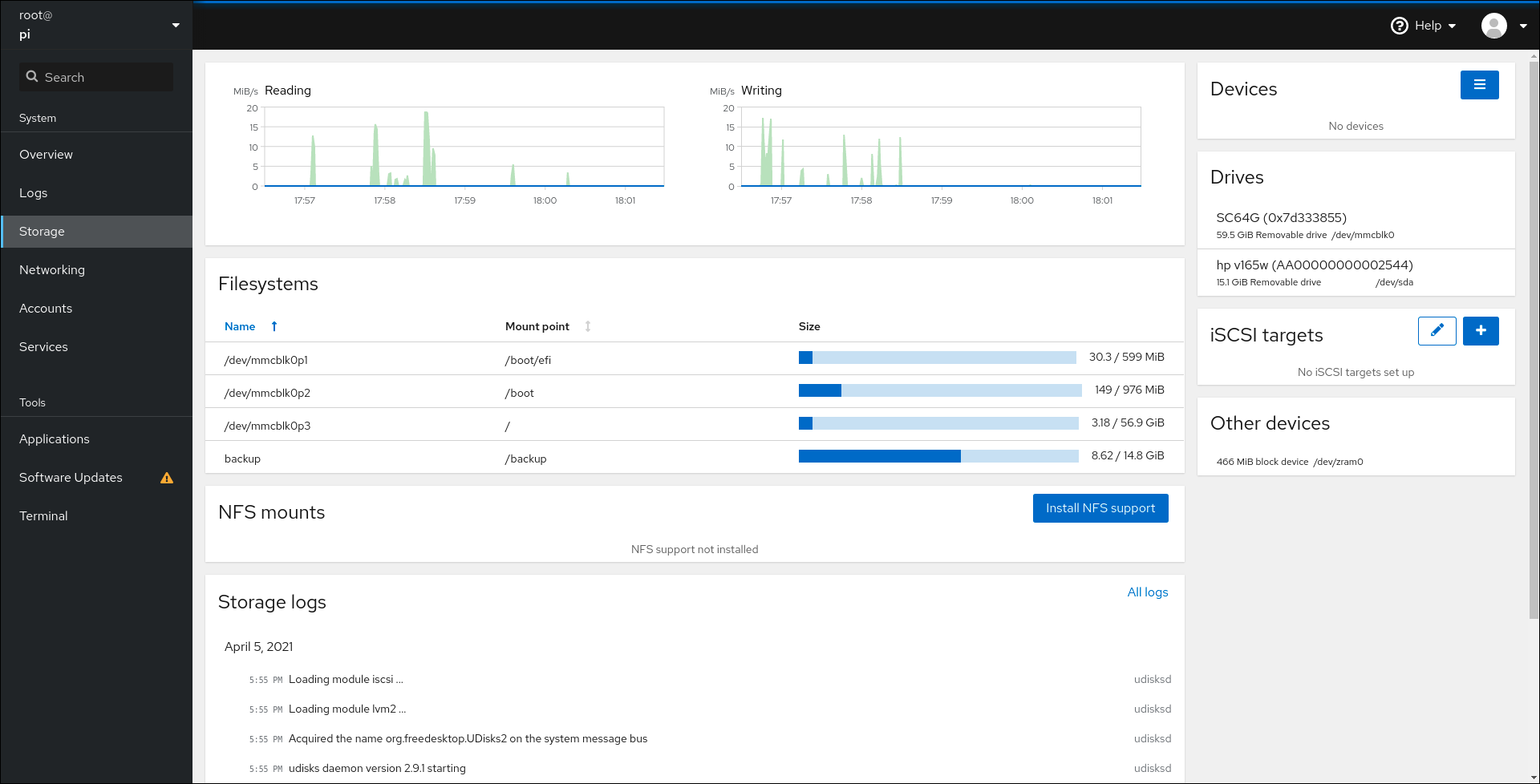
La pestaña «Redes» me posibilita chequear la red en una pantalla. Mi Raspberry Pi se ejecuta solo en la red inalámbrica de mi hogar, por lo que solo mi wlan0 El dispositivo de red muestra tráfico.
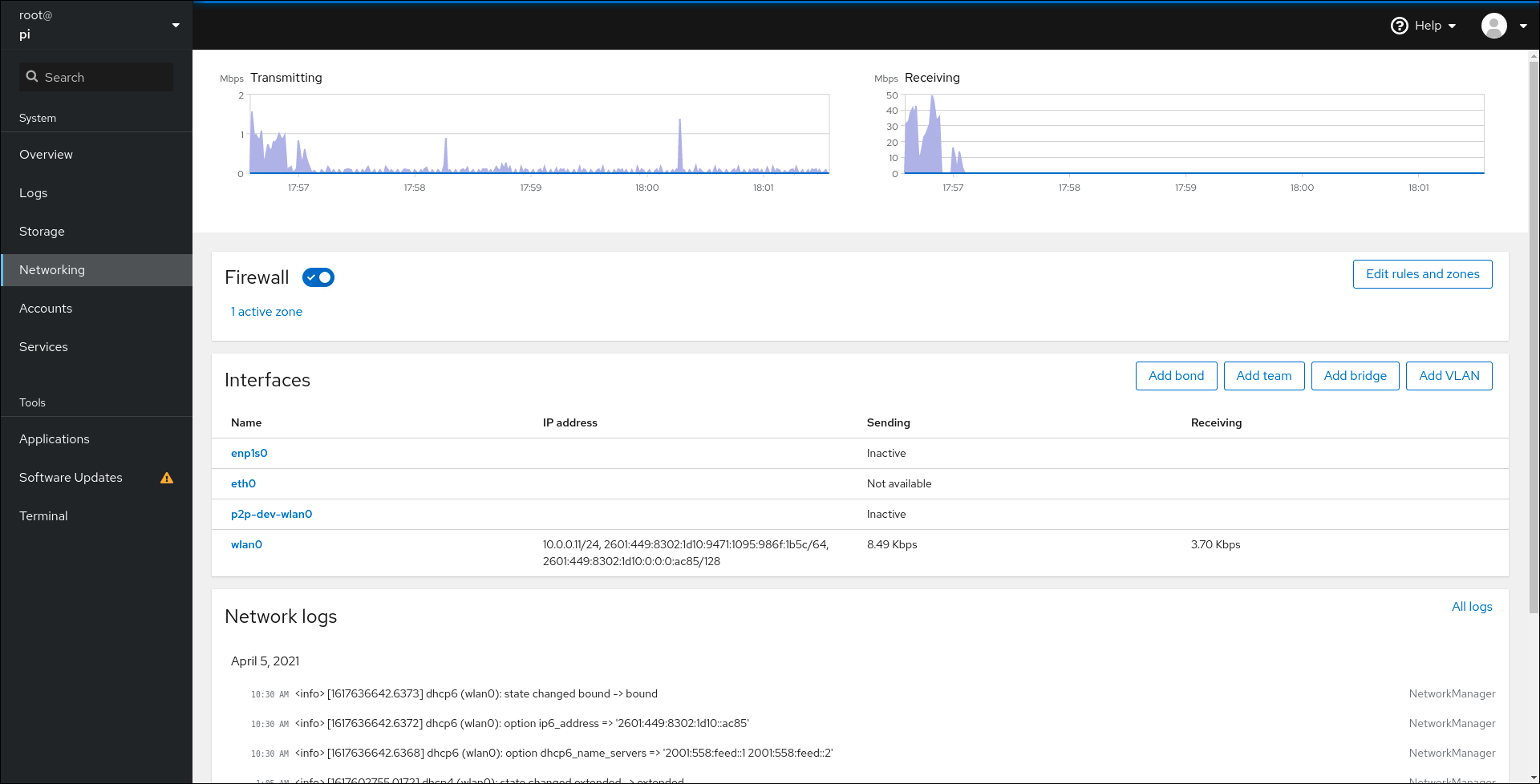
Administrar su firewall además es mucho más simple. Haga clic en el botón «Editar reglas y zonas» para ingresar a un panel que le posibilita agregar o quitar servicios del firewall. No más depuración de una lista de iptables comandos para actualizar las reglas de su firewall, ahora agregar y quitar servicios del firewall es simplemente hacer un clic en un botón y desplazarse por una lista de servicios. Marque la casilla junto a los servicios que desea agregar y haga clic en el botón «Agregar servicios».

Si necesita administrar cuentas locales, puede hacerlo desde la pestaña «Cuentas». Puede crear rápidamente nuevos usuarios con el botón «Crear nueva cuenta» o hacer un clic en un nombre de usuario para editar los detalles de la cuenta. Inclusive puede agregar y quitar claves SSH para admitir el inicio de sesión sin contraseña.
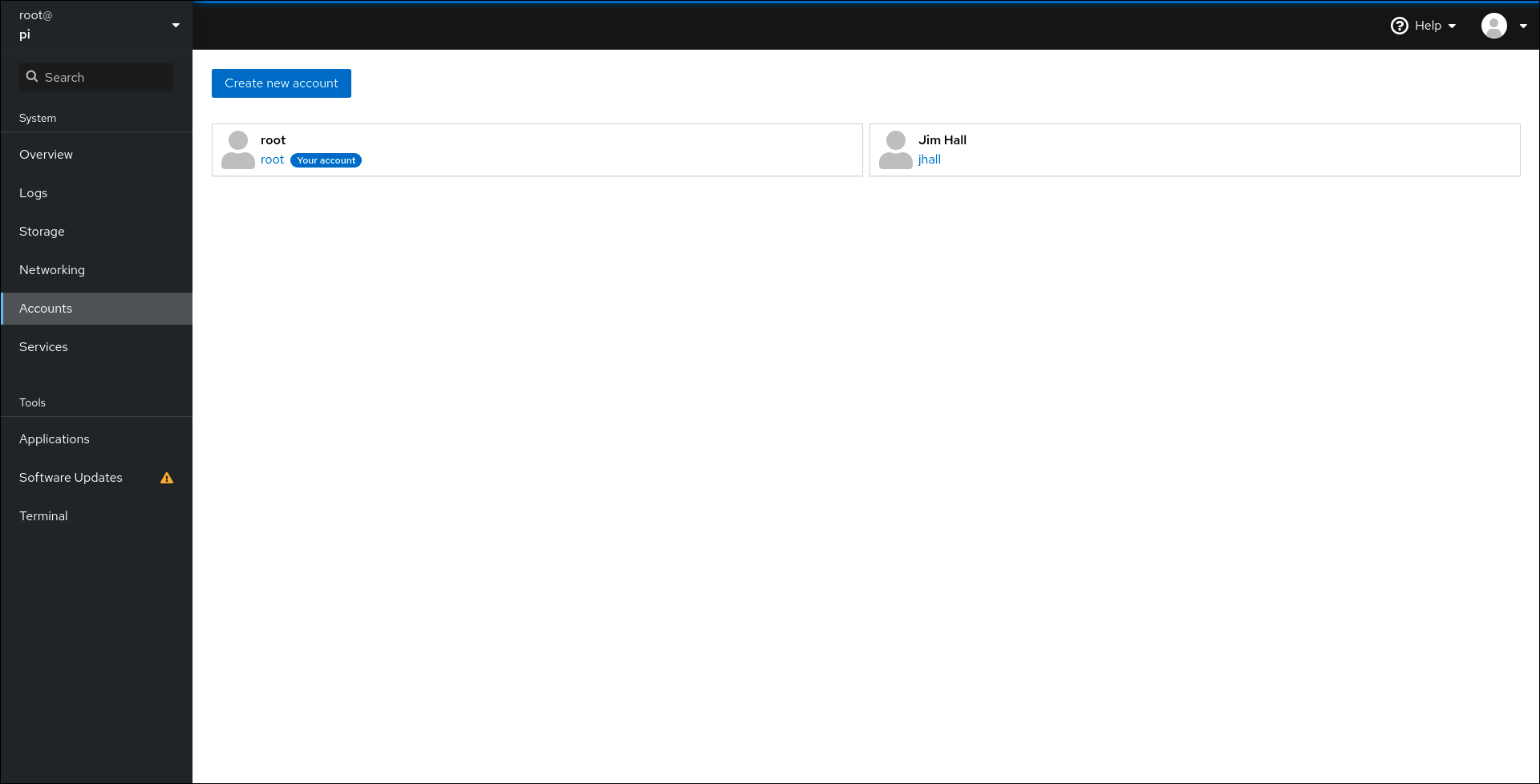
La pestaña «Servicios» le posibilita iniciar y detener servicios. Haga clic en cada servicio y encontrará un interruptor para habilitar o deshabilitar un servicio en el momento del arranque, o para volver a cargar, reiniciar o detener inmediatamente un servicio que ya se está ejecutando.
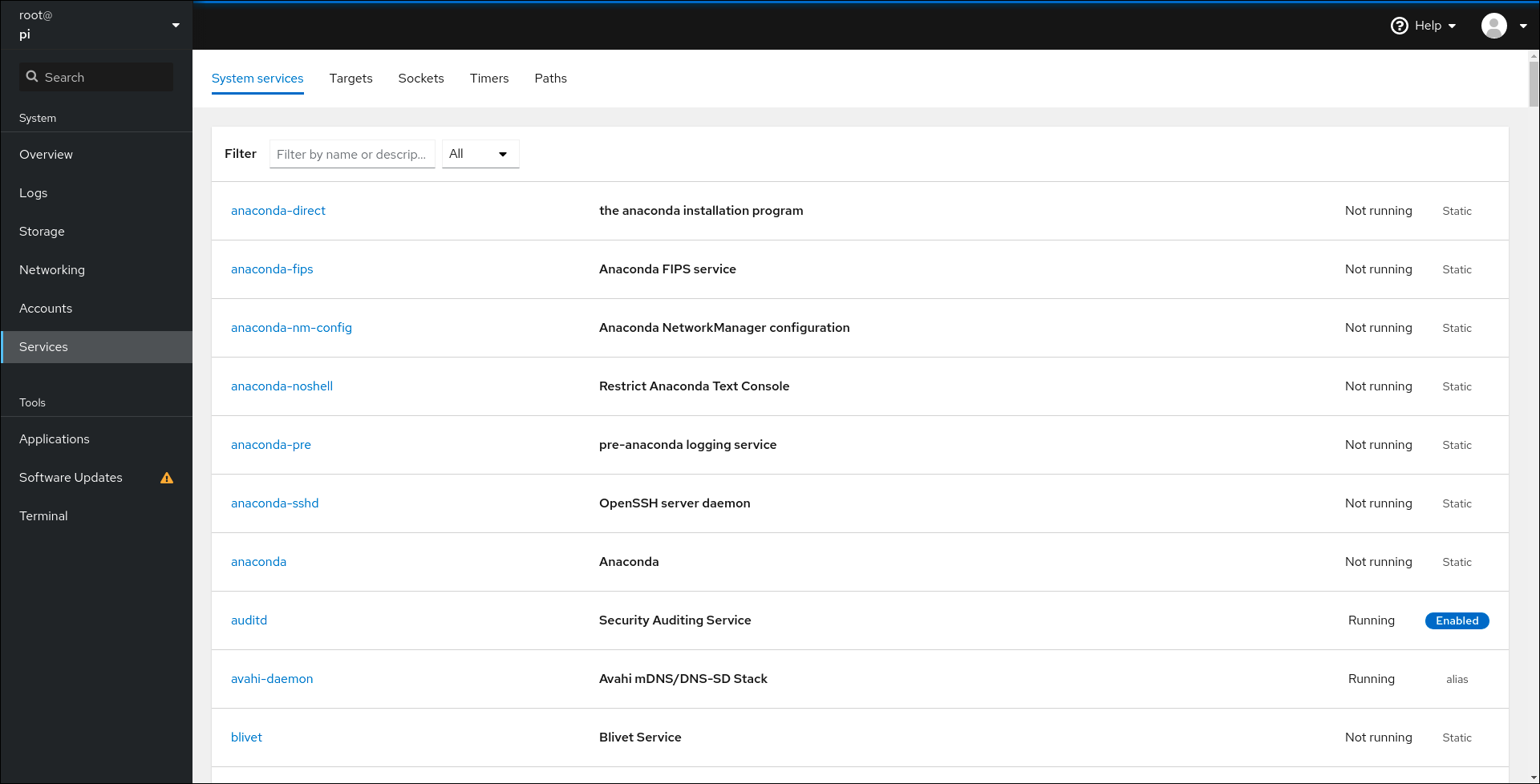
Mi Raspberry Pi es un servidor desde cero en mi red doméstica privada, pero sigue siendo importante mantenerlo actualizado con los últimos parches. Cuando administra su servidor con Cockpit, es factible que observe un icono de alerta junto a la pestaña «Actualizaciones de software». Eso le posibilita saber que su sistema debe actualizarse. Puede seleccionar actualizar todo haciendo clic en el botón «Instalar todos los parches», o instalar solo los parches más importantes haciendo clic en el botón «Instalar actualizaciones de seguridad».
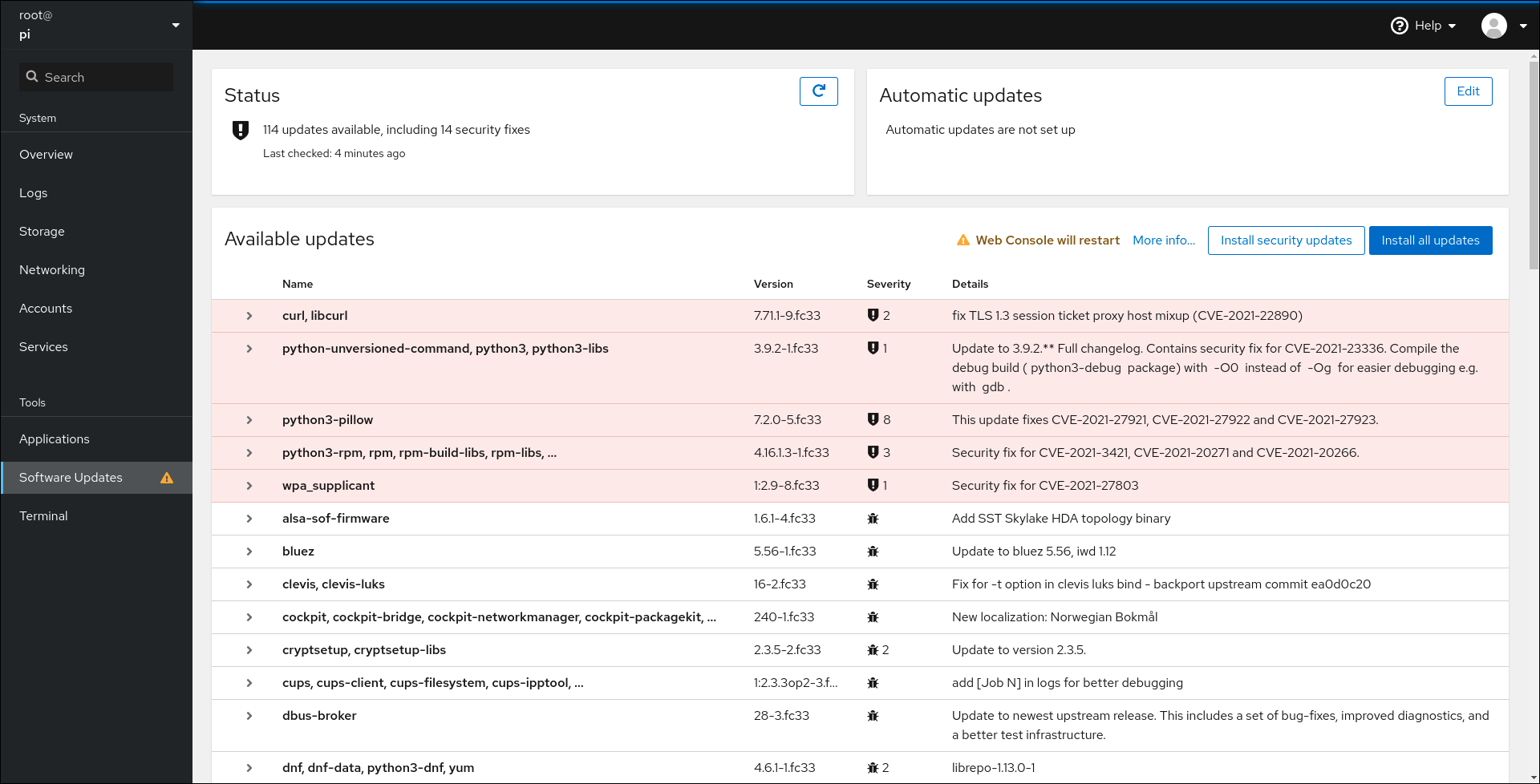
Y pese a todo lo que Cockpit tiene para ofrecer, si debe hacer algo manualmente en el servidor, puede hacer un clic en la pestaña «Terminal» para abrir un shell interactivo. Esto es conveniente si necesita hacer algo en la línea de comandos, incluida la edición de archivos de configuración o la ejecución de scripts.
La vista de terminal predeterminada es texto blanco sobre negro, con el perfil de color «Negro». Puede cambiar los colores según sus preferencias usando el menú «Apariencia», para determinar los colores en texto blanco sobre un fondo azul oscuro («Oscuro») o texto negro sobre un fondo blanquecino («Claro») o negro simple- texto en blanco («Blanco»).
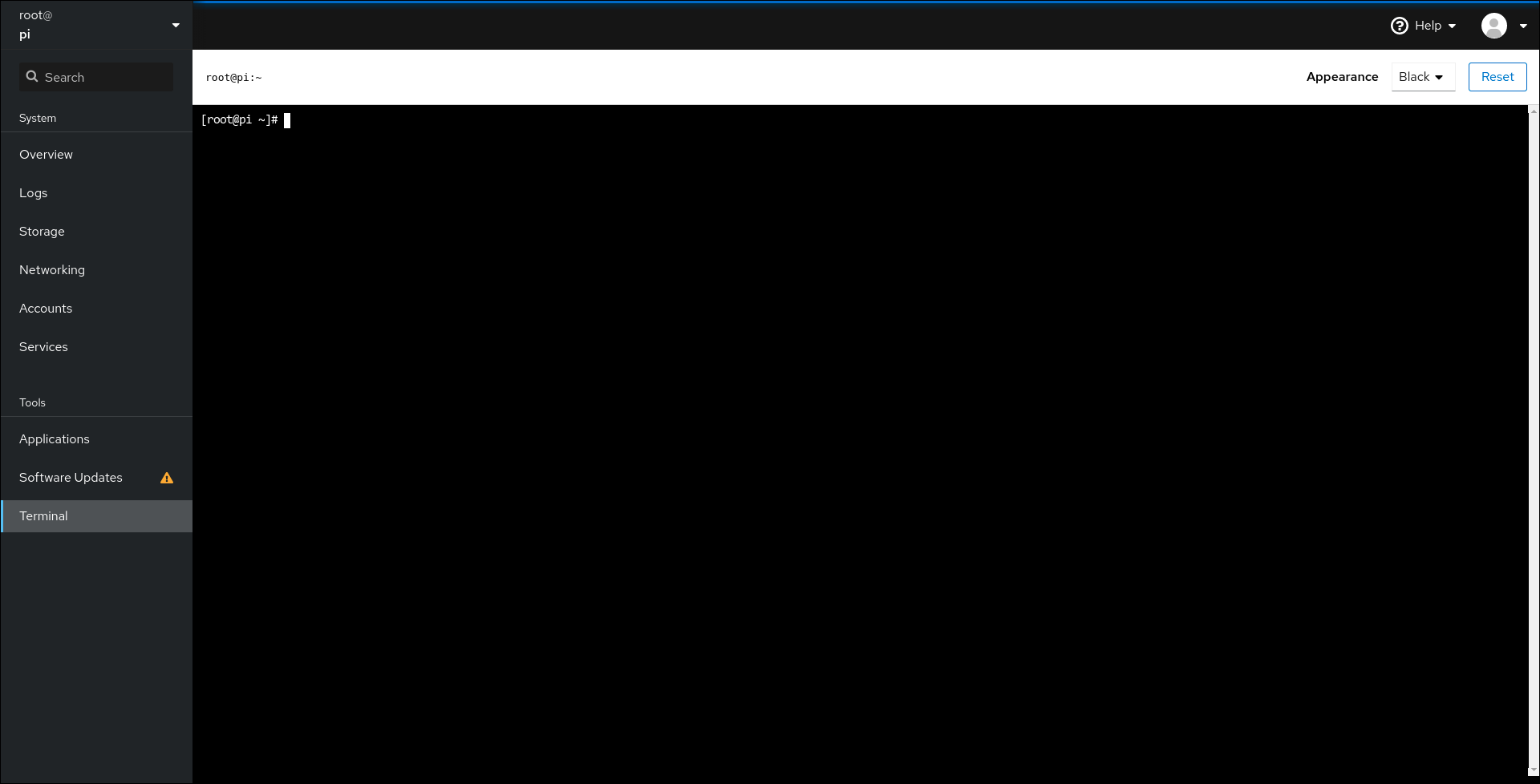
El uso de Cockpit simplifica la administración del servidor. Encuentro que Cockpit ayuda a automatizar las cosas de rutina y hace que las cosas difíciles sean más fáciles de hacer. La interfaz es simple pero poderosa, y la interacción se siente intuitiva. Instale Cockpit en su servidor y agilice el flujo de trabajo de administración de su sistema.






