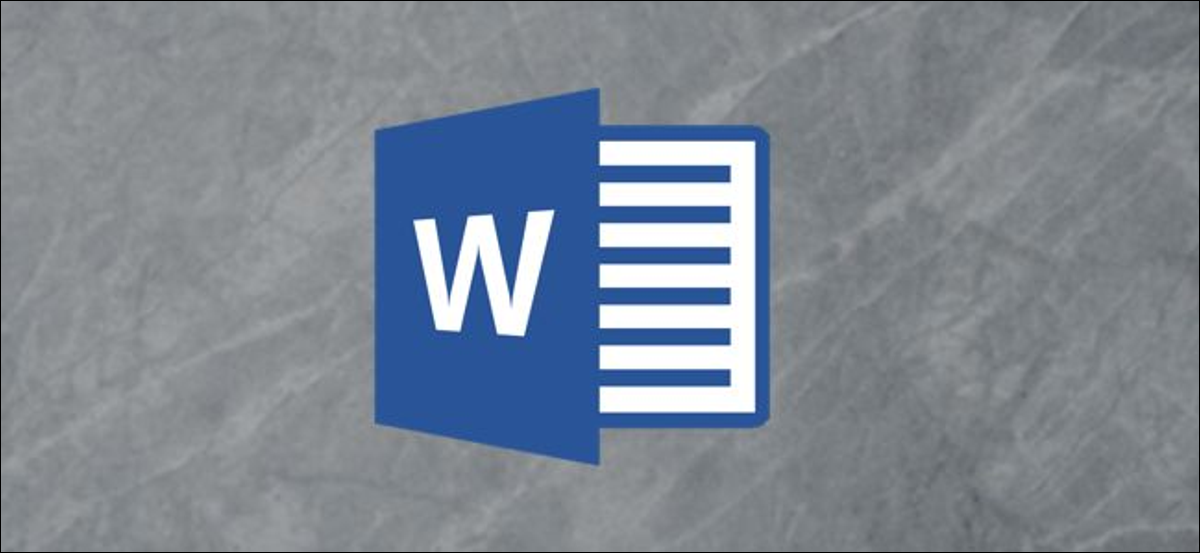
Se utiliza una sangría francesa para colocar la primera línea de cada párrafo contra el margen, con cada línea adicional sangrada. Si desea agregar sangrías colgantes a un documento de Microsoft Word, esto es lo que debe hacer.
Verá sangrías colgantes aplicadas cuando agregue bibliografías en Microsoft Word para satisfacer los requerimientos de la guía de estilo de ciertos tipos de documentos académicos. A pesar de esto, puede utilizar sangrías colgantes por cualquier motivo, puesto que le posibilitan enfatizar el comienzo de cada nuevo párrafo para mayor claridad.
RELACIONADO: Cómo agregar automáticamente citas y bibliografías a Microsoft Word
Agregar una sangría francesa a un documento de Microsoft Word
Se puede aplicar una sangría francesa a párrafos individuales o al documento en su totalidad. La aplicación de una sangría francesa mantendrá la primera línea en la posición usual, cuadrada contra los márgenes de su documento, con cada línea adicional sangrada hacia adentro.

Si desea aplicar la sangría francesa a un solo párrafo, coloque el cursor parpadeante en ese párrafo de texto primero o seleccione el párrafo como un todo. Además puede aplicar la configuración a varios bloques de texto al mismo tiempo seleccionando varios párrafos.
Si desea aplicar esta configuración a todo su documento, podrá hacerlo en una etapa posterior. Por ahora, puede colocar el cursor parpadeante en cualquier lugar de su documento.
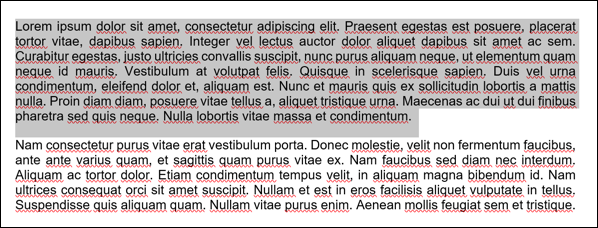
Una vez que haya seleccionado su texto, haga clic en la pestaña «Inicio» en la barra de la cinta. Desde aquí, seleccione el icono «Opciones adicionales» en la esquina inferior derecha de la sección «Párrafo».
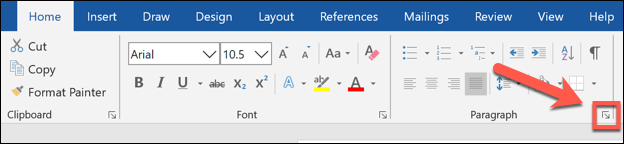
Esto abrirá la ventana de configuración de «Párrafo». Haga clic en el menú desplegable «Especial», que se encuentra en la sección «Sangría» de la pestaña «Sangría y espaciado».
Desde aquí, seleccione la opción «Colgar».
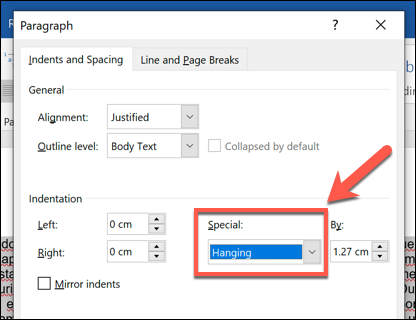
Puede seleccionar cuánto se sangra el texto cambiando el tamaño en el cuadro «Por» junto a esta configuración, con el tamaño mostrado en centímetros.
Se muestra una vista previa en la parte inferior, lo que le posibilita ver cómo se verá el texto una vez que se aplique la configuración.
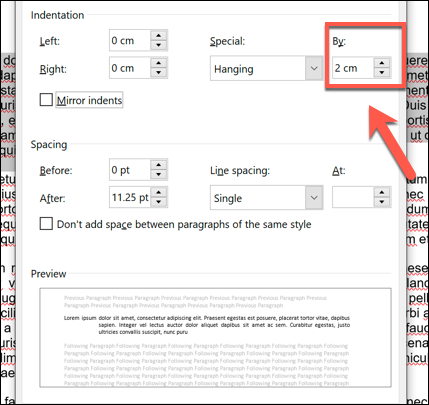
Aplicar una sangría francesa solo al texto seleccionado
Si desea aplicar la configuración de sangría francesa solo al texto que ha seleccionado, haga clic en el botón «Aceptar» en la parte inferior de la ventana de configuración «Párrafo».
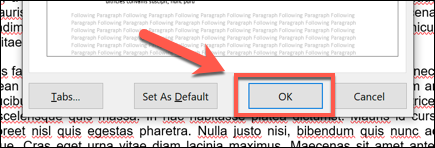
Esto asegurará que cualquier texto que no haya seleccionado no se vea afectado por los cambios que haya realizado aquí.
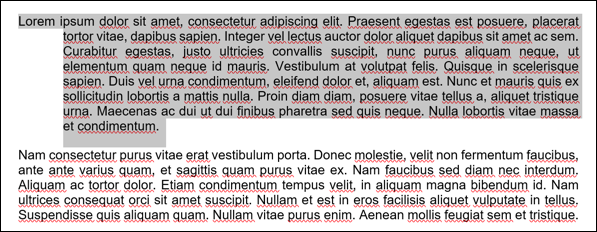
Aplicar una sangría francesa a todo el documento
Si desea usar esta configuración como predeterminada en su documento actual (o en todos los documentos futuros), haga clic en la opción «Determinar como predeterminada» en la parte inferior de la ventana «Párrafo».
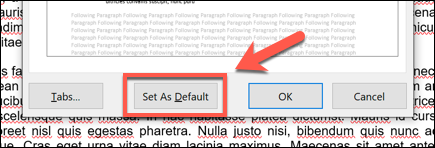
Se le preguntará si desea aplicar este cambio a su documento actual o aplicarlo a todos los documentos futuros. Seleccione las alternativas «Sólo este documento» o «Todos los documentos basados en la plantilla Normal.dotm», después haga clic en «Aceptar» para confirmar su elección.
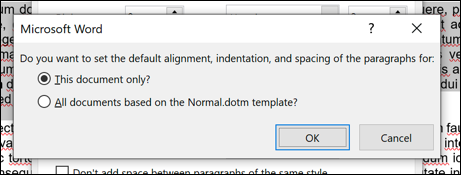
Si elige la opción «Solo este documento», la sangría francesa se aplicará a todo el texto de su documento actual. Si elige la opción «Todos los documentos basados en la plantilla Normal.dotm», se aplicará una sangría francesa a su documento actual, así como a todos los documentos futuros que cree.






