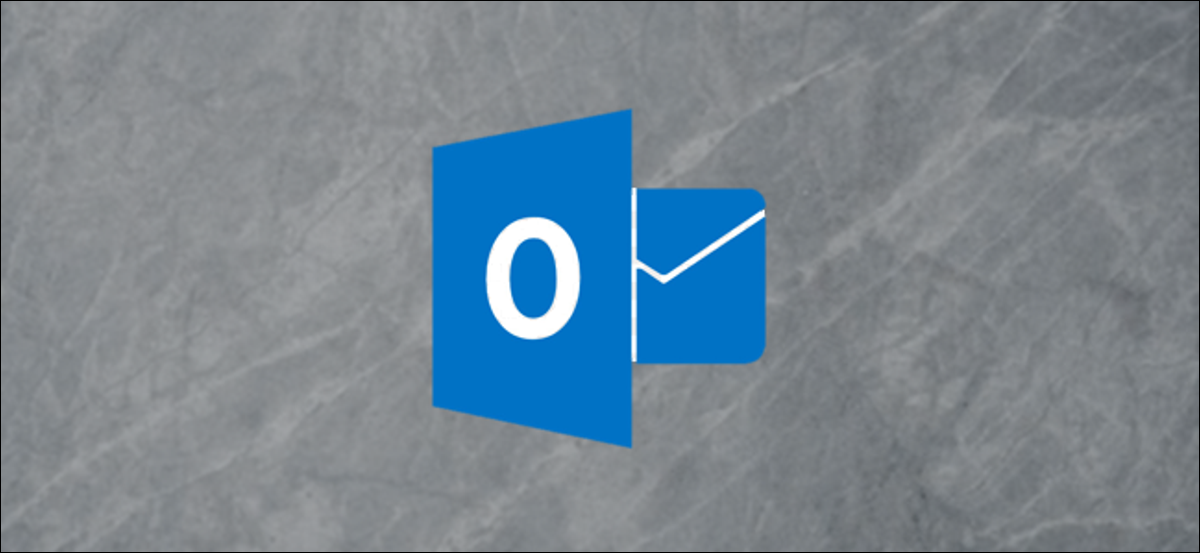
Hay ocasiones en las que puede resultar útil ver todos los eventos de su calendario al mismo tiempo. Outlook le posibilita exportar todos los eventos entre dos fechas en un solo archivo CSV. Así es como funciona todo.
¿Quiere saber a cuántas reuniones inútiles le ha invitado Chad de Marketing a lo largo del último año? ¿Se pregunta cuándo fue la última vez que su supervisor tuvo una conversación personal con usted? Tal vez solo quieras analizar el tiempo que dedicas para poder ver a dónde van los días.
Cualquiera sea el motivo, una hoja de cálculo que se puede buscar, ordenar y filtrar, o se puede bombear a una aplicación de análisis como Power BI: Suele ser la mejor forma de analizar datos y hallar la información que está buscando.
Outlook facilita la exportación de su calendario a un archivo de valores separados por comas (CSV) que se puede abrir en Excel, Google Sheets o cualquier paquete de análisis de datos.
Para exportar su calendario, abra Outlook y después haga clic en Archivo> Abrir y exportar.
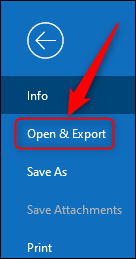
Elija la opción «Importar / Exportar».

En el Asistente de importación y exportación que se abre, seleccione «Exportar a un archivo» y después haga clic en «Siguiente».
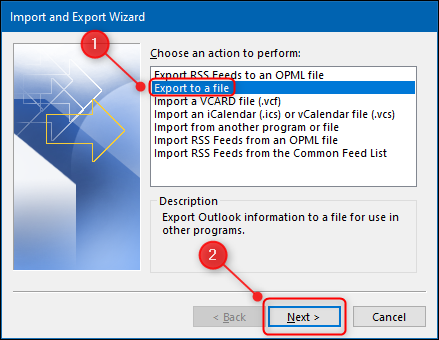
Seleccione «Valores separados por comas» y haga clic en «Siguiente».
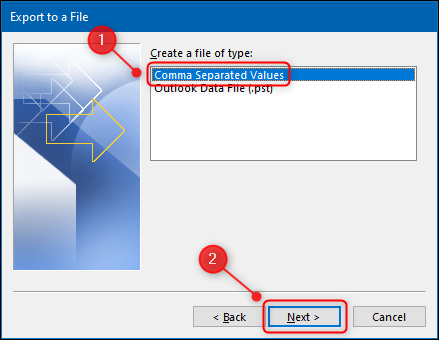
Ahora, seleccione la opción «Calendario» en el listado de carpetas y haga clic en el botón «Siguiente».
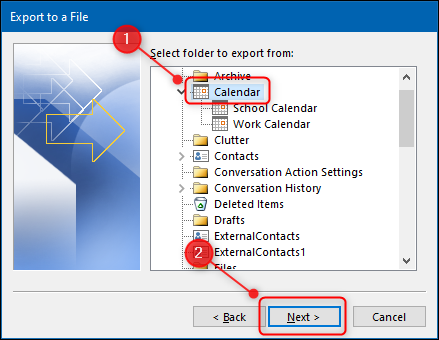
Elija una ubicación y un nombre de archivo para su archivo CSV y después haga clic en «Siguiente».

En resumen, haga clic en el botón «Finalizar». Este es el final del asistente de exportación, pero debido a que está exportando un calendario, se le dará la opción de seleccionar las fechas de inicio y finalización de los datos que desea antes de que comience la exportación.
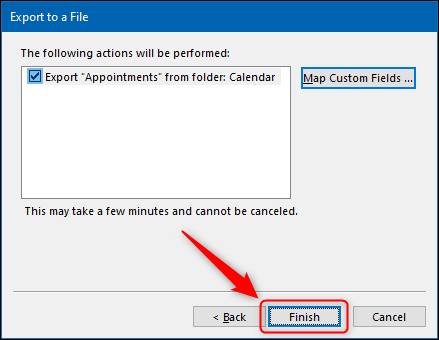
Elija un rango de fechas y después haga clic en el botón «Aceptar». Se exportarán todas las citas dentro de ese rango de fechas.
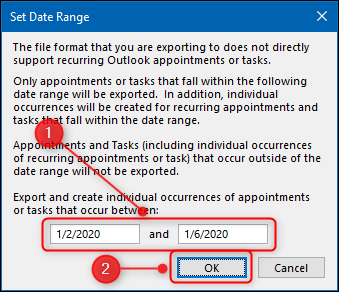
Se abrirá un panel con una barra de progreso. Dependiendo de la duración del intervalo de fechas y del número de citas, la exportación puede tardar desde unos segundos hasta unos minutos.
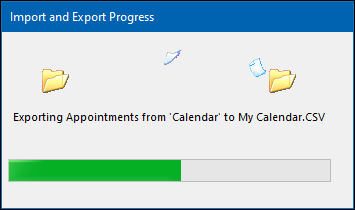
Una vez que se haya cerrado el panel de progreso, la exportación habrá acabado. Navegue hasta donde guardó el CSV y ábralo en el programa que desee. Verá los datos de cada cita en su calendario dentro del rango de fechas que eligió.
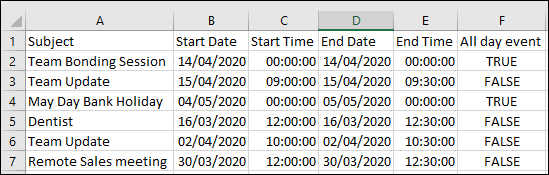
Los datos incluyen más de lo que mostramos aquí. El organizador de la reunión, los asistentes, la ubicación, la categoría, la sensibilidad y otra información están incluidos. Ahora puede hacer todo el análisis de datos que desee.
Posts relacionados
- Cómo cambiar el idioma de revisión ortográfica en Outlook Online
- Cómo utilizar el complemento «Mis plantillas» de Outlook para la entrada de texto rápida
- Cómo exportar e importar remitentes seguros y bloqueados de Outlook
- Cómo bloquear correos electrónicos de remitentes específicos en Microsoft Outlook






