![]()
Si necesita tomar una captura de pantalla en su Mac pero no tiene un teclado que funcione o prefiere simplemente utilizar un mouse, puede utilizar fácilmente un mouse para activar una captura de pantalla. Así es cómo.
La estrategia: inicie la aplicación de captura de pantalla con un mouse
Por lo general, presionaría una combinación de teclado como Comando + Mayús + 3 para tomar una captura de pantalla en una Mac. Pero si su teclado no funciona correctamente o está desconectado, o si solo desea utilizar un mouse, hay alternativas para hacerlo que no requieren un teclado.
En nuestra guía a continuación, usaremos la aplicación de captura de pantalla incorporada de macOS, que de forma general vive en ~/Applications/Utilities.
RELACIONADO: Cómo hacer una captura de pantalla en una Mac
Cómo tomar una captura de pantalla de Mac sin un teclado
Si desea activar una captura de pantalla de Mac sin utilizar su teclado, primero deberá enfocarse en Finder haciendo clic en su ícono en su Dock.
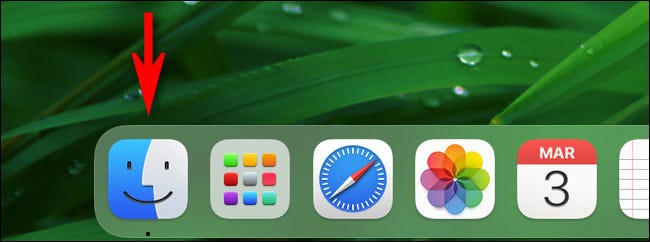
En la barra de menú del Finder en la parte de arriba de la pantalla, haga clic en «Ir», después seleccione «Aplicaciones» de la lista.
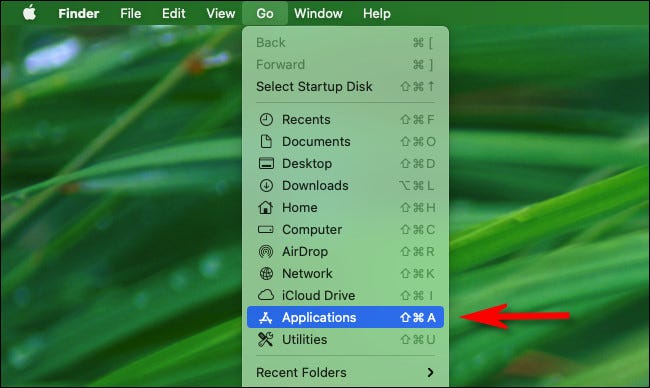
Cuando se abra la carpeta «Aplicaciones», haga doble clic en la carpeta «Utilidades».
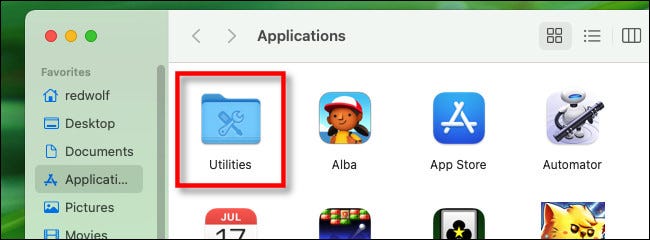
En la carpeta «Utilidades», haga doble clic en el icono de la aplicación «Captura de pantalla» para iniciarla.
![]()
Propina: Además puede iniciar la aplicación Captura de pantalla haciendo clic en Launchpad en el Dock, seleccionando el grupo «Otro» y después seleccionando la aplicación Captura de pantalla.
Cuando se abre la aplicación Captura de pantalla, verá aparecer una pequeña barra de herramientas cerca de la parte inferior de la pantalla. Con esta barra de herramientas, puede configurar la aplicación Captura de pantalla para tomar una captura de toda la pantalla, la ventana seleccionada o una parte seleccionada de la pantalla. Además puede hacer un clic en el menú «Opciones» y configurar un temporizador, entre otras configuraciones. Puede cambiar cualquiera de estas configuraciones con el mouse; no se necesita teclado.
Una vez que tenga la configuración de la manera que desea, haga clic en el botón «Capturar».
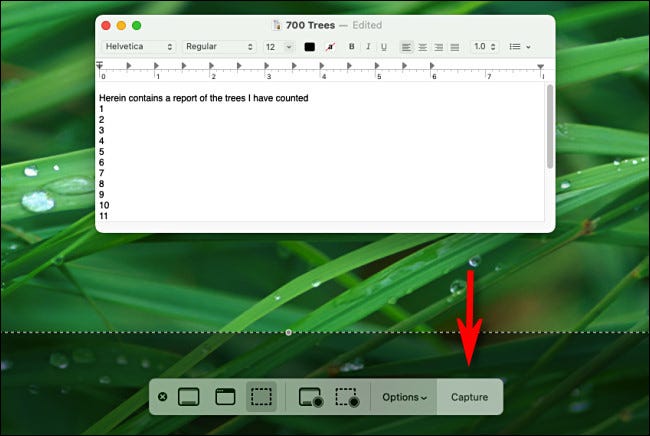
Se guardará una captura de pantalla en la ubicación deseada (la ubicación predeterminada para guardar es el escritorio). Después de tomar la captura de pantalla, la barra de herramientas desaparecerá, por lo que si desea tomar otra captura, deberá iniciar la aplicación Captura de pantalla nuevamente.
Propina: Si desea iniciar rápidamente la aplicación Captura de pantalla con el mouse en el futuro, puede arrastrar su ícono a su Dock desde la carpeta Aplicaciones / Utilidades. Solo estará a un clic de distancia.
Otra manera de tomar una captura de pantalla sin un teclado
Además puede tomar una captura de pantalla con la aplicación Vista previa. Simplemente inicie la aplicación usando el método Finder «Ir»> «Aplicaciones» (visto arriba), o usando Launchpad. Cuando se abra la Vista previa, haga clic en el menú «Archivo» y seleccione «Tomar captura de pantalla». ¡Dile a tus aplicaciones que digan queso!
RELACIONADO: Use la aplicación de vista previa de su Mac para recortar, cambiar el tamaño, rotar y editar imágenes






