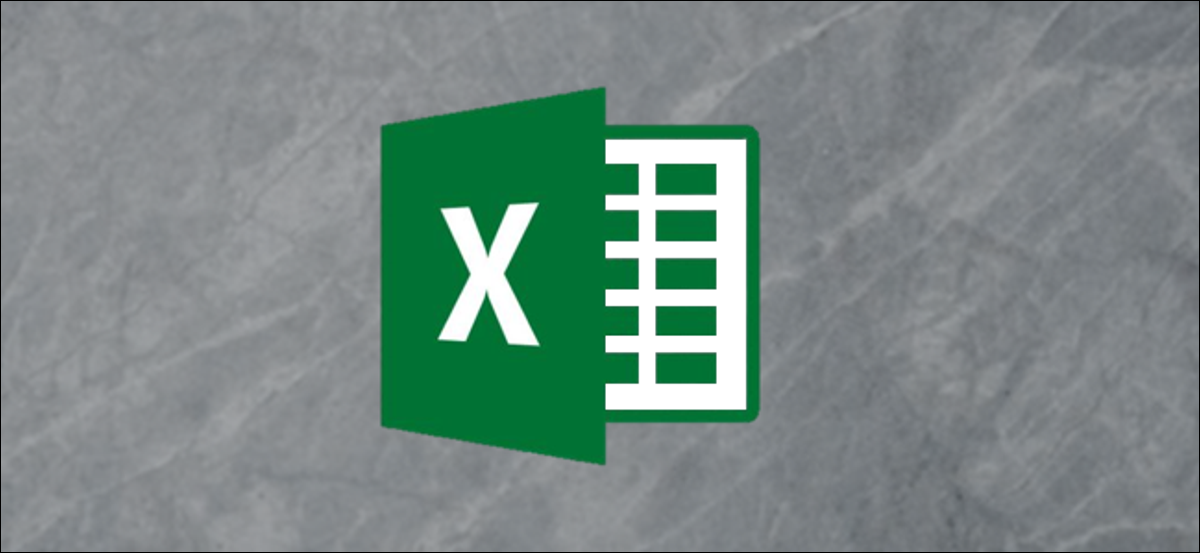
Si comenzó a ingresar datos en una disposición vertical (columnas) y después decidió que sería mejor en una horizontal (filas), Excel lo tiene cubierto. Veremos tres alternativas para transponer datos en Excel.
El método estático
En este método, puede transponer datos rápida y fácilmente de una columna a una fila (o viceversa), pero tiene un inconveniente crítico: no es dinámico. Cuando cambia una figura en la columna vertical, a modo de ejemplo, no la cambiará automáticamente en la horizontal. Aún así, es bueno para una solución rápida y sencilla en un conjunto de datos más pequeño.
Resalte el área que desea transponer y después presione Ctrl + C en el teclado para copiar los datos.
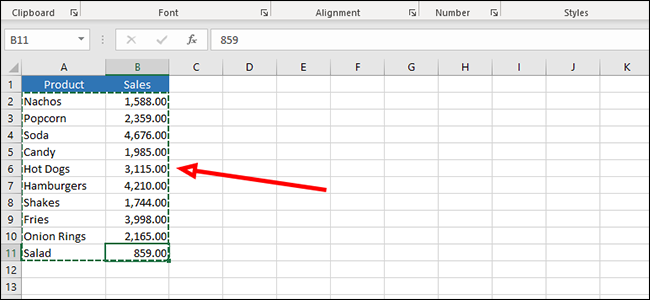
Haga clic con el botón derecho en la celda vacía donde le gustaría mostrar sus resultados. En «Opciones de pegado», haga clic en «Pegado especial».
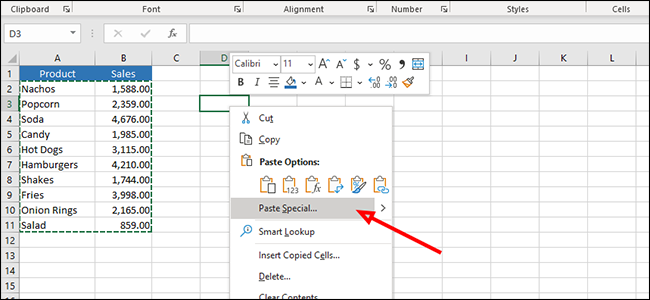
Marque la casilla junto a «Transponer» y después presione el botón «Aceptar».
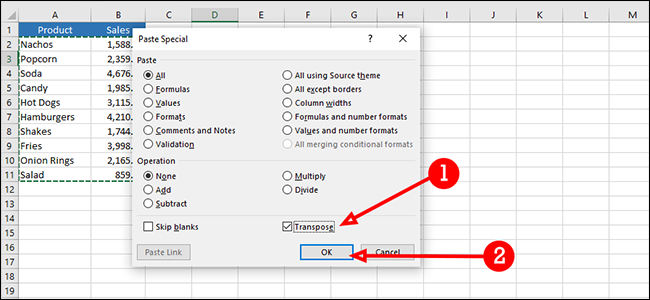
Transponer datos con la fórmula de transposición
Este método es una solución dinámica, lo que significa que podemos cambiar los datos en una columna o fila y además los cambiará automáticamente en la columna o fila transpuesta.
Haga clic y arrastre para resaltar un grupo de celdas vacías. En un mundo ideal, contaríamos primero, dado que la fórmula es una matriz y necesita que resalte exactamente la cantidad de celdas que necesita. No vamos a hacer eso; arreglaremos la fórmula más tarde.
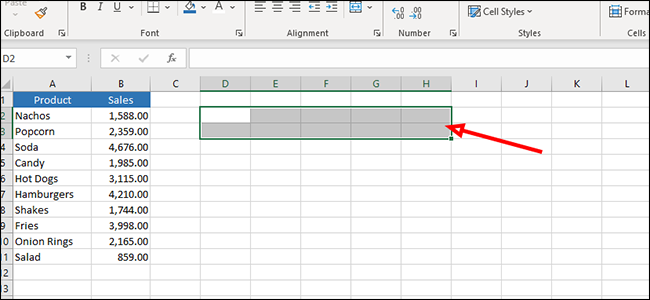
Escriba «= transponer» en la barra de fórmulas (sin comillas) y después resalte los datos que desea transponer. En lugar de presionar «Enter» para ejecutar la fórmula, presione Ctrl + Shift + Enter.
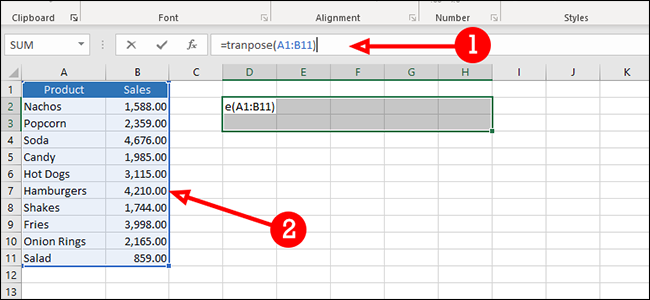
Como puede ver, nuestros datos se cortaron debido a que no seleccionamos suficientes celdas vacías para nuestra matriz. Esta bien. Para solucionarlo, haga clic y arrastre el cuadro en la parte inferior derecha de la última celda y arrástrelo más hacia afuera para incluir el resto de sus datos.
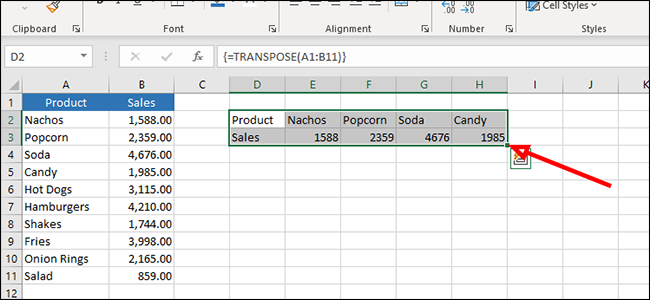
Nuestros datos están ahí ahora, pero el resultado está un poco desordenado debido a nuestra falta de precisión. Vamos a arreglar eso ahora. Para corregir los datos, simplemente regrese a la barra de fórmulas y presione Ctrl + Shift + Enter una vez más.
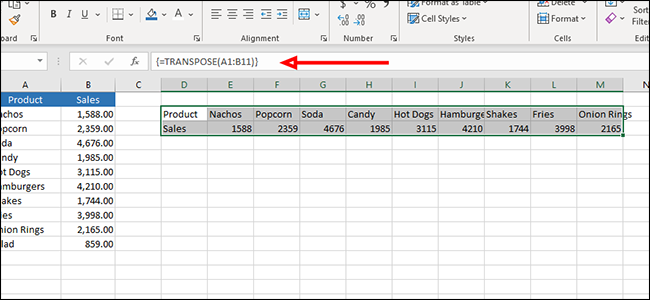
Transposición de datos con referencias directas
En nuestro tercer método de transposición de datos de Excel usaremos referencias directas. Este método nos posibilita buscar y reemplazar una referencia con los datos que queremos mostrar en su lugar.
Haga clic en una celda vacía y escriba una referencia y después la ubicación de la primera celda que queremos transponer. Voy a utilizar mis iniciales. En esta circunstancia, usaré bcA2.
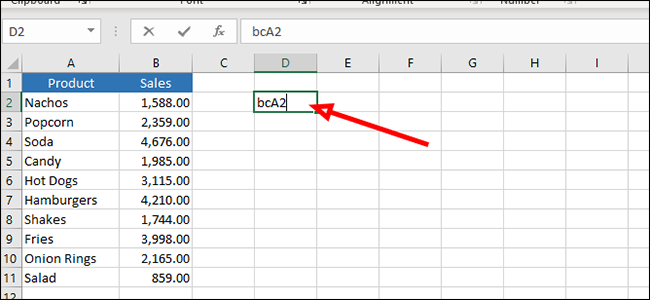
En la próxima celda, debajo de la primera, escriba el mismo prefijo y después la ubicación de la celda a la derecha de la que usamos en el paso anterior. Para nuestros propósitos, esa sería la celda B2, que escribiremos como bcB2.
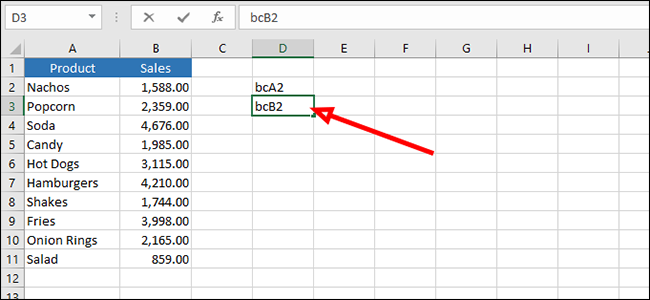
Resalte ambas celdas y arrastre el área resaltada hacia afuera haciendo clic y arrastrando el cuadro verde en la parte inferior derecha de nuestra selección.
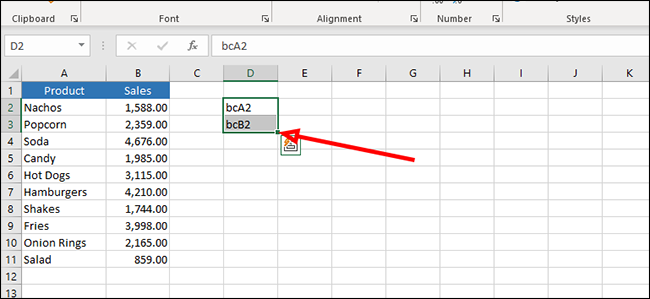
Presione Ctrl + H en su teclado para abrir el menú «Buscar y reemplazar».
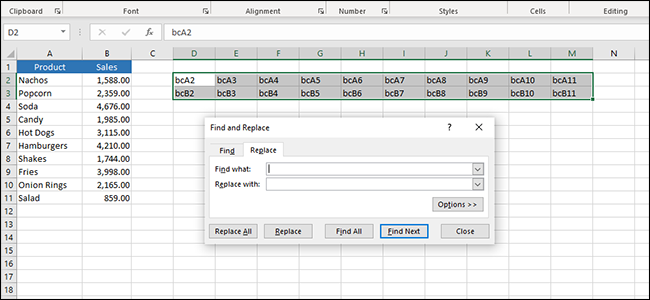
Escriba su prefijo seleccionado, «bc» en nuestro caso (sin comillas), en el campo «Buscar qué», y después «=» (sin comillas) en el campo «Reemplazar con».
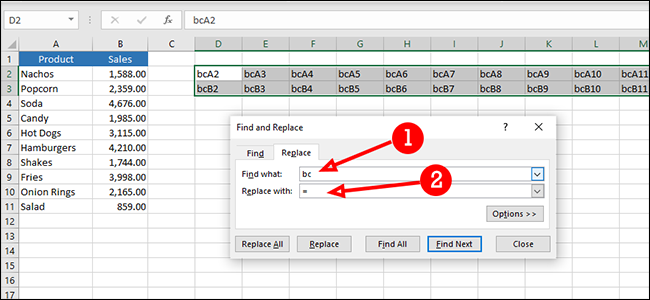
Haga clic en el botón «Reemplazar todo» para transponer sus datos.
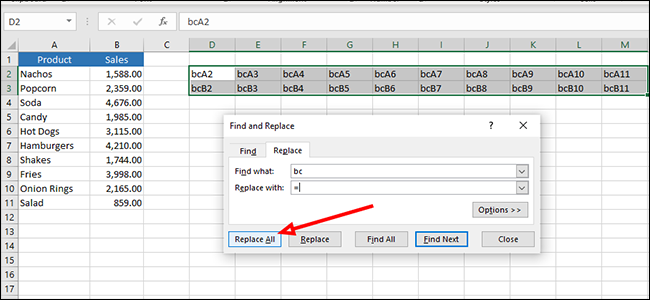
Tal vez se pregunte por qué no agregamos “= A2” a la primera celda vacía y después la arrastramos para completar automáticamente el resto. El motivo de esto se debe a la forma en que Excel interpreta estos datos. En realidad, llenará automáticamente la celda al lado (B2), pero se quedará sin datos rápidamente debido a que C3 es una celda vacía y Excel lee esta fórmula de izquierda a derecha (debido a que esa es la forma en que arrastramos al transponer nuestros datos) en lugar de de arriba a abajo.
setTimeout(function(){
!function(f,b,e,v,n,t,s)
{if(f.fbq)return;n=f.fbq=function(){n.callMethod?
n.callMethod.apply(n,arguments):n.queue.push(arguments)};
if(!f._fbq)f._fbq=n;n.push=n;n.loaded=!0;n.version=’2.0′;
n.queue=[];t=b.createElement(e);t.async=!0;
t.src=v;s=b.getElementsByTagName(e)[0];
s.parentNode.insertBefore(t,s) } (window, document,’script’,
‘https://connect.facebook.net/en_US/fbevents.js’);
fbq(‘init’, ‘335401813750447’);
fbq(‘track’, ‘PageView’);
},3000);






