
Olvídese de la contraseña de usuario del subsistema de Windows para Linux y quedará bloqueado en un bucle. Para restablecer su contraseña … necesita saber su contraseña. He aquí cómo escapar de ese ciclo.
Bloqueado en un bucle sin fin
Un ouroboros es un símbolo antiguo que representa un serpiente o dragón que se come su propia cola. Si olvidas tu Subsistema de Windows para Linux (WSL) de usuario, se encontrará encerrado en un bucle igualmente desagradable e interminable.
La primera vez que inicie una distribución de Linux recién instalada bajo WSL, se le pedirá que proporcione un nombre de usuario y una contraseña. Esta es su contraseña de usuario. En una instalación normal de Linux, se le solicita su contraseña cada vez que inicia sesión. A pesar de esto, con WSL, su usuario inicia sesión automáticamente y se le lleva de forma directa al símbolo del sistema de Linux.
Debido a que no necesita utilizar su contraseña para iniciar sesión, es fácil que se le escape de la mente. Especialmente si no utiliza WSL muchas veces.
Puede que eso no parezca un contratiempo debido a que, después de todo, inicia sesión automáticamente. El problema se hace evidente cuando intenta entrar a archivos que no están dentro de su directorio de inicio, o instala software, o realiza actividades administrativas como crear y administrar otros usuarios.
Para hacer esas cosas, necesita utilizar el sudo mando. En Linux, demuestra que está autorizado a usar sudo comando proporcionando su contraseña.
La solución obvia es restablecer su contraseña. Lo olvidaste, por lo tanto configura uno nuevo, ¿verdad? Es una gran idea. Pero el passwd comando necesita tu Contraseña actual para demostrar que eres tú. Es una medida de seguridad sensata. los passwd El comando necesita prueba de que es el propietario de la cuenta de usuario para la que está cambiando la contraseña antes de que le permita seguir adelante y cambiar la contraseña.
Si utiliza sudo con el passwd comando puede cambiar la contraseña de cualquier usuario si conoce su contraseña o no. Eso suena como una solución, pero aún estamos frustrados debido a que utilizar el sudo comando necesita saber su contraseña. Esto comienza a sentirse como un ouroboros y un 22 capturas conjunto.
Hay alternativas para escapar de este rompecabezas de lógica circular, desde luego. Aquí tienes dos que puedes probar.
Restablecimiento con el ejecutable de Linux
Le mostraremos dos alternativas para hacer esto. Una forma es un poco más complicada que la otra, pero ha funcionado cada vez que lo hemos probado. La otra manera es un método un poco más simple, pero hemos obtenido resultados mixtos.
Necesitamos identificar el archivo ejecutable para la distribución de Linux que está usando con WSL. En Windows 10 estará en este directorio:
c:user<username>AppDataLocalMicrosotWindowsApps
Reemplace «» con el nombre de su cuenta de usuario de Windows. En un símbolo del sistema de Windows, cambie el directorio a esta ubicación, después escriba «dir».
dir
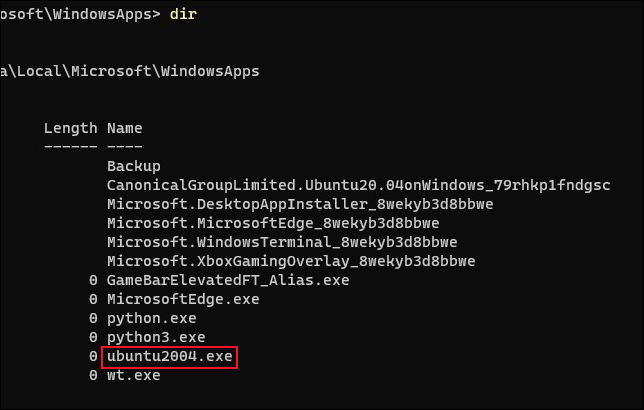
El ejecutable debe ser fácil de identificar. En esta máquina de prueba, hemos instalado Ubuntu 20.04, y el archivo “ubuntu2004.exe” es evidentemente lo que estamos buscando.
Comenzaremos una sesión de Ubuntu, pero le indicaremos que inicie sesión como usuario raíz en lugar de la cuenta de usuario que creó cuando instaló la distribución de Linux.
ubuntu2004 config --default-user root

Se inicia una sesión de Ubuntu y se nos presenta el símbolo del sistema en una ventana de terminal. El mensaje está en texto blanco y el carácter final es una almohadilla «#», no un signo de dólar «$». Eso nos dice que el usuario es el usuario root y no un usuario normal. El nombre de usuario además deletrea «root».

Si se requieren más pruebas, podemos usar el whoami mando.
whoami

Entonces, definitivamente estamos conectados como root. Podemos continuar y restablecer la contraseña de usuario predeterminada. los passwd El comando le pedirá su nueva contraseña y después le pedirá que la ingrese por segunda vez. Ninguno de los dos hará eco en la pantalla. La contraseña que estamos cambiando pertenece al usuario «dave».
passwd dave
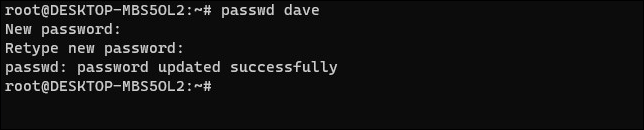
Asegúrese de recordar cuál es la nueva contraseña. Saldremos de la sesión de Ubuntu y regresaremos al símbolo del sistema de Windows.
exit

Para probar nuestra nueva contraseña, debemos iniciar una nueva sesión de Ubuntu y restablecer la cuenta de usuario normal como la cuenta predeterminada.
ubuntu2004 config --default-user dave

La sesión comienza y nos registramos como el usuario normal, con nuestro símbolo del sistema de color frecuente.

Para probar que nuestra contraseña ha sido cambiada usaremos el sudo comando en un comando. El comando que usamos no importa, es el hecho de que estamos usando sudo eso es esencial. Usaremos el ps comando para enumerar algunos procesos.
sudo ps -e
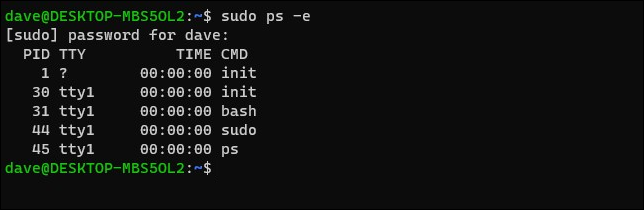
Se le pedirá la contraseña que creó cuando utilizó el passwd comando como root. La contraseña debe aceptarse y el comando debe iniciarse automáticamente.
Restablecimiento con el comando wsl
Podemos lograr lo mismo usando el comando WSL. En nuestras pruebas, obtuvimos resultados inconsistentes, pero es factible que tenga más suerte que nosotros. Este es un método más corto, por lo que es factible que desee probarlo primero y, si no le funciona, pruebe el método más largo que le mostramos previamente.
En un símbolo del sistema de Windows, escriba:
wsl --user root

Se iniciará una sesión de Linux. Se iniciará sesión como root. Puede verificar esto usando el whoami mando.
whoami

Para restablecer la contraseña de usuario olvidada, utilice el passwd comando y proporcione el nombre de la cuenta de usuario.
passwd dave
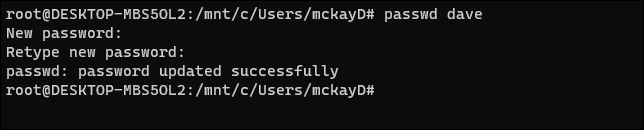
Se le pedirá que proporcione la nueva contraseña dos veces. Y eso debería ser todo.
Si cierra la sesión de esta sesión e inicia una nueva sesión, volverá a iniciar sesión como la cuenta predeterminada normal y tendrá una nueva contraseña.
Deja de morderte la cola
Una o ambas de estas técnicas funcionarán para usted, y se liberará del ciclo interminable de no poder restablecer su contraseña debido a que no la conoce.






