
Vim es un editor de texto avanzado para sistemas operativos Linux y Unix. Recientemente calificado como el editor de Linux número 1 en todo el mundo, Vim es open source y sin costes. Este post le mostrará cómo crear un excelente perfil .vimrc.
Que es Empuje?
Primero, si es nuevo en Vim: ¡bienvenido! Acaba de comenzar el gran viaje de aprender a ser uno de los mejores y más convenientes editores del mundo.
Bram Moolenaar creó Vim, el muy querido editor basado en terminales de Linux, en 1991. Vim significa vi mejorado, y vi fue el editor de texto clásico de la vieja escuela para Unix, desarrollado en 1976. La popularidad de Vim ha aumentado mucho, y el editor fue nombrado recientemente el editor de Linux número uno en todo el mundo por un importante foro de Linux. Por lo general, Vim además está preinstalado como editor predeterminado en muchas distribuciones de Linux.
Vim posibilita a los usuarios editar archivos en dos conjuntos de modos, el editar modo y el mando modo, por así decirlo, lo que probablemente haga que la navegación en Vim sea un desafío para los nuevos usuarios. Es probable que los usuarios estén acostumbrados a estar en modo de edición en la mayoría de los otros editores de texto populares (escritor de OpenOffice, etc.), pero no en modo de comando. Y el modo de comando es el modo predeterminado en el que se iniciará Vim.
Para dar un ejemplo, si abre un archivo con Vim (usando un comando en el indicador de su terminal como vi my_story.txt), ingresará a Vim en el modo de comando. Ahora puede escribir la letra i (un comando vi) para ingresar editar (o específicamente para este caso insertar) modo (-- INSERT -- de forma general aparecerá en la última línea de la terminal para resaltar el modo en el que se encuentra) y comience a escribir su prueba. Cuando finalices, presionas ESC (la tecla de escape) para volver al modo de comando.
Después puede volver a ingresar al modo de edición, a modo de ejemplo, atando a (otro comando vi) para ingresar al modo de edición nuevamente (a para este caso significa adjuntar y el cursor saltará un carácter a la derecha cuando ingrese al modo de edición usando a en lugar de i). Cuando termine con la edición (que posibilita capacidades de edición completas como presionar cursor up/down, cursor left/right etc.) puede volver a pulsar el ESC para volver al modo de comando.
Cuando haya terminado de editar el archivo en total, asegúrese de estar en modo de comando (presione el botón ESC clave de nuevo para asegurarse si lo desea) y escriba la secuencia de teclas :wq!. Esto escribirá (w) el archivo y salir (q). Si nunca antes ha usado Vim, ¡bien hecho! Esta fue tu primera sesión de Vim 😉
El editor de Vim es uno de los pocos editores con una curva de aprendizaje inicial tan marcada. A pesar de esto, después de la curva de aprendizaje inicial, el conocimiento de los comandos del editor y su uso continúa creciendo con una persona a lo largo del tiempo en un formato más o menos lineal. Escribo todos mis scripts, posts y datos en Vim, utilizándolos en combinación con AutoKey para insertar fácilmente mi plantilla y etiquetas HTML donde sea necesario.
Si desea obtener más información sobre AutoKey, puede leer nuestro post AutoKey: Cómo reemplazar caracteres con texto predefinido automáticamente en Linux.
Definición de un gran perfil .vimrc
Si ha usado Vim previamente en varias distribuciones de Linux, es factible que haya notado cómo algunas distribuciones parecen fallar al configurar un perfil de Vim correcto, lo que lleva a un comportamiento algo extraño al utilizar Vim.
Una de las cosas que puede ver (específicamente en Mint 19 y algunas versiones anteriores de Ubuntu) es que cuando presiona cursor a la derecha debes de presionar otra tecla para que el cursor salte verdaderamente, y esto especialmente alrededor de la sintaxis resaltada / coloreada (en scripts de shell, a modo de ejemplo). Otra rareza es el comportamiento extraño de los clics del mouse o al utilizar pestañas.
Si ve alguna de estas rarezas o similares, es verdaderamente el momento de configurar un excelente perfil .vimrc predeterminado. El archivo / perfil .vimrc contiene todas las configuraciones que Vim leerá y usará cada vez que se inicie. A lo largo de los años de uso de Vim, y especialmente en el momento en que registré un error para uno de estos ítems de comportamiento extraño, hice un breve perfil .vimrc que niega estos problemas.
los .vimrc El archivo se almacenará y debe almacenarse en su directorio personal. Creemos el archivo usando vim sí mismo. Tenga en cuenta que de forma general puede utilizar vi para comenzar vim. Primero, abrimos el .vimrc archivo en nuestro directorio de inicio (que en Linux está representado por el tilde, dicho de otra forma ~, símbolo) ejecutando:
vi ~/.vimrc
En la línea de comando. Esto debería traer el Empuje editor. Ahora presione el i para ingresar al modo de edición / inserción. Uno que ves -- INSERT -- en la última línea de su terminal (que se muestra en la mayoría de los casos) sabe que está en modo de inserción. Después copie y pegue el bloque de texto a continuación, y haga clic con el botón derecho del mouse en la ventana de terminal donde Empuje Esta corriendo. Después haga clic en Pegar.
set nocompatible colo torte syntax on set tabstop =2 set softtabstop =2 set shiftwidth =2 set expandtab
Ahora debería ver una pantalla semejante a la próxima:
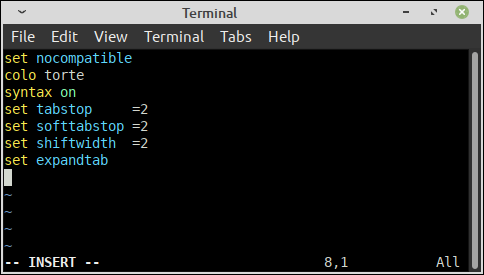
Si de forma general utiliza cuatro espacios en lugar de dos (para su trabajo de codificación), simplemente reemplace todos =2 por =4.
Ahora presiona ESC para salir del modo de edición y, a continuación, escriba la secuencia de teclas que se vio previamente: :wq!. Esto escribirá el archivo ~/.vimrc y salir del Empuje editor. Si desea verificar el contenido del archivo, puede ejecutar cat ~/.vimrc en la línea de comando.
La próxima vez que ingrese Empuje, Vim cargará automáticamente todas estas configuraciones desde su ~/.vimrc expediente.
Al mismo tiempo de determinar una bonita combinación de colores con el comando colo torte, además activamos el resaltado de sintaxis con syntax on. Establecimos algunas mejores alternativas de manejo de ancho de pestaña (de forma general indicando que queremos dos, o cuatro como se describió previamente, espacios como pestañas).
Tenga en cuenta que eltorte El esquema de color no parece estar disponible en Linux Mint 20.1, aún cuando está habilitada en algunas versiones anteriores de Mint. Si esto es aplicable a su sistema, recibirá un mensaje con el mismo efecto. Simplemente presione enter y edite~/.vimrc para quitar esta línea.
los set expandtab opción asegura específicamente que cada vez que pulsamos pestaña en su lugar, se traducirá automáticamente a espacios. Puede quitar esta línea si no le gusta (consejo: use Empuje para hacerlo y puedes presionar dd en una línea, mientras está en modo de edición, para eliminar toda la línea, inclusive sin entrar en el modo de edición).
A pesar de esto, la opción más importante es la de la primera línea. los set nocompatible asegura que varias cosas, como las descritas previamente, funcionen mucho mejor y sin un comportamiento poco claro.
Existe cierta discusión en línea sobre la necesidad percibida de no configurar esta opción debido a que se considera que esta configuración se habilita automáticamente tan pronto como se utiliza un archivo .vimrc, a pesar de esto, la configuración asegurará que esta configuración esté activada y no haya ningún resultado negativo. efecto secundario para configurarlo [again]. Dicho de otra forma, existe una ventaja potencial para definirlo codificado / estático, mientras que hacerlo no tiene inconvenientes.
Terminando
Este post colocó a Vim y Vi en un contexto histórico y describió su popularidad. Después de esto, proporcionamos una pequeña introducción a los modos de edición y comando en Vim y analizamos la creación de un ~/.vimrc archivo de configuración para Vim que garantizará una experiencia de usuario de Vim muy mejorada al reconfigurar el ancho de las pestañas, la configuración del espacio, el resaltado de sintaxis, el establecimiento de un esquema de color y, lo que es más importante, evitar el comportamiento de Vim con errores / poco claro en varias distribuciones de Linux.
¡Disfrutar!






