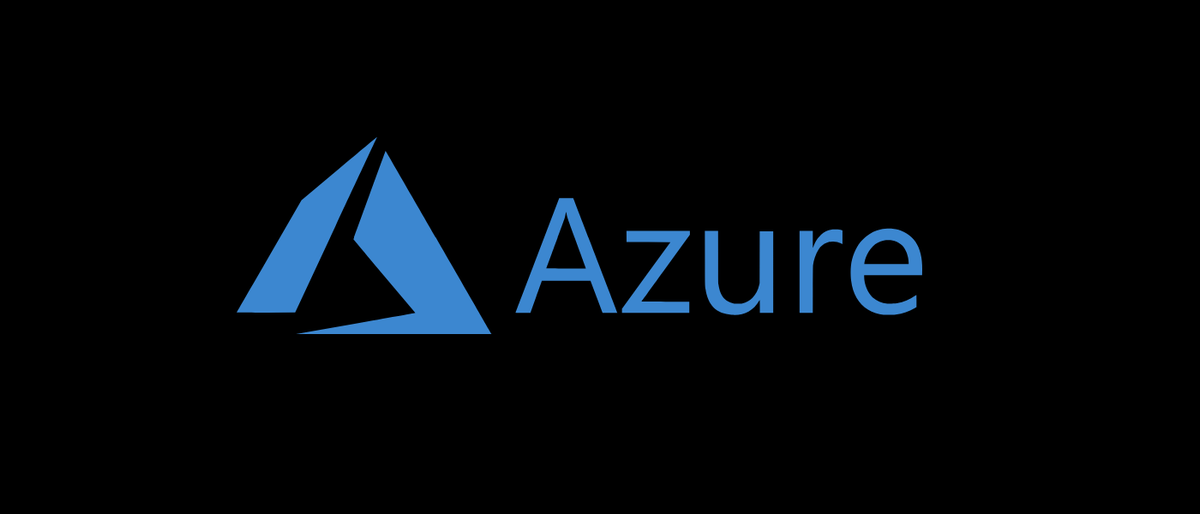
los Azure Cloud Shell es una experiencia CLI integrada disponible para los usuarios de la nube de Microsoft Azure. Regularmente disponible en un shell de Linux Bash o en un indicador de PowerShell, además puede usar Azure Cloud Shell de forma directa en el Código VS entorno de desarrollo integrado.
¿Qué características ofrece Azure Cloud Shell?
- Bash shell para comandos de estilo Linux
- PowerShell para desarrolladores familiares de Windows
- Módulos PowerShell integrados
- Cuentas Az.
- Az. Compute
- Az.Network
- Recursos Az.
- Almacenamiento Az.
- AzureAD.Standard.Preview
- AzurePSDrive
- PSCloudShellUtility
- Última versión de CLI de Azure (
azcomando) disponible para entornos Bash y PowerShell - Último PowerShell disponible en el entorno Bash usando
pwshtiempo de ejecución
Azure Cloud Shell administra automáticamente la autenticación y la configuración de todos los módulos y herramientas asociados. Esto hace que sea rápido y fácil comenzar a administrar su entorno de Azure desde la línea de comandos.
Introducción a Azure Cloud Shell
La mayoría de los usuarios comenzarán con Azure Cloud Shell de una de estas dos formas. A través de Azure Portal y su acceso de shell en línea o a través de un vínculo web directo a Azure Shell.
Acceso a Azure Portal Shell
Conectarse al shell a través del Portal de Azure es tan simple como hacer un clic en el icono de la terminal junto a la barra de búsqueda en la parte de arriba de la pantalla.
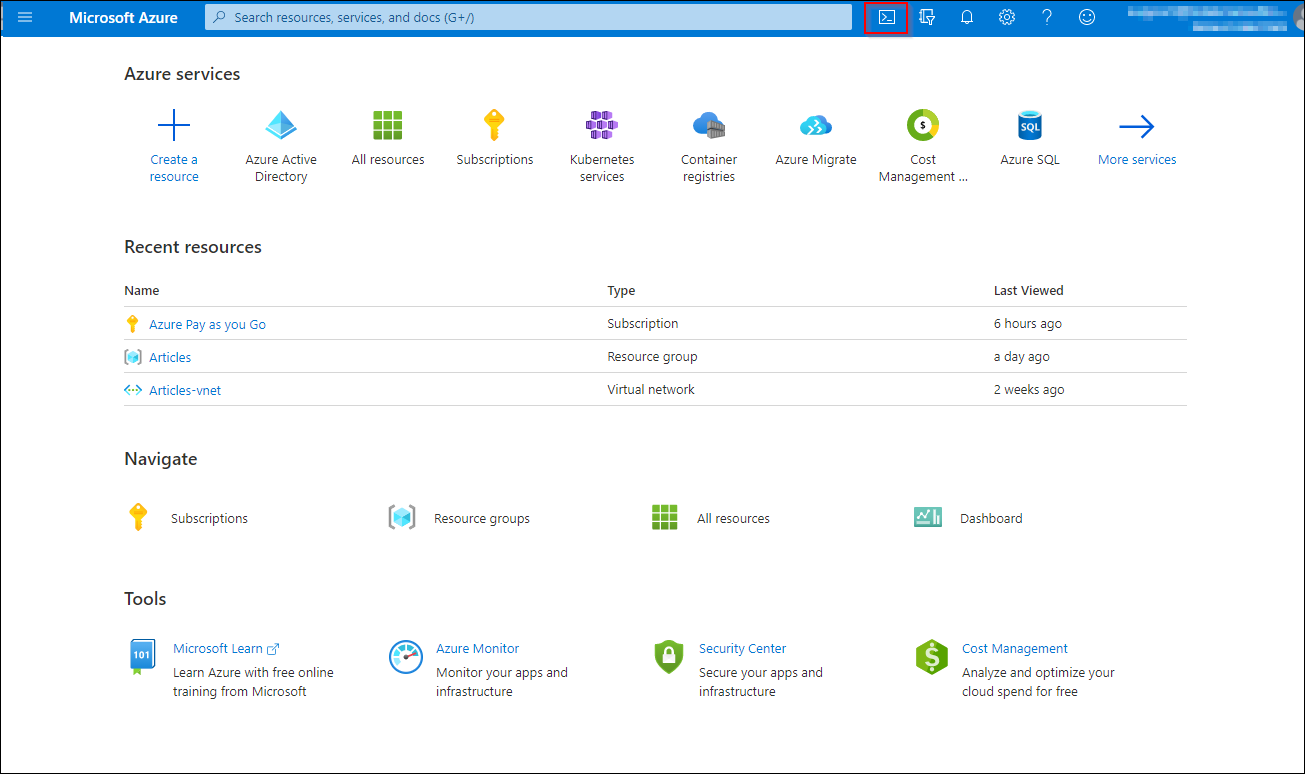
Tan pronto como haga clic en este icono, se mostrará uno de los dos shells, ya sea el terminal Bash o PowerShell como se ve a continuación. En la primera imagen, verá que el terminal Bash se ha conectado. Si utiliza el menú desplegable en la parte de arriba izquierda de la terminal, tendrá la opción de Bash o PowerShell.
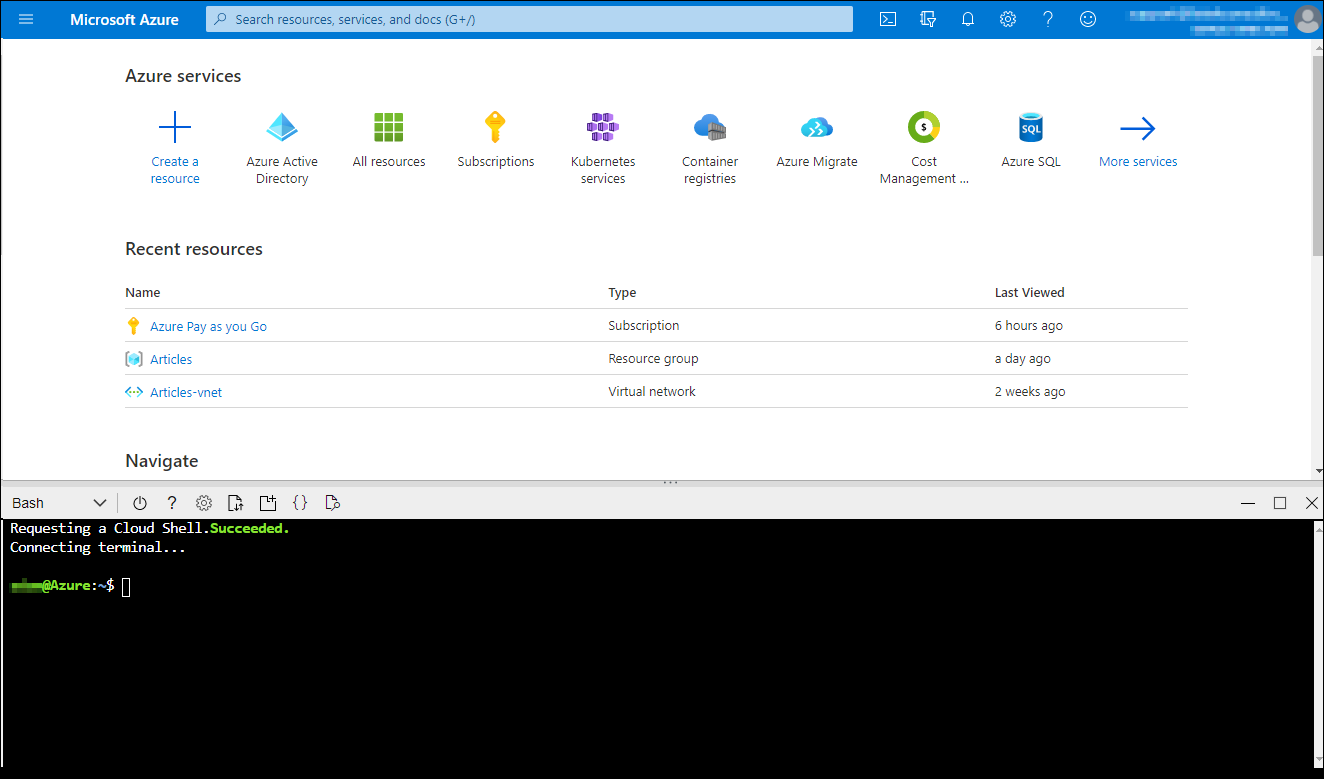
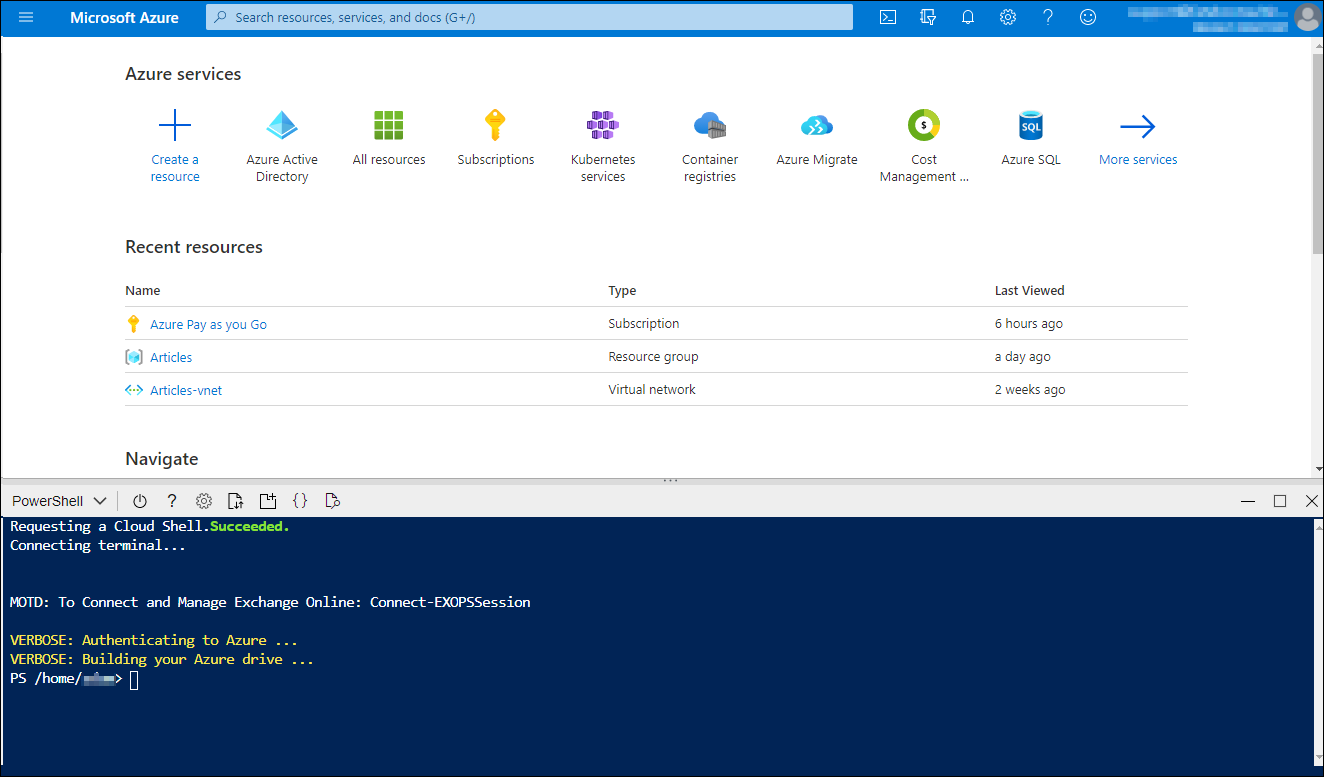
Acceso directo a Shell a través de la web
Otro método común para iniciar Azure Cloud Shell es a través de un link directo al portal web. Navegando a https://shell.azure.com/ abrirá la terminal Bash o PowerShell. Si no ha iniciado sesión, se le pedirá que lo haga antes de tener acceso. Una vez autenticado, tendrá acceso inmediato a la misma terminal que en el Portal de Azure.
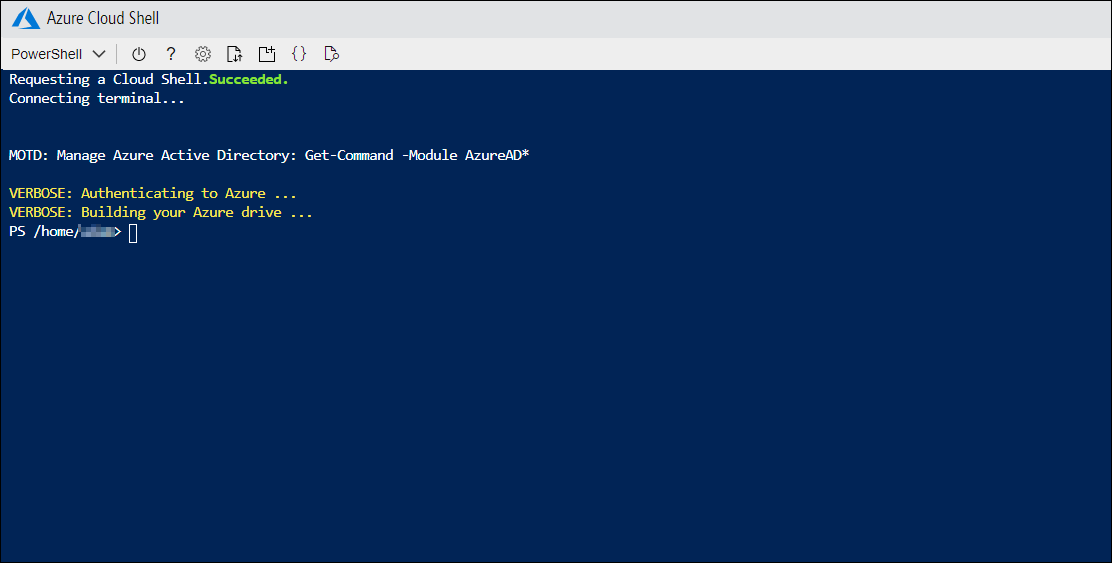
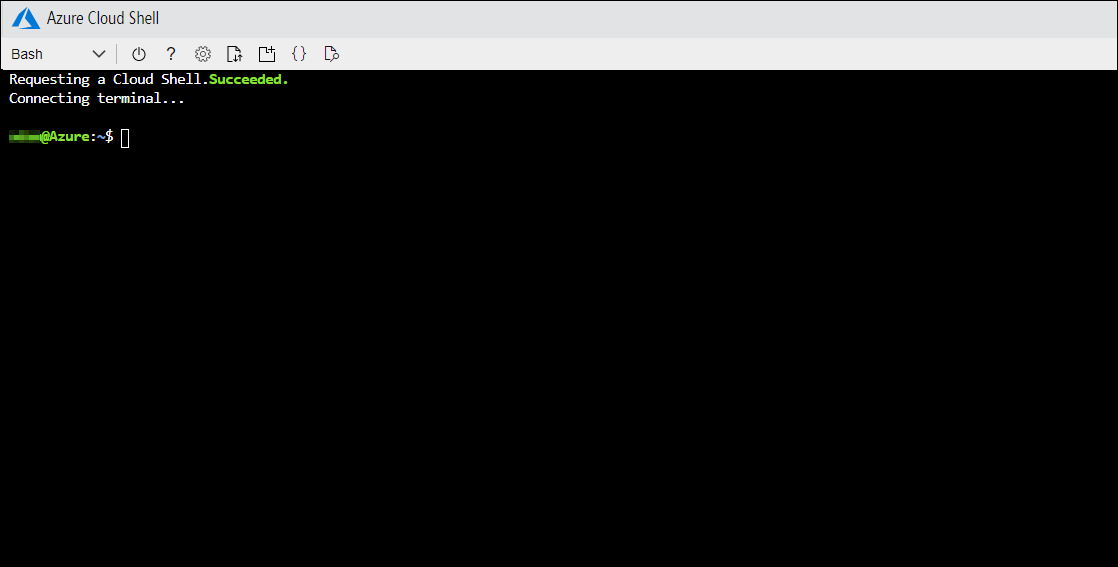
Integración de Azure Cloud Shell con VS Code
De todos modos, como desarrollador, este puede no ser el método más eficiente. Un editor muy popular lanzado por Microsoft, VS Code, se ha convertido en una solución bien integrada para tener acceso a muchos recursos diferentes de Azure y, en particular, a Azure Cloud Shell.
Con un flujo de trabajo de desarrollo integrado y un acceso rápido a los comandos comunes de Azure desde el propio editor, se puede ahorrar mucho tiempo y energía. ¿Cuáles son los pasos necesarios para comenzar a utilizar Azure Cloud Shell en VS Code?
La forma más rápida y sencilla de comenzar es instalar el Cuenta Azure extensión de Microsoft. Navegue hasta el icono de «Extensión» en el menú de la izquierda de VS Code y busque Azure Account. Una vez que se ha localizado la extensión, haga clic en el botón «Instalar». Después de la instalación, es factible que deba reiniciar VS Code, pero tan pronto como la extensión esté disponible, tendrá acceso a varios comandos diferentes.
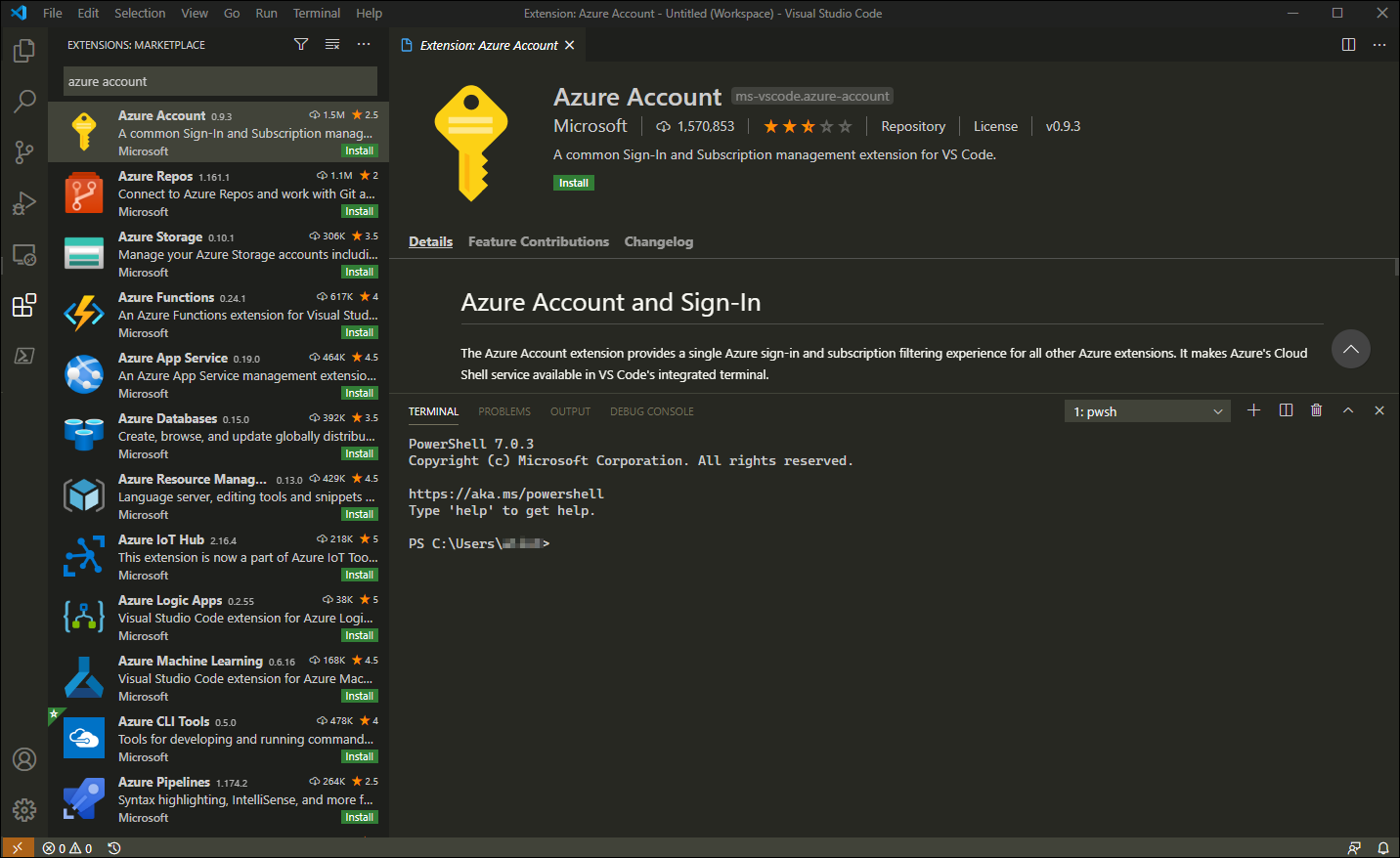
Para localizar todos los comandos disponibles, escriba ctrl-shift-p para abrir el panel de comandos de VS Code. Haga clic o seleccione la opción «Azure: Abrir PowerShell en Cloud Shell».
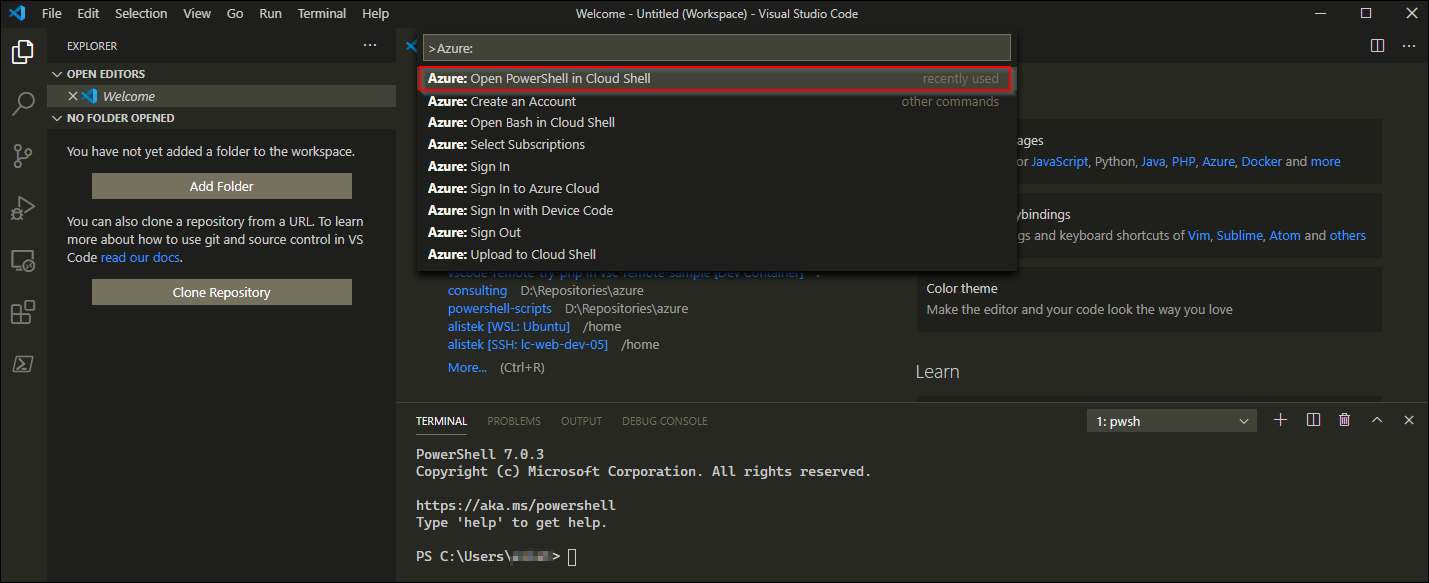
Si aún no ha iniciado sesión a través de la extensión de la cuenta de Azure, se mostrará un mensaje. Haga clic en «Iniciar sesión» para tener acceso a una página web usando su navegador predeterminado que le posibilita iniciar sesión en su cuenta de Azure.
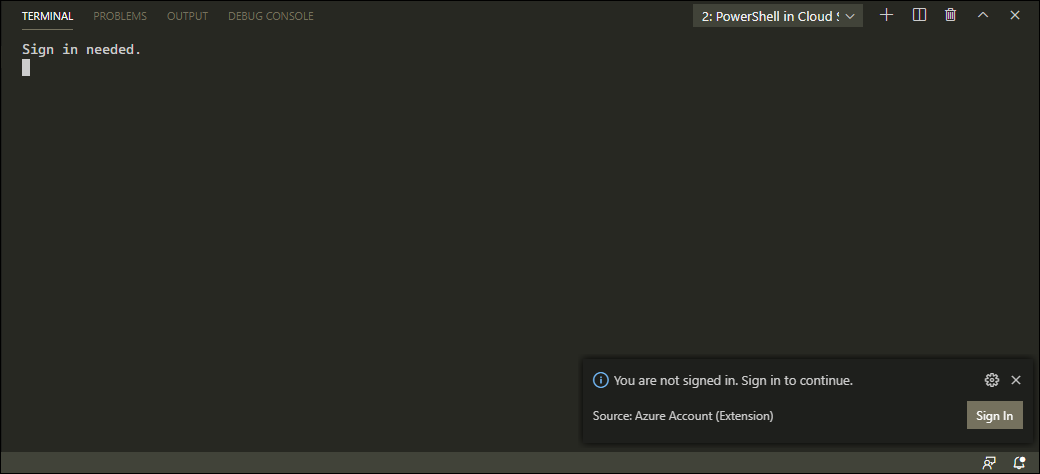
Elija la cuenta que desea utilizar con Azure Cloud Shell e ingrese su contraseña, si es necesario. Una vez ingresada, la página le pedirá que cierre la pestaña o ventana abierta del navegador, y VS Code continuará autenticándose en segundo plano.
Puede notar que la URL utilizada para iniciar sesión tiene el formato,
[localhost:123456](http://localhost:123456)donde el123456es un puerto escogido al azar, de forma general en el rango 62000.
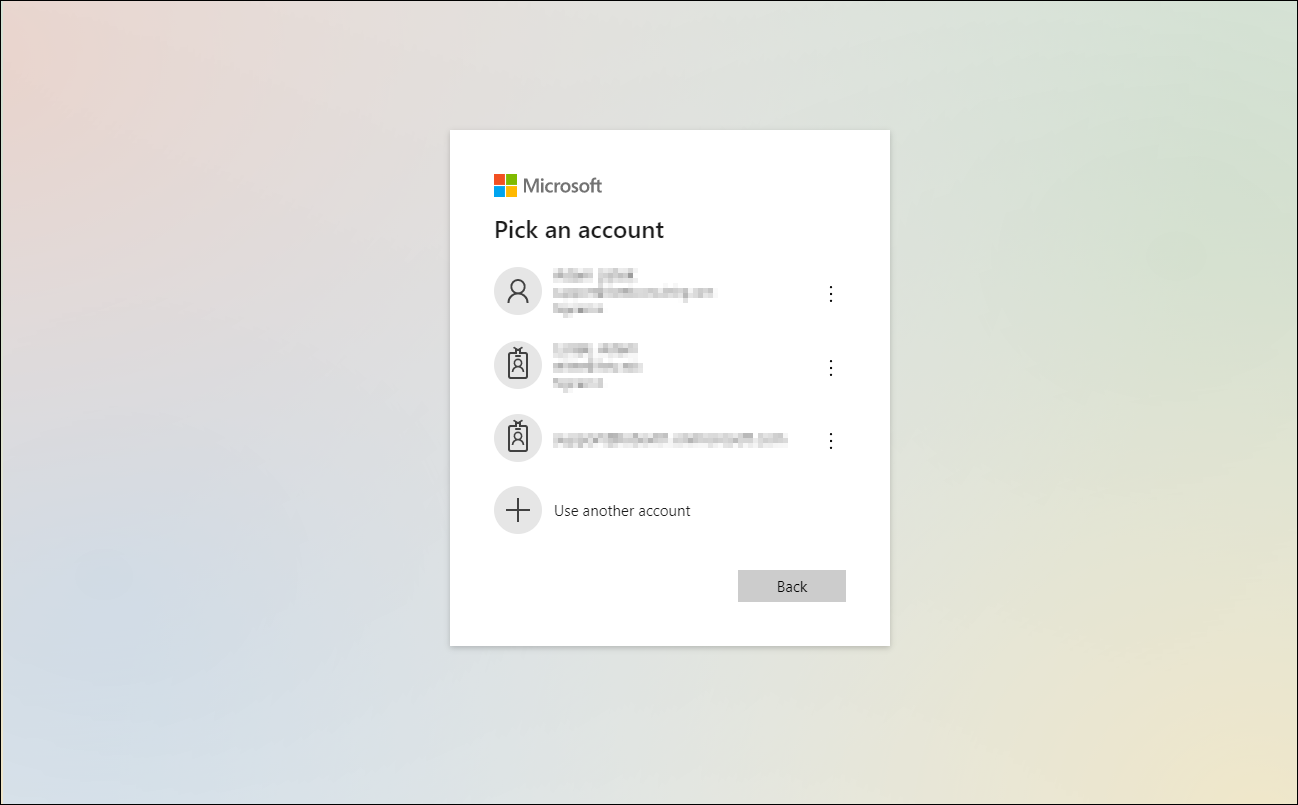
Este procedimiento es el mismo si elige el terminal PowerShell o el terminal Bash. Como puede ver a continuación, una vez que se haya autenticado, ambos terminales estarán disponibles para usted.
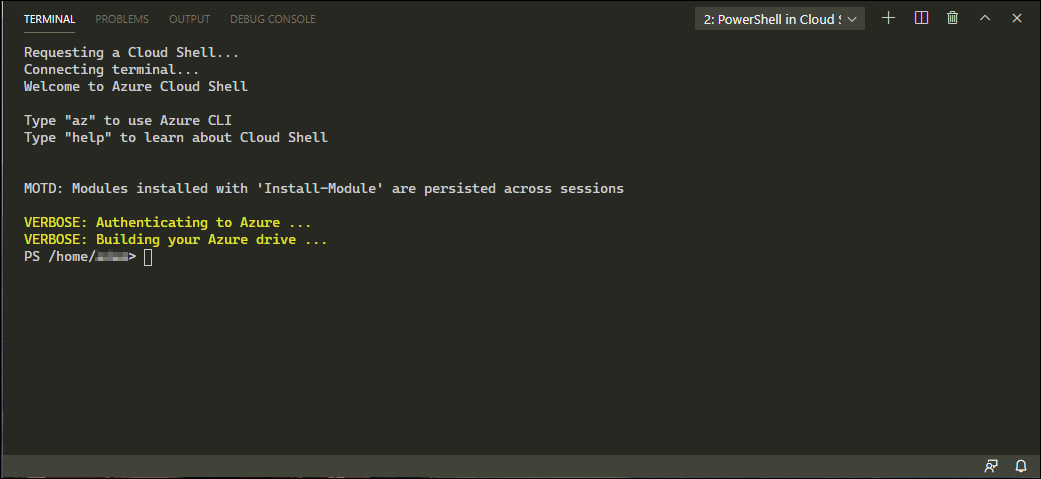
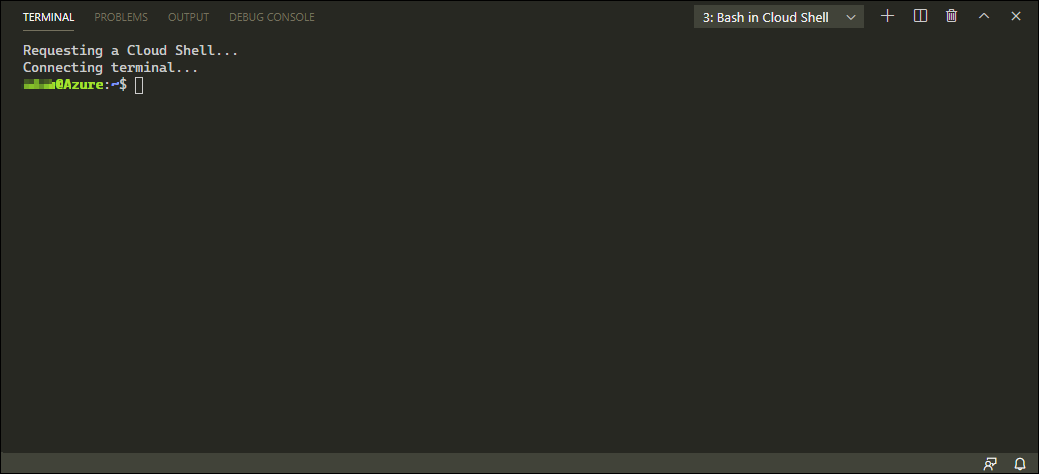
Conclusión
La integración de Azure Cloud Shell en VS Code facilita mucho el trabajo de un desarrollador. El acceso rápido a los comandos a medida que se desarrolla es esencial para compilar información y ejecutar comandos para ver los resultados de esos cambios sin tener que cambiar entre diferentes ventanas constantemente. Use Azure Cloud Shell dentro de VS Code hoy y vea cuánto puede mejorar su eficiencia.






