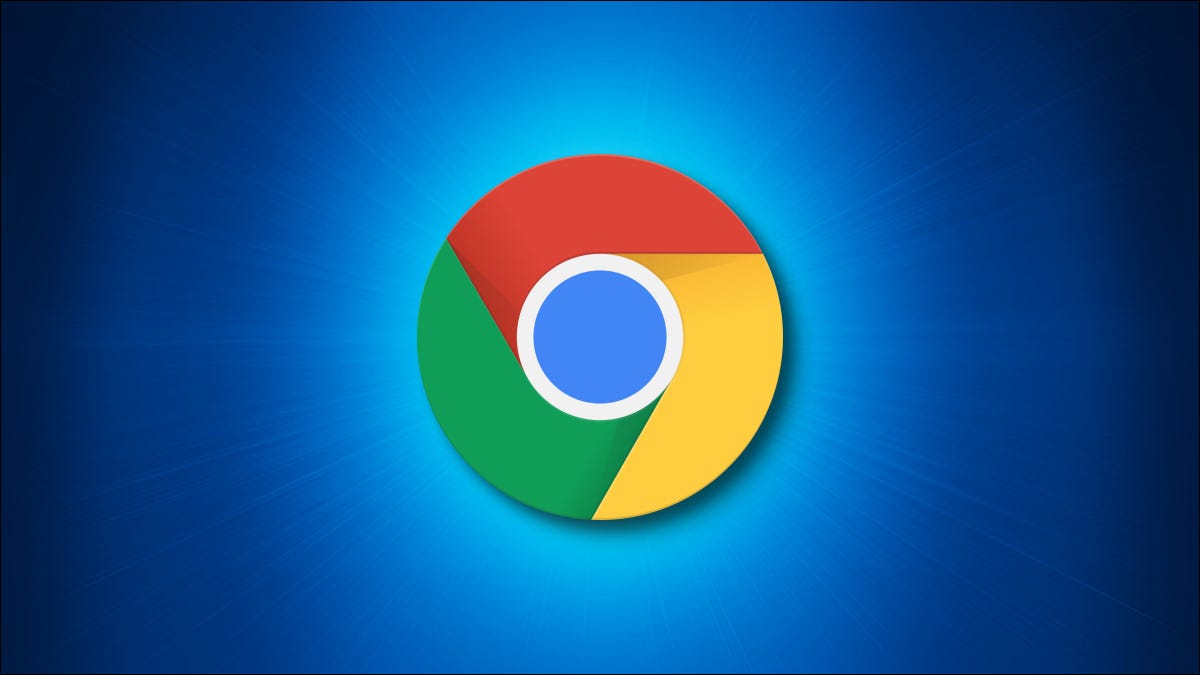
Con la función «Captura de pantalla larga» en Chrome en Android, puede capturar capturas de pantalla de página completa para guardarlas más tarde o compartirlas con otros. He aquí cómo hacerlo.
Lo que necesitarás
La función «Captura de pantalla larga» está habilitada con la actualización de Chrome 94 para Android. A partir de septiembre de 2021, deberá habilitar una bandera oculta para usarlo. Eventualmente, la función podría convertirse en una parte no oculta de una futura versión de Chrome. Cualquier captura de pantalla de página completa que capture se guardará en formato PNG.
Antes de comenzar, asegúrese de actualizar el Aplicación de Google Chrome usando Play Store a la última versión en Android.
RELACIONADO: Cómo habilitar las banderas de Google Chrome para probar las funciones beta
Cómo habilitar y tomar capturas de pantalla en pantalla completa en Chrome
Para comenzar, abra la aplicación Chrome en su dispositivo Android. Escribe chrome://flags en la barra de direcciones y presione Enter.
Advertencia: Chrome mantiene algunas funciones como indicadores ocultos, puesto que son inestables y pueden dificultar el rendimiento del navegador en su dispositivo. Por lo tanto utilícelos bajo su propio riesgo.
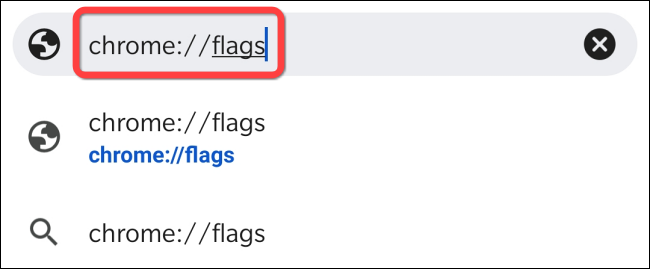
En la página «Experimentos», escriba «capturas de pantalla largas» en la barra de búsqueda.
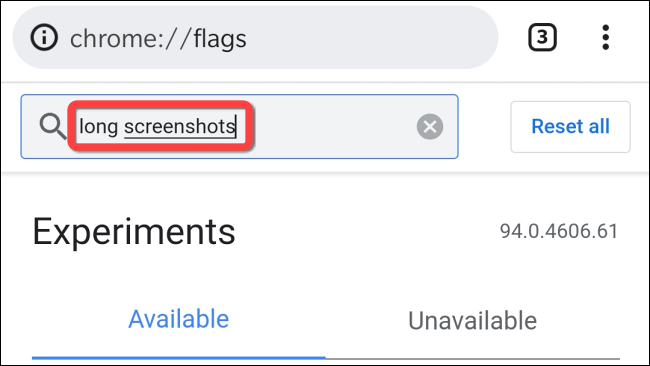
Debajo de la bandera «Chrome Share Long Screenshots», toca el menú desplegable.
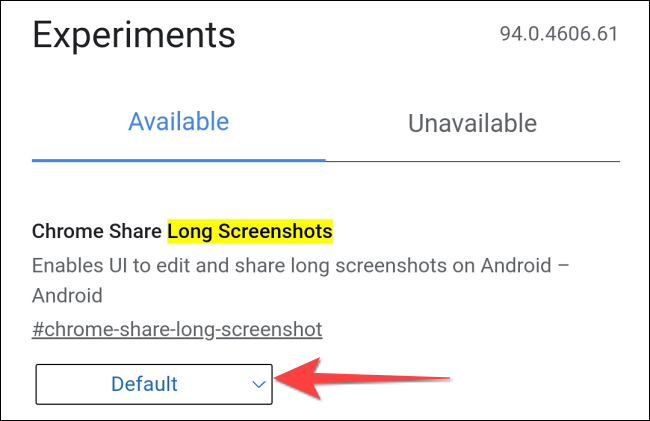
Seleccione «Activado» en el menú.
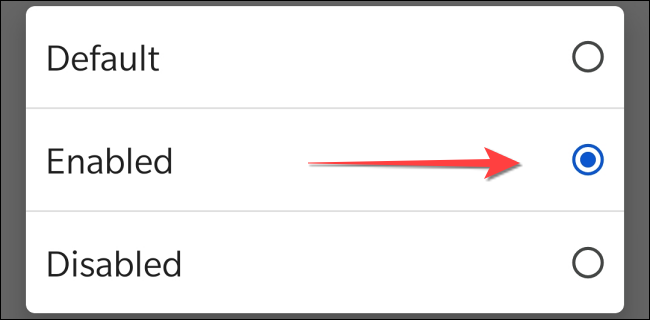
A continuación, reinicie el navegador. Después de eso, abra la página que desea capturar. Una vez que se cargue la página, toque los tres puntos verticales en la esquina superior derecha para abrir el menú de Chrome.
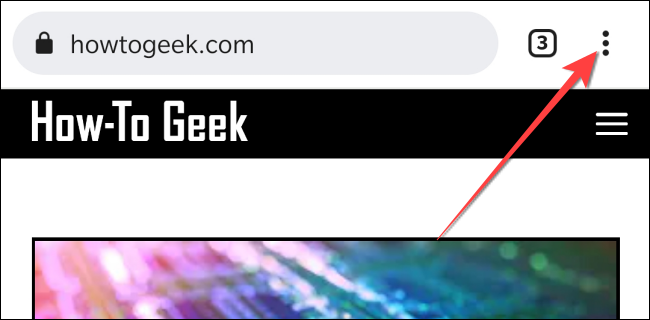
Seleccione «Compartir» en el menú de Chrome.
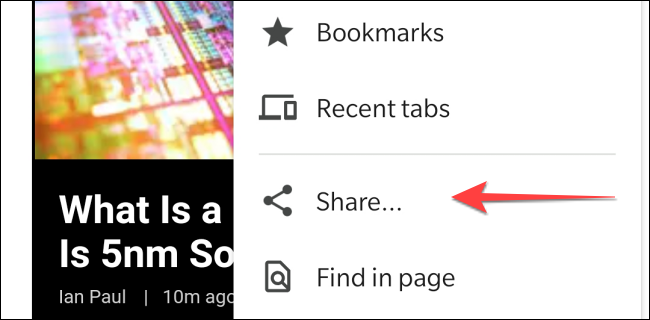
El menú Compartir de Chrome se abrirá en la parte inferior. Seleccione «Captura de pantalla larga».
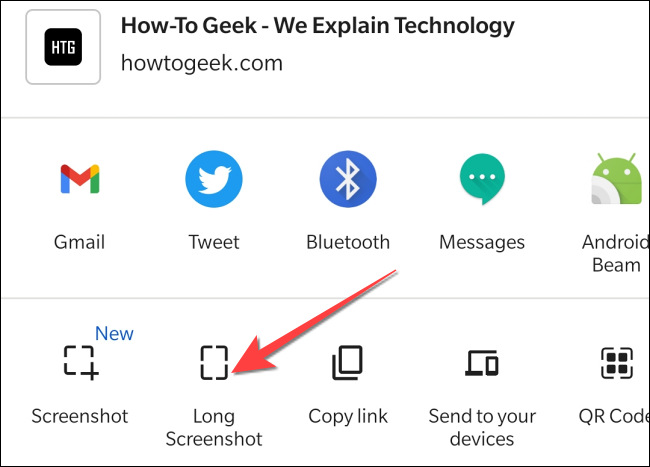
Chrome abrirá un cuadro de borde blanco con flechas hacia arriba y hacia abajo en la parte de arriba e inferior y atenuará el resto del área. Toque y arrastre las flechas hacia arriba o hacia abajo en las direcciones respectivas para capturar más áreas de la página web.
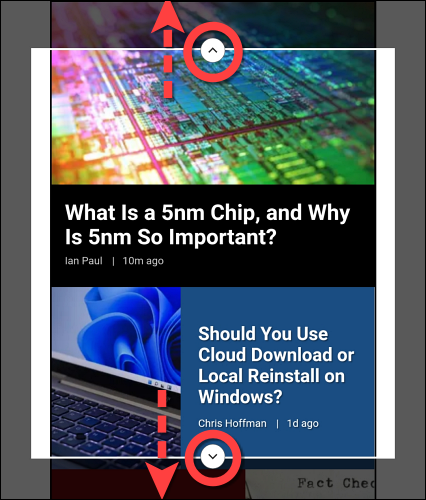
Una vez realizado esto, presione el botón de marca de verificación en la esquina inferior derecha, que abrirá el editor de imágenes incorporado de Chrome.
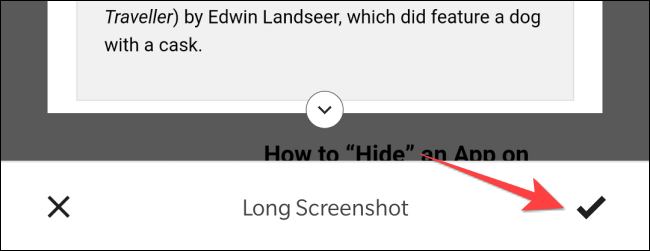
En el editor de imágenes integrado de Chrome, verá las alternativas «Recortar» (para recortar), «Texto» (para agregar texto) y «Dibujar» (para anotaciones) en la parte inferior. Toca «Siguiente» en la esquina superior derecha.
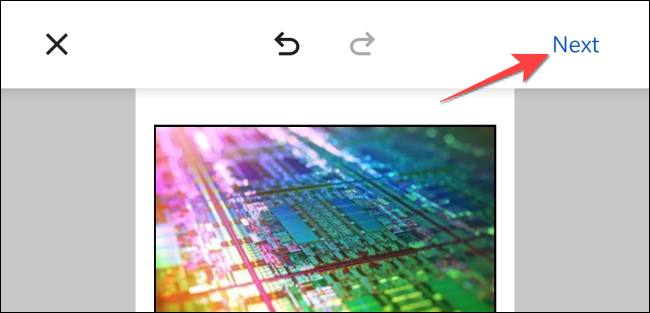
Se abrirá otro menú Compartir con las alternativas para compartir la captura de pantalla larga o guardarla en su teléfono. Toque la opción que más le convenga.
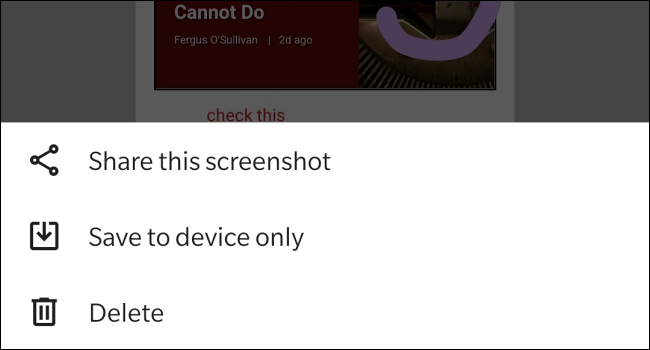
Repita tantas veces como sea necesario para capturar tantas imágenes de sitios web como su dispositivo Android pueda manejar. Por cierto, además puedes capturar capturas de pantalla a pantalla completa usando Chrome en Mac y PC. ¡Divertirse!
RELACIONADO: Cómo tomar capturas de pantalla de página completa en el buscador de Google Chrome sin utilizar una extensión






