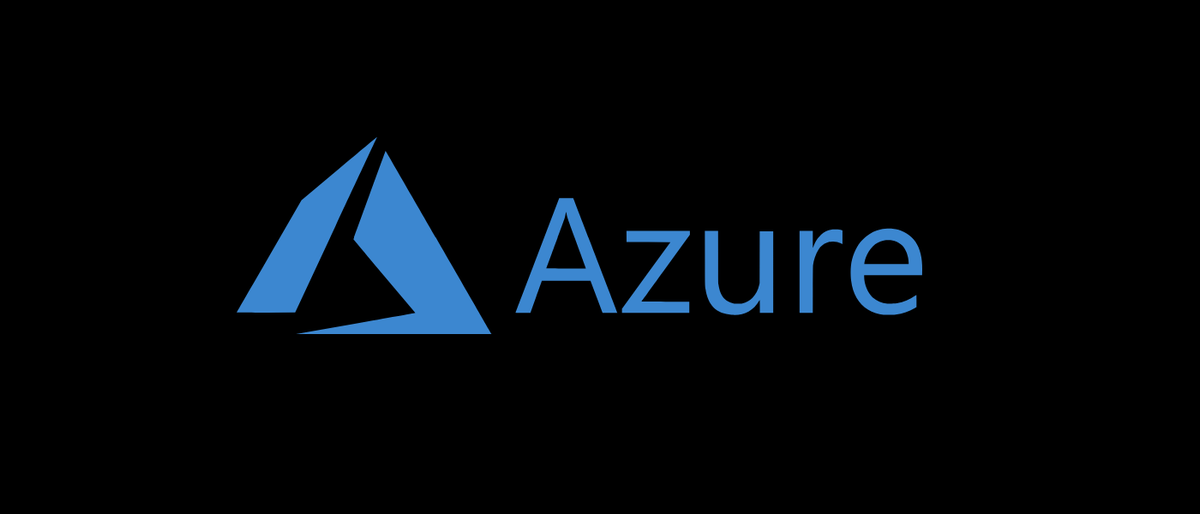
El entorno de Microsoft Azure tiene muchas características y, con ellas, la necesidad de poder explorar y administrar la infraestructura de almacenamiento subyacente. Hay muchas alternativas para hacer esto, pero una herramienta gratuita que Microsoft pone a disposición es la Explorador de Azure Storage (PLAZA BURSÁTIL NORTEAMERICANA).
Disponible para Windows, Mac y Linux, esta herramienta GUI posibilita la exploración y administración de blobs, archivos, colas y tablas de Azure. Al mismo tiempo, es factible administrar entidades de Azure Cosmos DB y Azure Data Lake Storage. En este post, exploramos cómo utilizar Azure Storage Explorer.
Instalación de Azure Storage Explorer
Descargue el archivo de instalación del sitio de descargas de Microsoft y ejecute el instalador. Después de aceptar el acuerdo de licencia, la ubicación de destino y la ubicación del menú de inicio, podrá iniciar. Esto hace que sea muy rápido y fácil de instalar.
Conexión a Azure Storage
Una vez instalado, el primer paso será conectarse a su Azure Storage existente. En este ejemplo, estamos usando una cuenta de Azure y el entorno de Azure predeterminado.
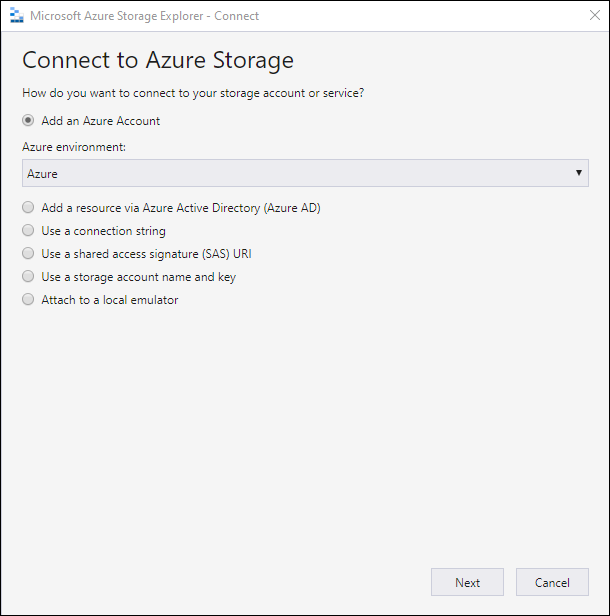
Una vez que se hace clic en Siguiente, se le solicitarán sus credenciales y después el almacenamiento se completará en la pantalla del Explorador como se muestra a continuación.
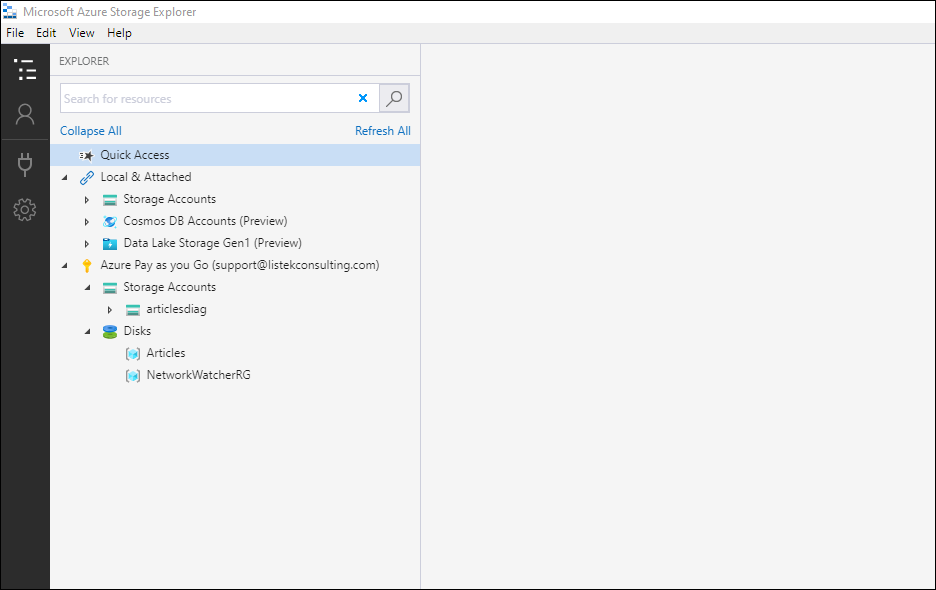
En este ejemplo, hay dos recursos disponibles, cuentas de almacenamiento y discos. Las cuentas de almacenamiento son los contenedores genéricos de blogs y archivos. Los discos son los volúmenes subyacentes que están conectados a las máquinas virtuales en ejecución. Dentro del explorador, puede interactuar con ambos tipos muy fácilmente.
Creación de un recurso compartido de archivos
Navegue a una cuenta de almacenamiento y después de expandir el contenedor, haga clic con el botón derecho en Archivos compartidos y elija Crear archivo compartido. Se le pedirá que proporcione un nombre y después se creará inmediatamente.
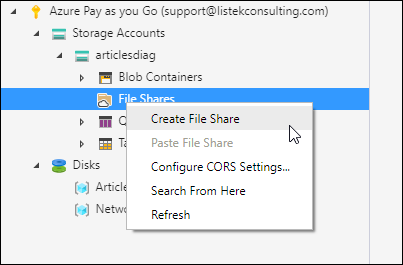
Como puede ver, el recurso compartido de archivos, demo-share se creó y puede navegar por la carpeta, cargar archivos, quitar archivos e inspeccionar la información.
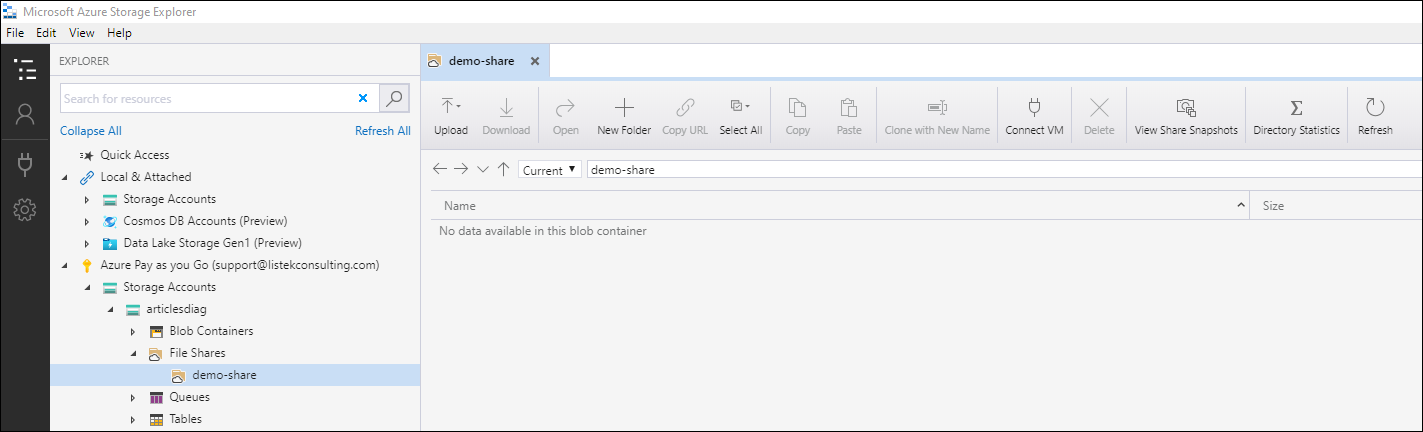
Creemos un nuevo directorio, usando el comando Nueva carpeta. Una vez que haga clic, se le pedirá que le dé un nombre a la carpeta.
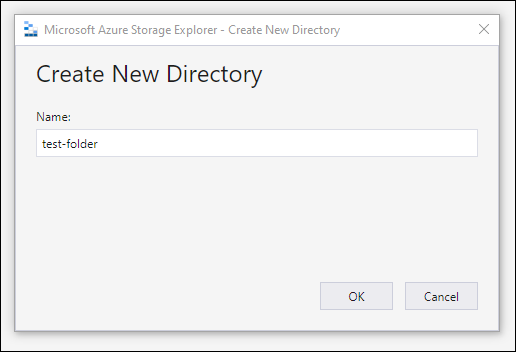
Después de crear el directorio, haga doble clic en el directorio recién creado para navegar dentro. Busque un archivo para cargar desde su disco local y haga clic en Cargar archivos. Haga clic en el ... para ubicar el archivo a cargar y su nuevo directorio se completará previamente. Haga clic en Cargar para agregar el archivo al directorio.
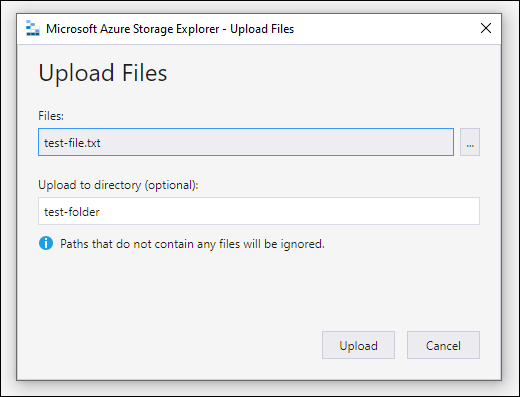
Recuperar firma de acceso compartido
Una tarea común es crear un link de firma de acceso compartido (SAS). Este tipo de link le posibilita dar un tiempo y acceso limitado a un link para que lo utilice una persona o un programa. Con el Explorador de Azure Storage, crear estos vínculos es muy fácil. En el archivo recién cargado, haga clic con el botón derecho y elija Obtener firma de acceso compartido.
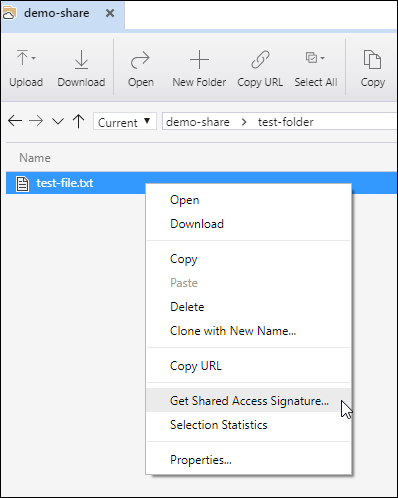
Se le solicitará un cuadro de diálogo que le solicitará la Política de acceso, los tiempos de acceso permitidos y los permisos que se asignarán a este link.
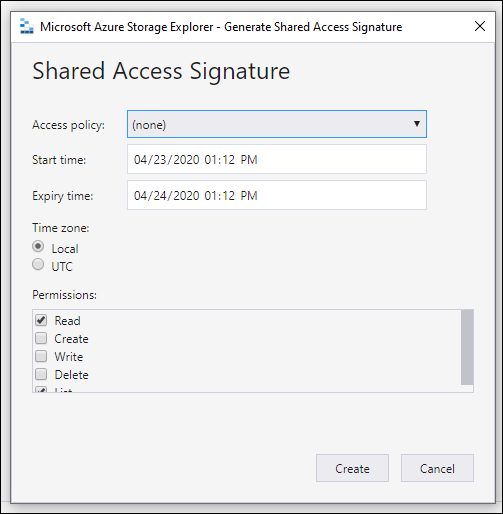
Después de hacer un clic en Crear, se le proporcionará el URI y la Cadena de consulta. Copiar el URI le proporcionará tanto el URI como la cadena de consulta juntos.

A continuación se muestra un ejemplo de este tipo de link.
<https://articlesdiag.file.core.windows.net/demo-share/test-folder/test-file.txt?st=2020-04-23T18%3A12%3A26Z&se=2020-04-24T18%3A12%3A26Z&sp=rl&sv=2018-03-28&sr=f&sig=%2FL7LWWOCNliwuh9ebYnzb2yEUDjGe%2ByBQg%2FKn%2FryETU%3D>
Si el tiempo ha expirado, verá un error como el siguiente, en lugar de poder entrar al archivo en sí.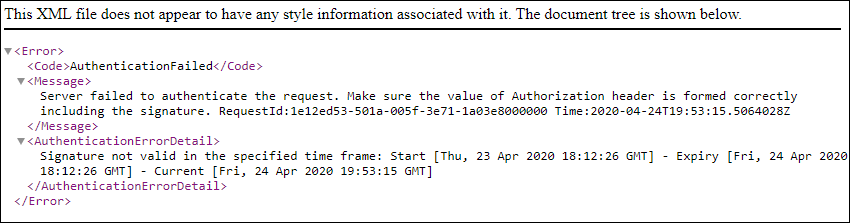
Configuración de reglas CORS (intercambio de recursos de origen cruzado)
Si necesita especificar reglas CORS, puede hacerlo en recursos compartidos de archivos, contenedores de blobs, colas y tablas de forma rápida y sencilla. Para hacerlo, haga clic con el botón derecho en Archivos compartidos (a modo de ejemplo) y elija Configurar ajustes de CORS.
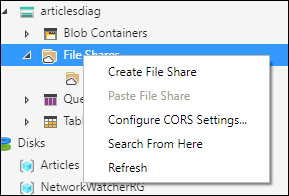
Se le presentará un cuadro de diálogo que le posibilita ingresar hasta cinco (5) reglas CORS. A continuación, se muestra un ejemplo de cómo agregar una regla CORS.
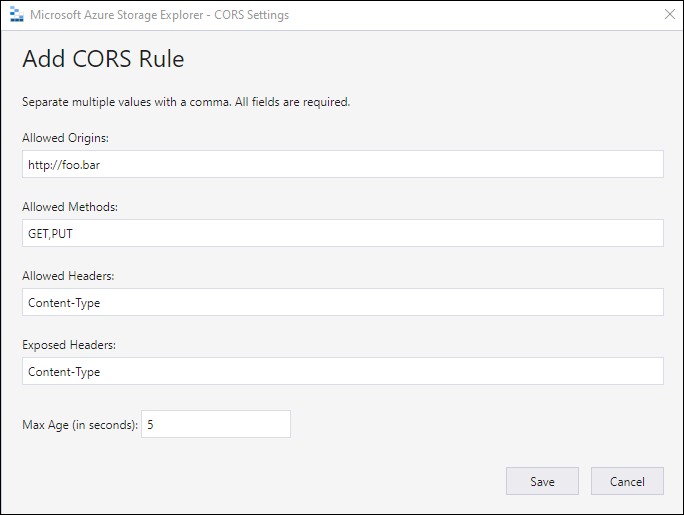
Como puede ver, las reglas de CORS son específicas de los orígenes permitidos.
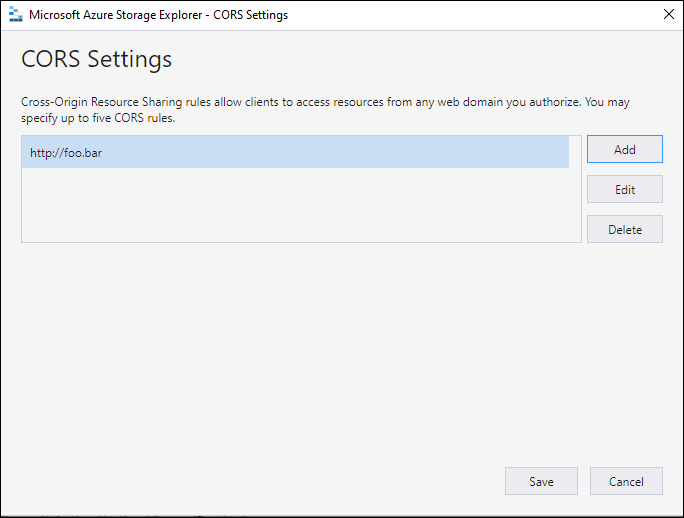
Mesas
Si necesita trabajar con tablas dentro del Explorador de almacenamiento de Azure, esto es muy fácil de hacer. Navegue hasta una cuenta de almacenamiento y la sección de tablas. Busque una tabla o cree una nueva. Dentro de una tabla, tiene varias opciones para manipular la tabla.
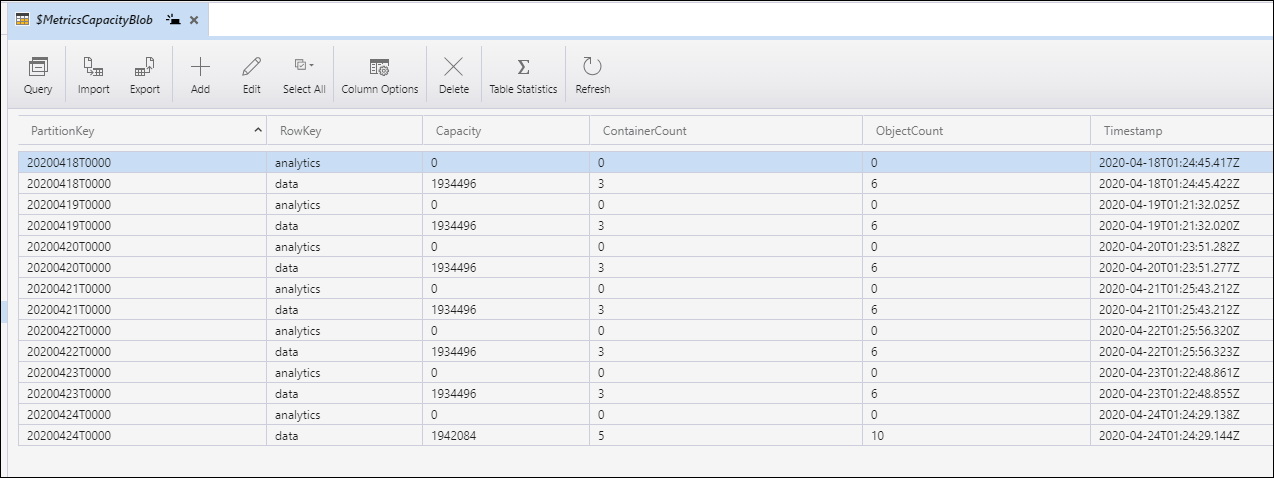
- Consulta
- Importación y exportación
- Agregar / Editar / Borrar
- Estadísticas de tabla (recalculando)
Con el comando Agregar, puede agregar una fila (entidad) a la tabla o propiedad en sí. Para habilitar consultas más avanzadas, haga clic en el botón Consulta para crear un filtro y hallar justo lo que está buscando.
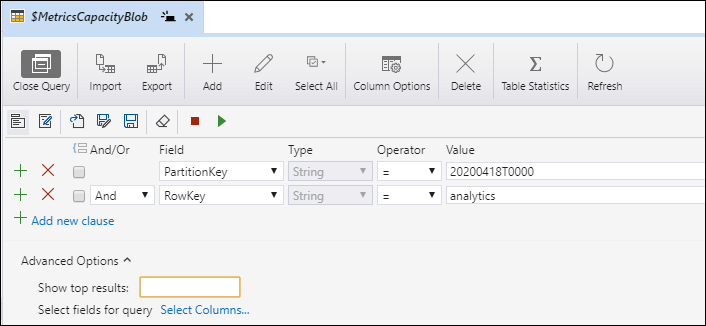
Como puede ver, puede establecer condiciones de consulta complicadas, guardar y reproducir esas consultas según sea necesario.
Ajustes
En resumen, hay algunas configuraciones que es útil prestar atención. Aún cuando no todos se mencionan aquí, hay algunos que ayudarán a conectarse a Azure.
Apoderado
En la página de configuración de la aplicación se encuentran las alternativas de proxy. Esto es útil si necesita enrutar su tráfico a través de un proxy corporativo.
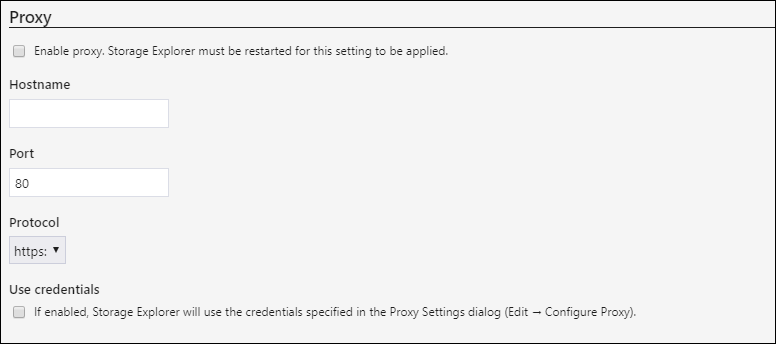
Registrarse
Además en la página de configuración de la aplicación se encuentran las alternativas de inicio de sesión. Aún cuando la biblioteca de autenticación de Microsoft (MSAL) está en versión preliminar, esta sigue siendo una propiedad útil que es factible que deba habilitar. Dado que esta biblioteca posibilita el uso del inicio de sesión único mejorado y la autenticación multifactor, es factible que esto sea necesario.
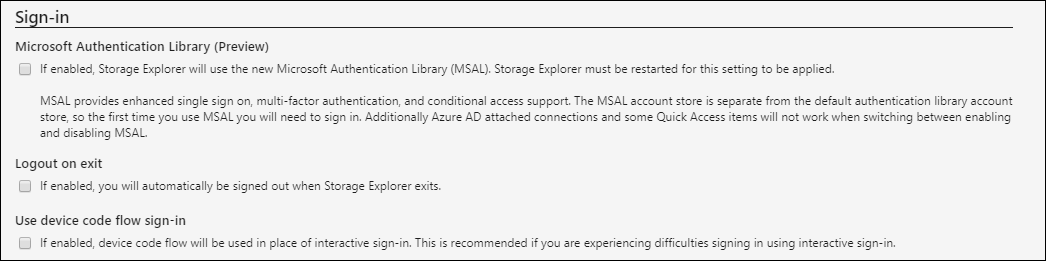
AzCopy
En resumen, en la pantalla de Transferencias, están las alternativas de AzCopy. Estas opciones controlan los valores predeterminados utilizados por el comando AzCopy. Esto es esencial, dado que dependiendo del tamaño de los archivos y del tipo de archivos que esté transfiriendo, esto es útil para poder controlar esas configuraciones.
Conclusión
El uso de Azure Storage Explorer posibilita un fácil acceso a los recursos de almacenamiento de Azure. Sin depender de la interfaz del portal en línea, puede usar rápidamente una solución GUI multiplataforma para administrar rápidamente los recursos de almacenamiento, lo que incluye cargar, descargar y crear recursos.






