
Con una función de Windows 11 llamada Dynamic Lock, puede hacer que su PC se bloquee y se asegure automáticamente cuando se aleje físicamente del alcance de Bluetooth. Todo lo que se necesita es un teléfono inteligente Android vinculado y algunos cambios en la configuración. Aquí se explica cómo configurarlo.
Primero, conecte su teléfono inteligente a su PC
Para que Dynamic Lock funcione, deberá vincular su teléfono inteligente Android a su PC con Windows 11 como un dispositivo Bluetooth. Un iPhone puede funcionar, pero hemos visto informes en foros que podría no funcionar de manera confiable. Para comenzar, abra la Configuración de Windows (presione Windows + i en su teclado), posteriormente haga clic en «Bluetooth y dispositivos».

En Bluetooth y dispositivos, asegúrese de que el interruptor junto a «Bluetooth» esté encendido. Posteriormente haga clic en «Agregar dispositivo» (con el símbolo más en él) cerca de la parte de arriba de la ventana.
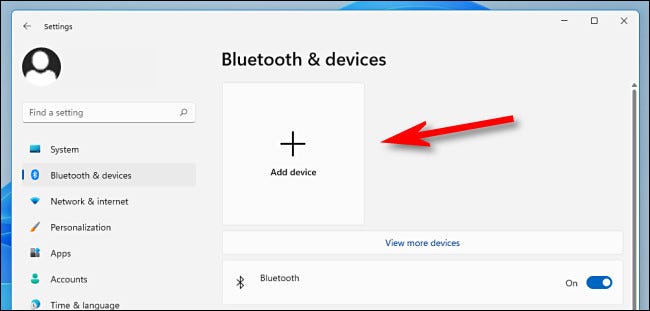
En su teléfono inteligente, asegúrese de que Bluetooth esté habilitado y de que su dispositivo esté dentro del alcance de su PC con Windows 11 (aproximadamente 10 pies o menos es lo ideal). Windows buscará su teléfono inteligente. Una vez detectado en la pantalla «Agregar un dispositivo», seleccione su teléfono inteligente de la lista.
Si se le solicita que confirme un número PIN que se muestra tanto en la pantalla de su PC como en la de su teléfono inteligente, asegúrese de que el número PIN coincida y posteriormente haga clic en «Sí».
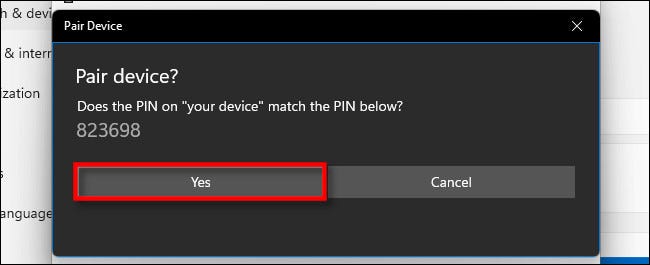
Después de la vinculación, su teléfono inteligente aparecerá en un cuadro especial en la parte de arriba de Configuración> Bluetooth y dispositivos.
 A continuación, configure el bloqueo dinámico
A continuación, configure el bloqueo dinámico
Mientras aún estás en la aplicación Configuración (presiona Windows + i para recuperarla si la cerraste), haz un clic en «Cuentas» en la barra lateral y posteriormente selecciona «Opciones de inicio de sesión».
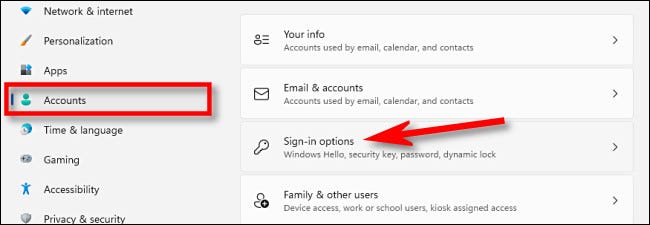
A continuación, desplácese hacia abajo hasta que vea «Bloqueo dinámico». Debajo de eso, coloque una marca de verificación en la casilla junto a «Permitir que Windows bloquee automáticamente su dispositivo cuando no esté».
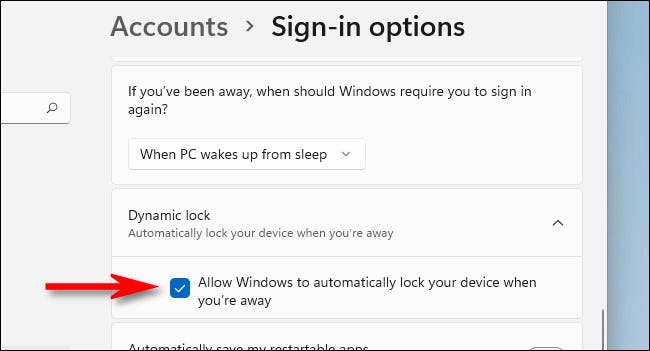
Después de eso, cierre la aplicación Configuración. La próxima vez que lleve su teléfono inteligente lejos de su PC y deje el alcance de Bluetooth (que puede variar según los dispositivos que esté usando y las paredes y los muebles que puedan estar en el camino), su PC con Windows 11 se bloqueará automáticamente dentro de uno. o dos minutos. Para utilizar su PC nuevamente cuando regrese, simplemente inicie sesión nuevamente como de costumbre. ¡Buena suerte!
RELACIONADO: Cómo bloquear su PC con Windows 11






