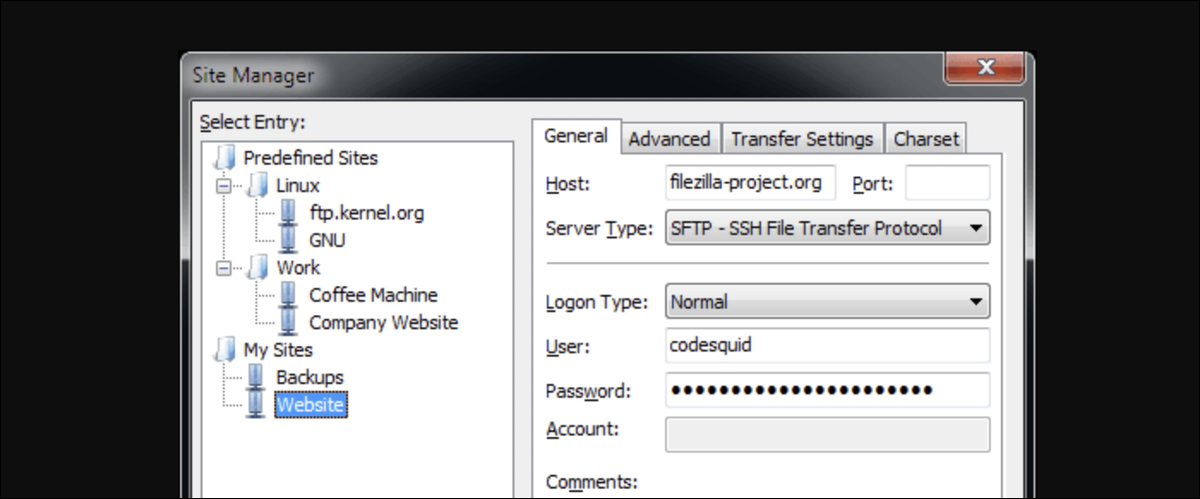
Si está administrando un servidor de Windows y necesita una forma de transferir archivos, es factible que deba recurrir al uso de FTP, y la mejor manera de hacerlo es con FileZilla Server. Aquí se explica cómo configurarlo.
FileZilla es un software open source que está habilitada de forma gratuita bajo la Licencia Pública General GNU. FileZilla Server es el componente de hosting del servidor, que admite tanto FTP como FTPS, y FileZilla Client es la aplicación para usar FTP y conectarse a servidores FTP. Es importante destacar señalar que FileZilla Server además funciona bien en Windows 10, pero probablemente sea un uso menos común.
Para comenzar a configurar su nuevo servidor FTP, inicie sesión en su servidor y descargue FileZilla Server para Windows.
Instalación de FileZilla Server
Para comenzar a instalar, ejecute el instalador de FileZilla Server como usuario administrador en su servidor. Para esta parte del procedimiento, no hay configuraciones especiales o cambios que deban realizarse durante la instalación. Puede dejar todos los ajustes predeterminados como están y finalizar la instalación.
La configuración predeterminada deja el servidor FileZilla en ejecución si algún usuario inicia sesión y mantendrá el servidor funcionando como un servicio. De esta forma, inclusive si cierra la sesión, el servidor FTP seguirá funcionando.
Una vez que el instalador esté completo, abra FileZilla Server si no se abrió automáticamente.
Configuración del servidor FileZilla
Lo primero que verá cuando abra la interfaz del servidor FileZilla es un inicio de sesión. Debido a que aún no hemos establecido una contraseña y hemos dejado nuestro puerto administrativo como está, simplemente puede elegir Conectar para iniciar sesión en el servidor desde el extremo de administración.
Configuración del puerto y la contraseña administrativa
Para determinar la contraseña utilizada para administrar FileZilla Server, vayamos a Editar > Ajustes en el menú de navegación superior.
En nuestro menú de configuración, busque Configuración de la interfaz de administración en el lado izquierdo.
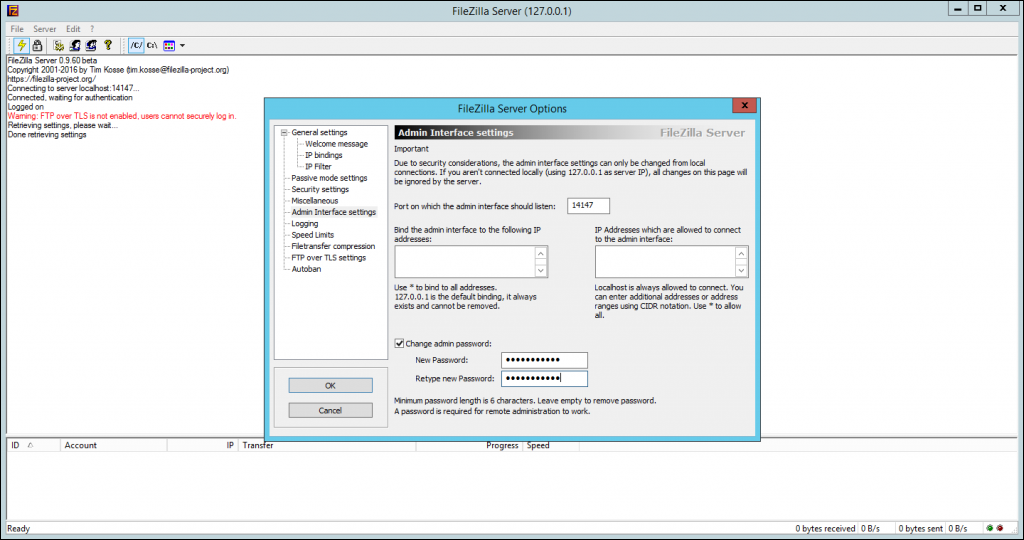
Esta página de configuración nos da la posibilidad de determinar la contraseña administrativa y el puerto, que está escuchando en la interfaz de localhost, por lo que el puerto está bien a menos que ingrese en conflicto con alguna otra aplicación que esté ejecutando.
A pesar de esto, es factible que desee ser el único usuario que pueda administrar el servidor FTP y crear usuarios. Si este es el caso, establezca una contraseña administrativa en esta ubicación. La longitud mínima de la contraseña es de 6 caracteres y se puede revertir a una contraseña en blanco dejando el campo vacío, lo que probablemente no sea prudente.
Garantizar el servidor y las transacciones de FileZilla
FTP es un protocolo notoriamente inseguro que utiliza texto plano en un puerto estándar, por lo que lo primero que vamos a querer hacer es hacer algunos cambios para bloquear un poco las cosas.
Configuración de un puerto oscuro para el uso de FTP
El primer paso es cambiar el puerto FTP predeterminado de 21 a algo más oscuro que los robots atacantes no buscarán tan fácilmente. Cambiar el puerto no significa que no puedan o no puedan hallar el servidor, solo hace que sea un poco menos probable que sea atacado.
Para hacer esto, navegue hasta el Editar > Ajustes menú. La página que buscamos, Configuración general, será la página predeterminada cargada.

Para cambiar el puerto de escucha predeterminado (21), puede modificar este campo y cambiarlo a otro puerto abierto en su servidor. Aunque no podemos determinar qué puertos están disponibles para usted, busque un puerto alto que sea sin costes para su uso y asígnelo aquí. Cuando guarde los cambios, el servicio FTP se reiniciará automáticamente y su puerto se actualizará.
Configuración de FTP sobre TLS (FTPS)
El uso de FTPS es la forma más eficaz de proteger su servidor FTP. De forma predeterminada, FTP dejará todos los datos y transacciones en un formato de texto sin formato, fácilmente interceptado por los usuarios con acceso a la red. El nombre de usuario, la contraseña y los datos que se transfieren pueden verse comprometidos muy fácilmente sin configurar FTP seguro sobre TLS.
Para cifrar FileZilla, navegue hasta Editar > Ajustes > Configuración de FTP sobre TLS.
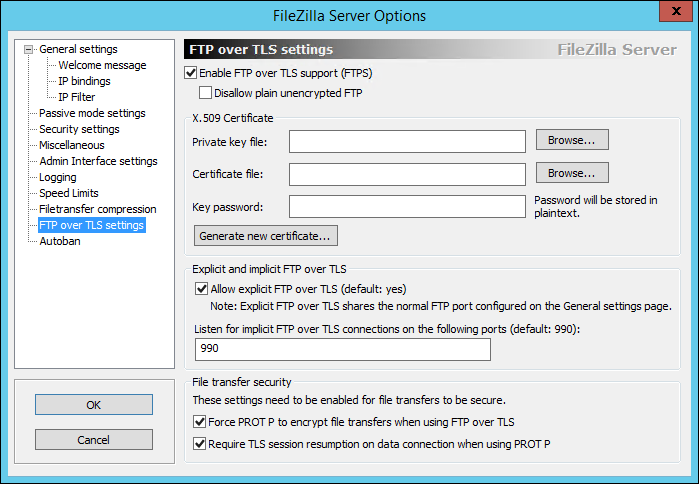
Primero, marque la casilla «Habilitar FTP sobre soporte TLS (FTPS)» como se muestra en la imagen de arriba. Esto habilita la compatibilidad con TLS, pero aún debe configurarse. Sería aconsejable seleccionar además la opción «No permitir FTP simple sin cifrar» si es factible.
Además puede cambiar el puerto a algo que no sea estándar, lo que podría ser una decisión acertada teniendo en cuenta que ya cambió el puerto FTP normal. Una vez más, en realidad no te protegerá, pero hace que los bots sean menos molestos.
Para usar FTPS, necesitamos un certificado SSL para cifrar la comunicación. Si tiene un certificado SSL disponible, puede adjudicar este certificado aquí.
Si aún no tiene un certificado abierto, FileZilla Server nos posibilita generar un certificado autofirmado de forma directa a través del menú de configuración. Para comenzar, seleccione el botón «Generar certificado nuevo».
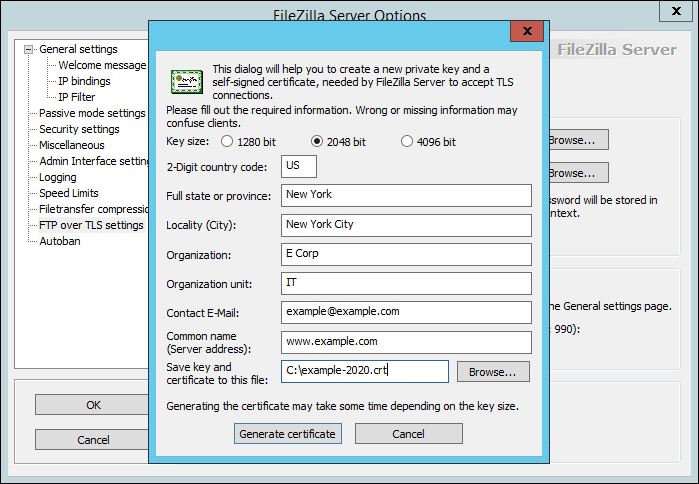
Complete el formulario de la misma manera que llenaría cualquier otro formulario de certificado SSL, asegurándose de usar la dirección de su servidor FTP como nombre común para el certificado. Esto supone que el dominio está configurado en el mismo servidor que el servidor FTP y probablemente la misma dirección IP.
Una vez que haya completado esta información, continúe y genere el certificado. Seleccione el archivo generado para la clave privada y el archivo de certificado. Agregue una contraseña clave si es necesario.
Tome nota de sus números de puerto actualizados, dado que los necesitaremos para crear reglas de firewall para permitir el acceso remoto a nuestro servidor FTP.
Abrir FileZilla a direcciones remotas
Si su firewall está configurado correctamente, su servidor FTP no debería ser alcanzable al público aún. Para permitir el acceso remoto, tendremos que agregar manualmente reglas de firewall y excepciones para nuestros puertos.
Para hacer esto, abra el Firewall de Windows con seguridad avanzada aplicación en su servidor y navegue hasta Reglas de entrada.
Crear un Nueva regla y seleccione Puerto como el tipo de regla.
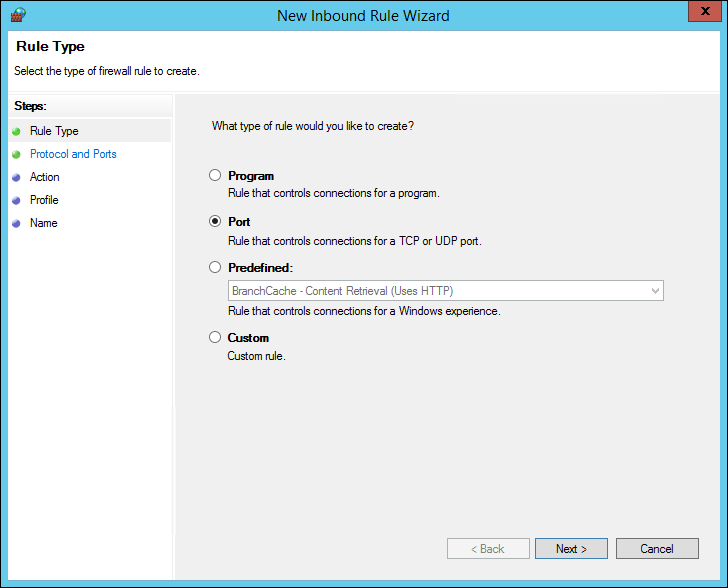
En el siguiente paso, agregue los puertos que configuró para FTP y FTPS. En el siguiente ejemplo, tenemos configurados los puertos predeterminados 21 y 990. Actualícelos para que coincidan con los puertos que configuró previamente.
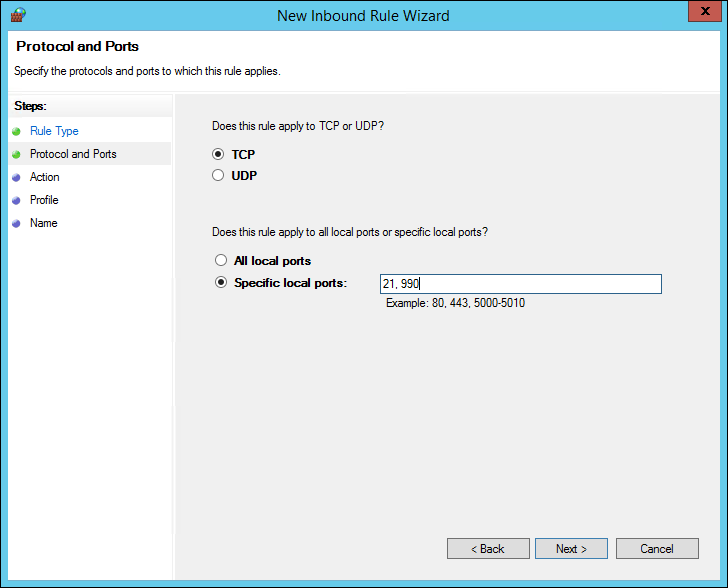
Continúe y haga clic en Siguiente en el resto de los menús y asigne un nombre a su regla de firewall. Seleccione Terminar para crear nuestra nueva regla.
Nuestro servidor FTP ahora debería ser alcanzable de forma remota desde cualquier computadora que tenga permiso para tener acceso al servidor. Algunos servidores pueden requerir que haga una excepción de firewall para el programa FileZilla en sí. Esto dependerá de la configuración y configuración de su servidor, pero es importante destacar señalarlo en caso de que tenga problemas para tener acceso a su servidor de forma remota.
A pesar de esto, antes de que podamos iniciar sesión y probar esto, tenemos que crear un usuario FTP y compartir una carpeta para FTP.
Crear usuarios, adjudicar grupos y compartir carpetas
Antes de que podamos iniciar sesión en nuestro servidor, tenemos que crear un usuario y un grupo para FTP y determinar a qué carpetas debe tener acceso este usuario. Para comenzar, abra Editar > Grupos desde la interfaz del servidor FileZilla.
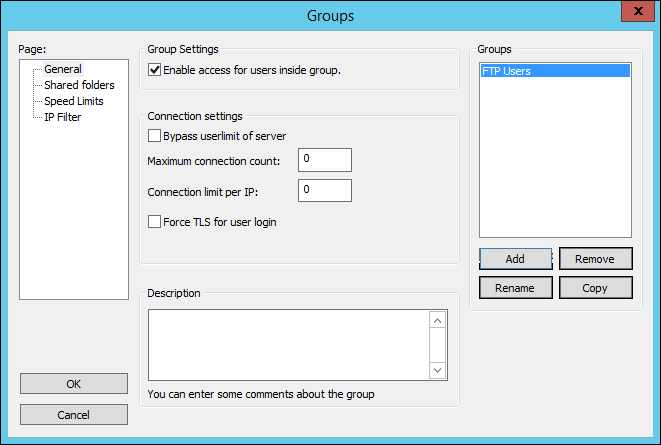
Creemos un grupo haciendo clic en el botón Agregar y nombrando nuestro grupo. He establecido el nombre arbitrario, Usuarios de FTP, como nuestro grupo.
Una vez que esté configurado, navegue hasta Carpetas compartidas en el lado izquierdo de la Grupos menú.
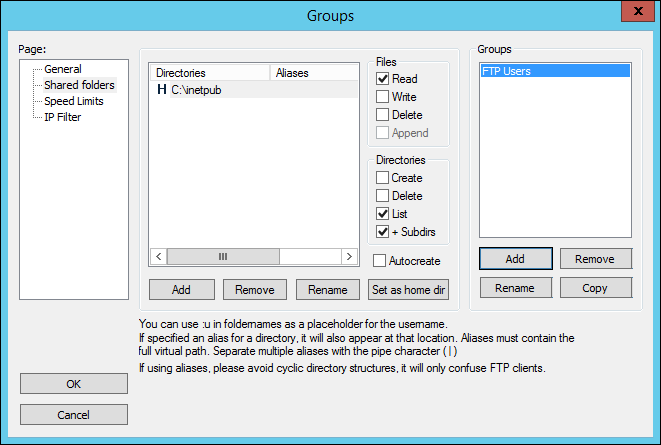
En el menú, agregue la ubicación de la carpeta deseada para los usuarios de FTP. Para nuestro uso, queremos que nuestro único usuario y grupo tenga acceso a todo C: inetpub carpeta.
En el ejemplo anterior, no hemos proporcionado acceso de escritura o eliminación, ni la creación y eliminación de directorios. Si se trata de un permiso deseado, que será en la mayoría de los casos, marque la casilla Escribir y Eliminar casillas de verificación debajo Archivos así como el Crear y Eliminar casillas de verificación debajo Directorios.
Una vez realizado esto, haga clic en Aceptar.
Ahora creemos nuestro usuario FTP y asígnelo a nuestro grupo. Para hacer esto, navegue hasta Editar > Usuarios en la interfaz del servidor FileZilla y Agregar un nuevo usuario.
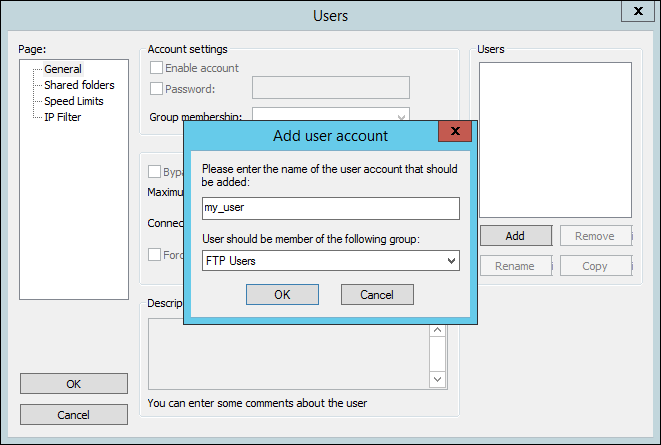
Nombre su usuario y asígnelo a nuestro Usuarios de FTP grupo que acabamos de crear y haga clic en Aceptar.
Ahora debemos determinar una contraseña para nuestro usuario. Para hacer esto, marque la casilla de contraseña e ingrese la contraseña deseada. ¡Fácil!
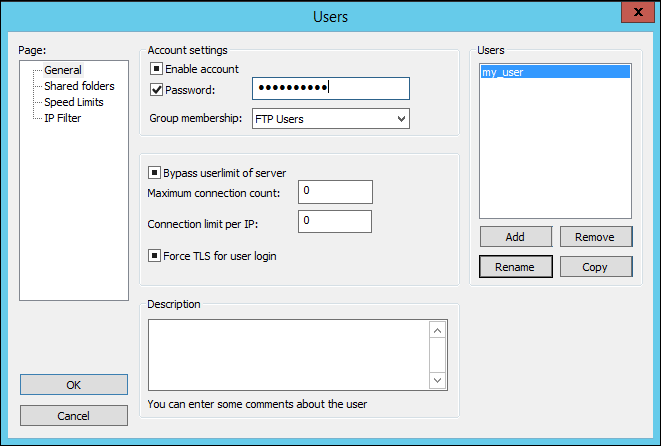
Haga clic en Aceptar.
¡Felicidades! ¡Ahora ha creado un servidor FTP seguro con FileZilla Server!
Ahora podrá usar FTP a su servidor desde otra computadora e iniciar sesión con el nombre de usuario y la contraseña que establecimos durante esta guía. Si trabajamos en FTP sobre TLS, podemos conectarnos a nuestro servidor con FTPS para usar el cifrado.
FileZilla Server facilita la implementación de servidores FTP y su interfaz simple hace que la administración de usuarios y servicios FTP sea muy sencilla. Aunque hay muchas más características de FileZilla Server, estas son las más importantes para configurar y garantizar un nuevo servidor y se deben realizar muchas pruebas para garantizar servicios de la más alta calidad para los usuarios finales.






