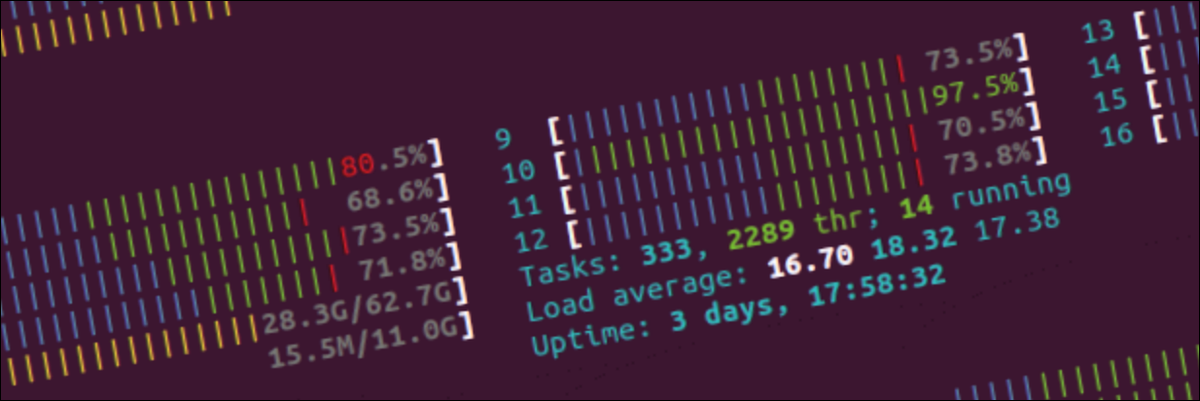
¿Alguna vez se preguntó qué significan todas las barras de color rojo, verde, naranja, aguamarina y azul oscuro en htop? Inclusive si no está familiarizado con htop, este post le presentará el gran administrador de tareas de Linux y su clave de color.
Instalación de htop
Si aún no tiene htop instalado, puede instalarlo en el indicador de la terminal, usando apt o yum:
Para instalar htop en su distribución de Linux basada en Debian / Apt (como Ubuntu y Mint), haga lo siguiente:
sudo apt install htop
Para instalar htop en su distribución de Linux basada en RedHat / Yum (como RedHat y Fedora), haga lo siguiente:
sudo yum install htop
htop – el gran administrador de tareas de Linux
Muchos usuarios están familiarizados con el administrador de tareas de Windows. Esa pequeña y práctica utilidad que te posibilita matar procesos cuando están colgados y echar un vistazo rápido a cómo funciona tu sistema en cuanto al hardware.
Pero, ¿qué podemos utilizar en Linux? Aunque algunas versiones diferentes de Linux pueden venir con su propio administrador de tareas (como System Monitor en Ubuntu), estas herramientas pueden no ser universales. Además pueden carecer de funciones y ser inutilizables desde la línea de comandos.
Bienvenido a htop, el administrador de tareas completo basado en terminal que además se puede iniciar en varias distribuciones de forma directa desde el escritorio, evitando la necesidad de utilizar un terminal.
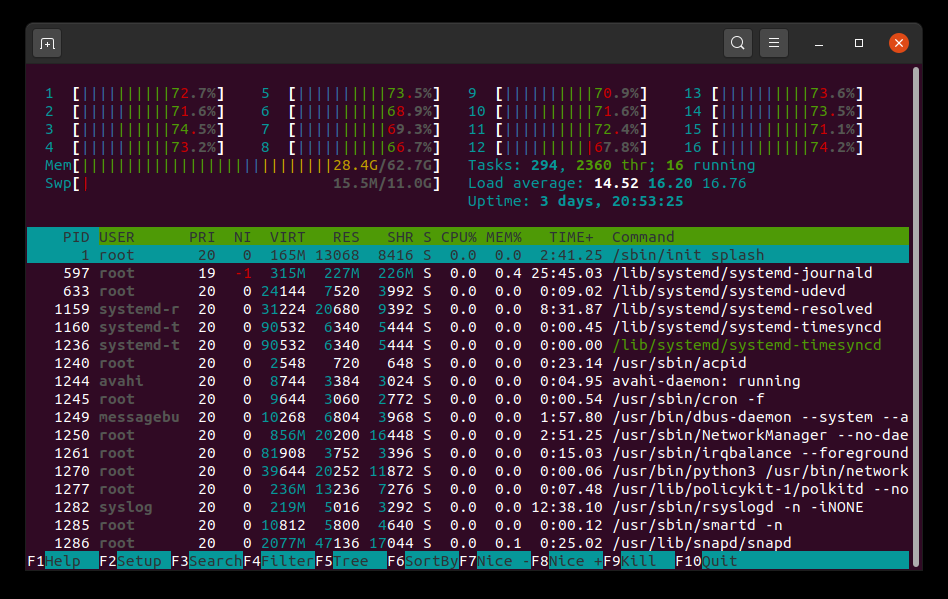
htop le posibilita navegar a través de los procesos que se ejecutan en el sistema, ordenarlos de varias maneras (intente hacer un clic en uno de los encabezados para ordenar por esa columna y haga clic nuevamente para revertir la clasificación), para matar procesos cuando sea necesario usando una gama de señales de eliminación (para hacerlo, seleccione un procedimiento para quitar, presione F9 y seleccione una señal de interrupción) y una gama de otras funciones de supervisión y administración de procesos.
¿Qué pasa con todos los colores?
Hasta ahora, solo echamos un vistazo a la parte inferior de la GUI de htop: la lista de procesos y las funciones de htop para administrar cada procedimiento. A pesar de esto, la parte de arriba de la GUI de htop es donde se combina toda esa información y donde podemos monitorear el desempeño de nuestro hardware.
Si desea obtener más información acerca de cómo interpretar este resultado, puede revisar nuestro post ¿Está vinculado la memoria, CPU o E / S de su sistema Linux? post.
Al observar las barras y las estadísticas para la memoria (Mem), el intercambio (Swp) y los subprocesos de la CPU (1 barra por subproceso), vemos rápidamente que se utiliza una gran variedad de colores para proporcionar información más detallada sobre cada componente y su barra de estado. Vemos rojo, verde, naranja, azul oscuro y potencialmente aguamarina, y además hay algún desplazamiento entre barras de diferentes tipos. A modo de ejemplo, la barra de memoria tiene color naranja, mientras que los subprocesos de la CPU no.
Todos estos colores se ven mucho mejor que la alternativa: htop sin codificación de colores:
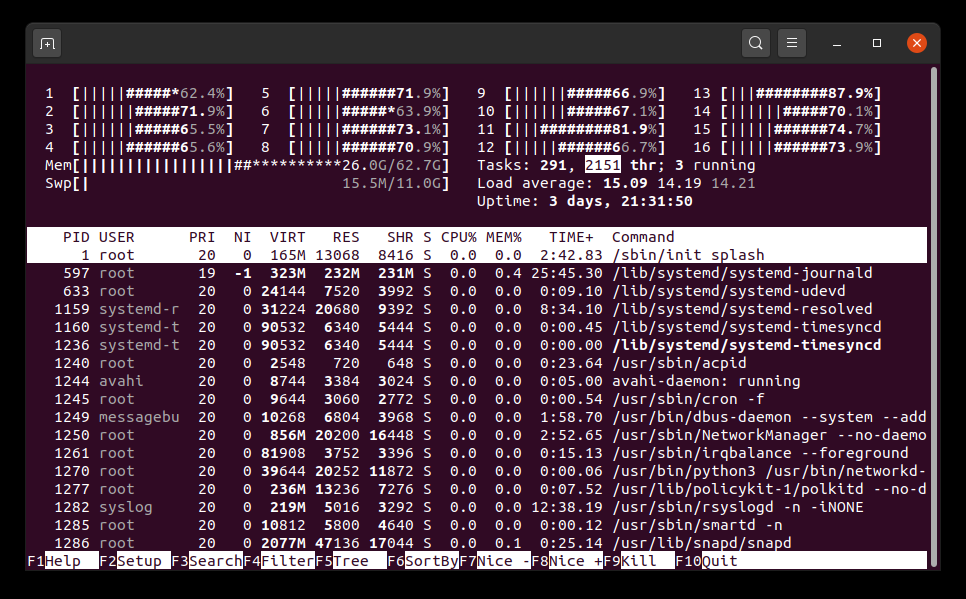
Puede iniciar htop en modo monocromo invocando htop -C (se necesita C mayúscula, las minúsculas no funcionarán) en la línea de comando.
Poniendo la salida monocromática a un lado y volviendo a nuestra salida de alta calidad predeterminada y colorida más agradable, ¿qué significa cada uno de los colores?
La clave de color
¡La clave de color superior puede parecer difícil de hallar! Si accedemos al manual de htop (man htop) no hay información sobre los colores, aparte de cómo deshabilitarlos usando el -C opción discutida previamente. La solución es presionar la tecla F1 que nos llevará a una pequeña pantalla de ayuda con la tecla de color, así como algunos atajos de teclado útiles:
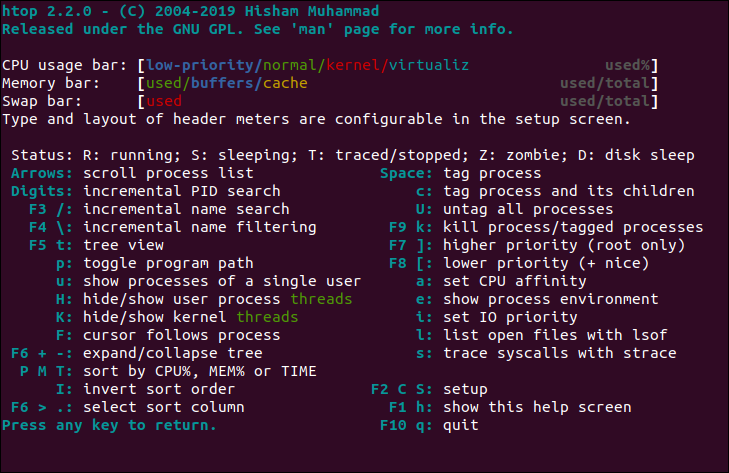
Para la barra de uso de subprocesos de la CPU, el azul oscuro Las barras son procesos de baja prioridad, verde barras son procesos normales, la rojo Las barras son el tiempo del kernel y (aún cuando es factible que no vea esto), la agua las barras de colores son procesos virtualizados, cuando están presentes.
Una barra completa de uso de subprocesos de CPU estará formada por la mayoría de estos tipos de procesos; después de todo, su kernel siempre se está ejecutando, etc.
A continuación, podemos ver la barra Memory (Mem), formada por barras de color verde, azul oscuro y naranja.
los verde Las barras indican qué memoria se utiliza, la azul Las barras nos muestran cuánto se asignó a los búferes y, en conclusión, la naranja Las barras muestran la cantidad de memoria asignada a la caché. Cabe señalar que el búfer y la memoria caché pueden, en parte, considerarse memoria disponible (escribe free -g en la línea de comando para obtener un resultado de análisis más detallado, o free -m si su sistema tiene menos de 2-3 Gigabytes de memoria total).
Para terminar, la barra de intercambio tiene un solo color de barra, rojo, que indica cuánto del archivo de intercambio o de la partición de intercambio está en uso.
Conclusión
Saber qué colores utiliza htop posibilita comprender mejor la rica información que proporciona htop. Esta información a menudo se puede obtener con un simple vistazo a la salida de htop. ¡Disfrute descubriendo más sobre su computadora de escritorio o servidor a través de htop!






