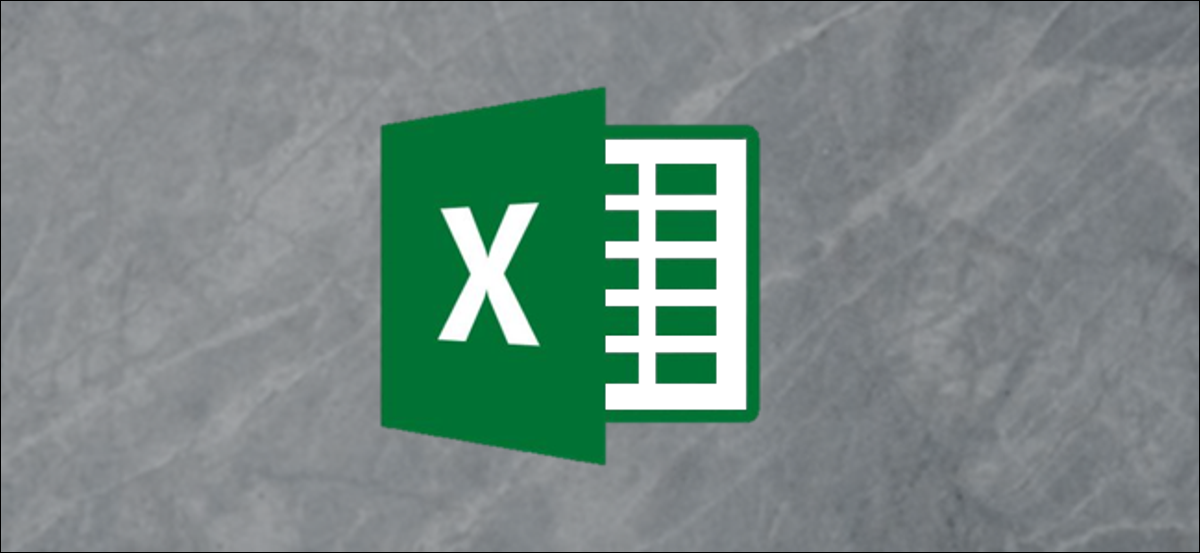
Al conectar sus cuentas bancarias, de préstamos y de tarjetas de crédito, puede presupuestar su dinero fácilmente con Money in Excel. Si ya configuró Money en Excel, pero aún no le ha dedicado mucho tiempo, aquí le mostramos cómo puede aprovecharlo al máximo.
Inicie sesión y actualice Money en Excel
Dinero en Excel consta de una plantilla con un complemento. No ofrece una conexión directa a Internet que se ejecute en segundo plano. Entonces, aún cuando conecte sus cuentas y guarde el archivo, debe iniciar sesión cada vez que lo abra. Al mismo tiempo, deberá actualizarlo manualmente para recibir sus últimas transacciones y saldos.
Entonces, abra su archivo Money in Excel y haga clic en «Comenzar» en el panel de la derecha. Si no ve el panel «Dinero en Excel», vaya a la pestaña «Inicio» y haga clic en «Dinero en Excel» en el lado derecho de la cinta.
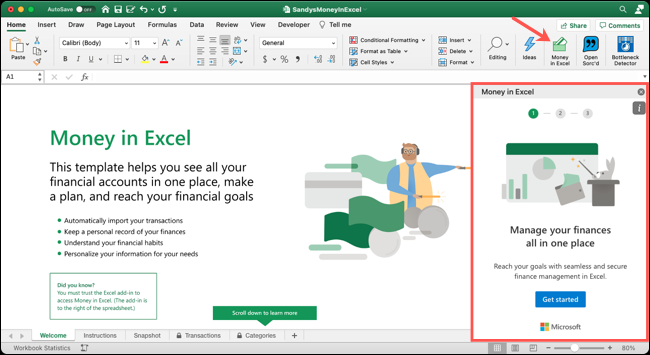
En la próxima pantalla del panel, haga clic en «Iniciar sesión» e introduzca su nombre de usuario y contraseña de Microsoft 365.
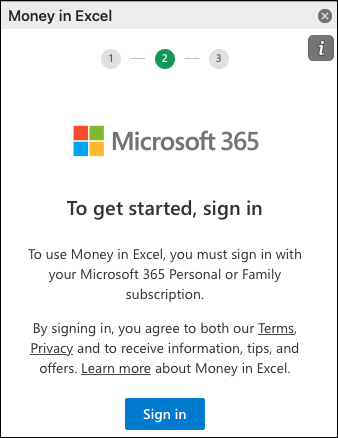
A continuación, debería ver sus cuentas conectadas en el panel «Dinero en Excel». Haga clic en «Actualizar» en la parte de arriba del panel. Después de unos momentos, dependiendo de su conexión a Internet, sus datos deben actualizarse y anotarse con la fecha y hora actuales.
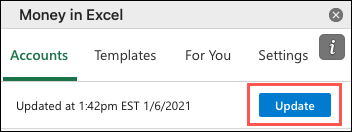
Ahora que ha iniciado sesión y tiene sus últimas transacciones y detalles, ¡es hora de echar un vistazo!
Ver la pestaña Instantánea
La pestaña «Instantánea» en el libro Money in Excel es una gran herramienta para echar un vistazo rápido a sus gastos. Comience seleccionando un mes y un año en la parte de arriba de la hoja.
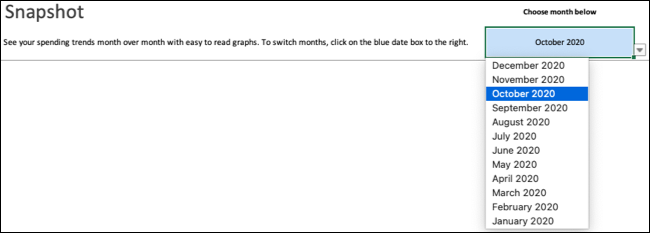
Posteriormente, revise los cuadros, gráficos y tablas para obtener una buena vista de dónde va el dinero que tanto le costó ganar.
El gráfico de barras «Gasto actual frente al mes anterior» muestra la diferencia en sus gastos entre el mes actual que seleccionó en la parte de arriba y el mes anterior.
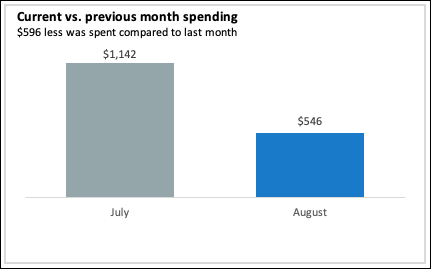
“Categorías de gastos principales de este mes” muestra un gráfico circular que muestra a dónde se fue su dinero en términos de categoría. A modo de ejemplo, puede ver rápidamente si gastó más en entretenimiento que en comestibles ese mes.
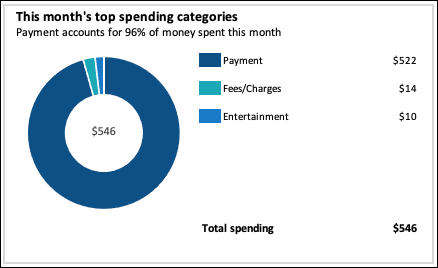
«Gasto acumulado a lo largo del mes» es un gráfico útil para ver en qué momentos del mes incrementaron sus gastos. Esto además incluye el mes anterior para una comparación útil.
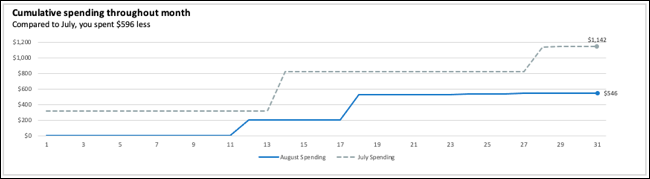
Las dos tablas en la parte inferior muestran los comerciantes a los que ha entregado su dinero a lo largo del mes. Puede ver a qué comerciantes pagó con más frecuencia y qué comerciantes recibieron más dinero de usted.
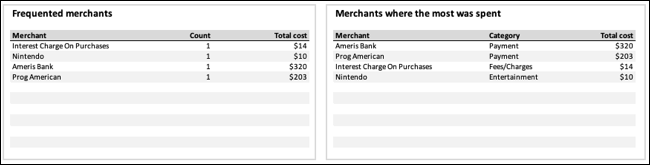
Cada una de estas secciones de la pestaña «Instantánea» tiene un propósito útil. Puede ver exactamente cómo se gasta su dinero de un vistazo y realizar cambios sensibles.
Revise sus transacciones
Del mismo modo que un estado de cuenta de su banco o compañía de tarjeta de crédito, la pestaña «Transacciones» enumera la fecha, el comerciante y el monto de todo el dinero entrante y saliente. Esta pestaña consolida las transacciones de todas sus cuentas conectadas en un solo lugar.
Además puede ver la categoría, la cuenta, los últimos dígitos del número de cuenta y la institución. Entonces, si tiene más de una cuenta conectada, puede ver fácilmente qué dinero entró y salió de dónde y cuándo.
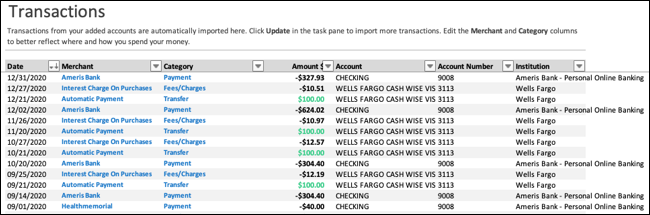
Si está familiarizado con la clasificación y el filtrado en Microsoft Excel, la pestaña «Transacciones» ofrece ambos para ver transacciones específicas. Haga clic en una flecha en uno de los encabezados de columna para ordenar o filtrar la columna.
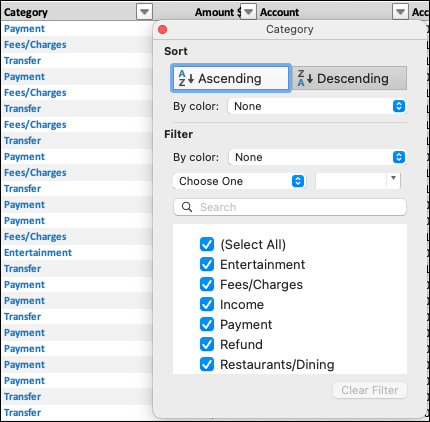
Toda la información de la pestaña «Transacciones» está protegida y, por eso, no se puede editar. excepto por la columna «Categoría». Aún cuando las categorías se completan para todas las transacciones, de forma predeterminada, son las «mejores estimaciones» y pueden incluir la categoría «Sin categoría».
Entonces, si desea crear más significado y precisión para sus categorías de gastos, haga clic en la flecha al lado de una y seleccione otra de la lista.
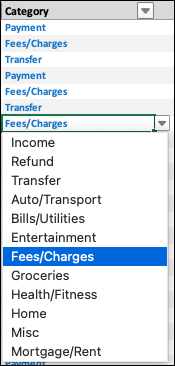
Puede seleccionar entre una buena selección de categorías predeterminadas que cubren los tipos de gastos más comunes. A pesar de esto, además puede crear el suyo propio para gastos más importantes si lo desea. Esto es lo que te mostraremos a continuación.
Personaliza tus categorías
La pestaña «Categorías» contiene todas las categorías predeterminadas en la parte de arriba, que no se pueden cambiar. Si es necesario, puede usar la flecha junto a un «Tipo de categoría» para cambiar eso. Los tipos de categoría incluyen ingresos, transferencias y gastos.
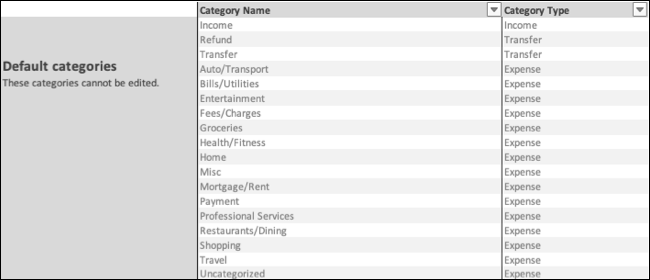
Debajo de los valores predeterminados se encuentran las «Categorías personalizadas» que puede crear. Entonces, si tiene dinero entrante o saliente que se encuentra fuera de las categorías predeterminadas, simplemente escríbalo en la sección «Categorías personalizadas» y elija su Tipo de «Categoría».
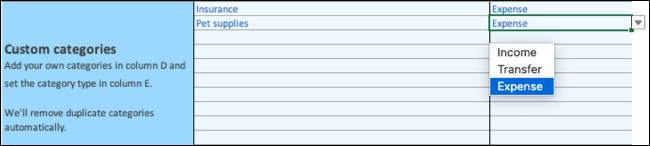
Si agrega categorías personalizadas, puede regresar a la pestaña «Transacciones» y cambiar la «Categoría» para las transacciones que correspondan.
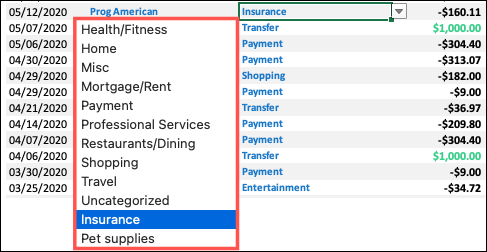
Al mismo tiempo, las categorías recién agregadas se mostrarán en el gráfico circular de la pestaña «Instantánea» para las categorías de gastos principales, si corresponde.
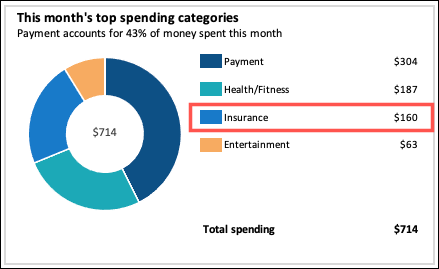
Ya ha dado un paso hacia una mejor administración del dinero al configurar Money en Excel. Por lo tanto ahora, asegúrese de usarlo para presupuestar usted mismo o su hogar. Vea a dónde va su dinero, haga cambios donde sea necesario y realice un seguimiento de sus finanzas de manera más eficiente.






