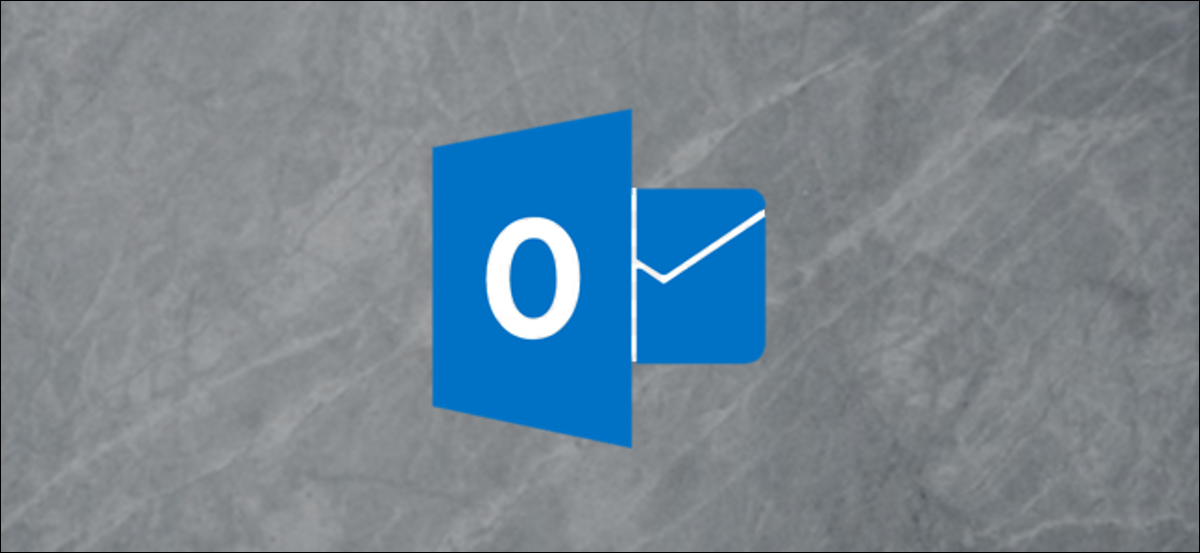
Es sencillo imprimir un solo email, pero ¿qué pasa con una lista de correos electrónicos que muestre información como quién los envió y cuándo? A continuación, se explica cómo imprimir una lista de correos electrónicos de Outlook, incluida toda la información visible.
Primero, deberá hacer visibles todos los correos electrónicos que desea imprimir en la misma carpeta. Hay varias alternativas para hacer esto, incluido mover todos los correos electrónicos a la misma carpeta, pero la forma más sencilla es realizar una búsqueda usando el cuadro de búsqueda que se encuentra debajo de la cinta.
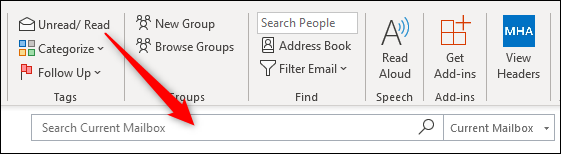
Si está buscando criterios específicos, correos electrónicos enviados por una persona en particular, incluidas palabras específicas, o enviados en un período de tiempo específico, entonces es mejor que cree una carpeta de búsqueda dinámica. Esto le posibilita crear consultas de búsqueda que van desde las más simples hasta las más complejas. Las carpetas de búsqueda son sencillas de utilizar si nunca antes ha creado una.
De cualquier manera, una vez que tenga la lista de correos electrónicos que desea imprimir, el siguiente paso es asegurarse de que se muestre toda la información correcta. Después de todo, si la información crítica es a quién se enviaron los correos electrónicos, pero no se muestra en la carpeta, la lista es bastante inútil. Por suerte, cambiar las columnas visibles es rápido y fácil, por lo tanto dirígete a este post para descubrir cómo.
Una vez que haya agregado o eliminado las columnas que desee, estará listo para imprimir. Cuando imprima esta lista, estará en el orden que se muestra en su carpeta, por lo tanto no olvide ordenarlos de la manera que desee.
Para imprimir una lista de todos los correos electrónicos en su carpeta, haga clic en «Archivo» en la parte de arriba izquierda de Outlook.
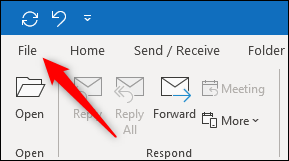
A continuación, en el menú del lado izquierdo, haga clic en «Imprimir».
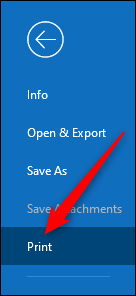
De forma predeterminada, la impresión está configurada en «Estilo de nota», lo que significa que el email seleccionado hoy en día será el único que se imprimirá. Cambie esto a «Estilo de tabla».
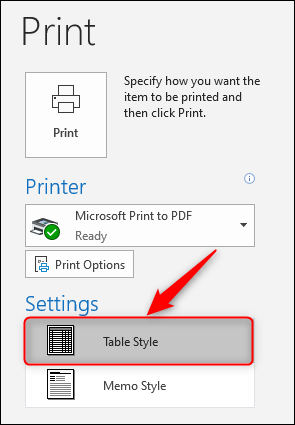
En el lado derecho, verá la vista previa. Esta vista previa ahora debería mostrar la lista de correos electrónicos con todas las columnas que desea imprimir. Puede hacer un clic en la vista previa para agrandarla si es un poco pequeña.
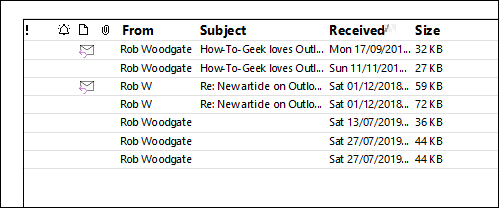
Comprueba que todo esté bien. Si no es así, haga clic en la flecha Atrás en la parte de arriba izquierda sobre el menú para volver a Outlook y cambiar las columnas visibles y los anchos de columna a la forma en que desea que se vean.
Una vez que la vista previa se vea correcta, elija su impresora (estamos usando la función de impresión a PDF incorporada de Windows) y después haga clic en «Imprimir».
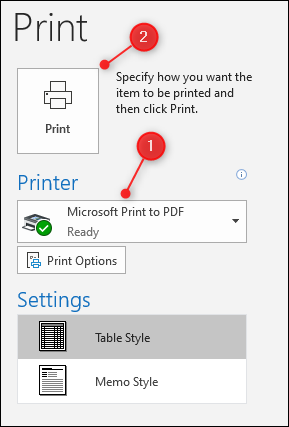
Ahora tendrá una impresión de la lista de correos electrónicos en la carpeta, completa con toda la información de la columna.






