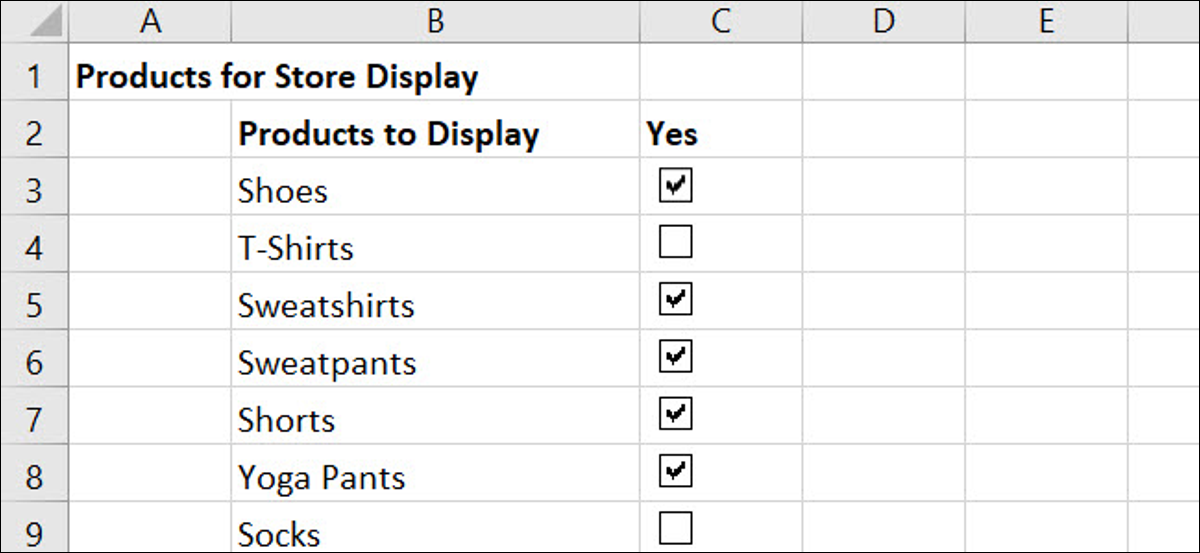
Si está creando una hoja de cálculo para compartir con otros o simplemente una para su propio seguimiento, el uso de una lista de verificación puede facilitar la entrada de datos en Microsoft Excel. A continuación, le indicamos cómo crear una lista de verificación en su hoja de cálculo y hacer que se vea como la suya.
¿Por qué una lista de verificación? Puede utilizar una lista de verificación para realizar un seguimiento de los posts que debe empacar para un viaje, productos para su compañía, una lista de regalos para las fiestas, facturas mensuales o realizar un seguimiento de las tareas. Con un simple control de formulario de casilla de verificación, puede crear una lista de verificación para cualquier cosa que desee en Excel.
Entrar a la pestaña Desarrollador
Antes de poder utilizar el control de formulario de casilla de verificación en Microsoft Excel, debe asegurarse de tener acceso a la pestaña Desarrollador. Si no ve esta pestaña en la parte de arriba de Excel, solo le llevará un minuto agregarla.
Haga clic con el botón derecho en cualquier lugar de la cinta de Excel y seleccione «Personalizar la cinta» en el listado desplegable. Alternativamente, puede hacer un clic en Archivo> Opciones> Personalizar cinta en el menú.
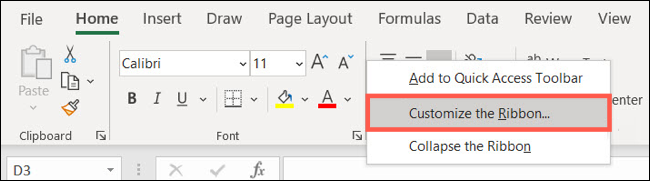
En el lado derecho de la ventana, en «Personalizar la cinta», asegúrese de que «Pestañas principales» esté seleccionado. Después, en el listado debajo, marque la casilla junto a la opción «Desarrollador».
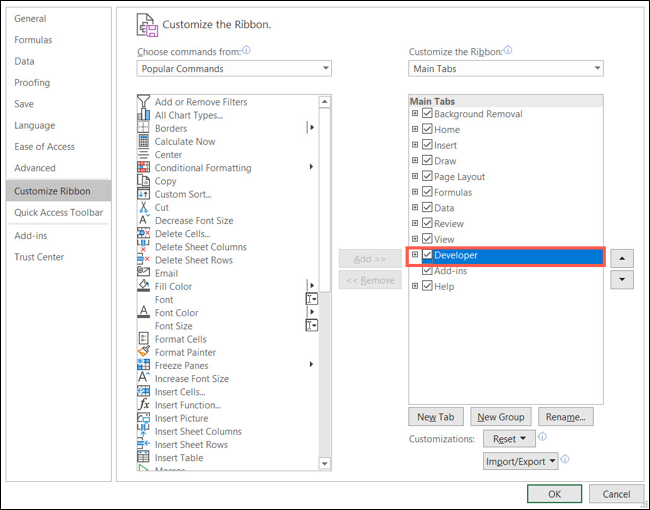
Haga clic en «Aceptar» y después cierre la ventana Opciones de Excel.
RELACIONADO: Cómo agregar la pestaña Desarrollador a la cinta de Microsoft Office
Agregue su lista de ítems en Excel
La mejor manera de comenzar su lista de verificación es agregar los ítems de la lista. Aún cuando siempre puede agregar o borrar ítems más tarde, esto le da el comienzo que necesita para agregar sus casillas de verificación. Y, desde luego, puede agregar cualquier encabezado de fila o columna que necesite.
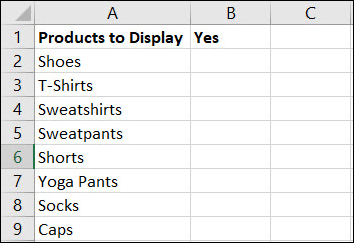
Agregar casillas de verificación para los ítems de su lista
La parte de acción de una lista de verificación es la casilla de verificación. Y aquí es donde entra en juego la pestaña Desarrollador, por lo tanto asegúrese de elegir esa pestaña. Vaya a un elemento de su lista y haga clic en la celda junto a él donde desea una casilla de verificación.
En la sección «Controles» de la cinta, haga clic en el botón «Insertar». Elija la opción «Casilla de verificación» en el área «Controles de formulario».
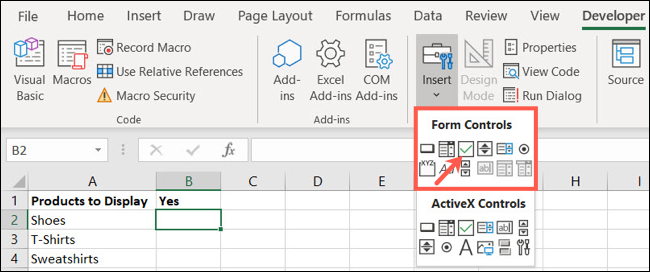
Después verá que el cursor cambia a una cruz (como un signo más). Arrastra una esquina y, cuando veas que se muestra la casilla de verificación, suéltala.
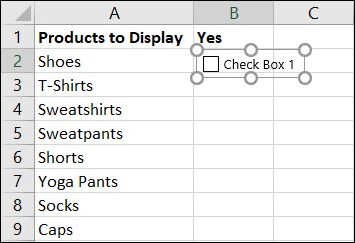
De forma predeterminada, la casilla de verificación tendrá una etiqueta adjunta que no necesitará para una lista de verificación básica. Seleccione ese texto y presione la tecla «Retroceso» o «Quitar». A continuación, puede elegir el control de la casilla de verificación y arrastrar una esquina para cambiar su tamaño si es necesario.
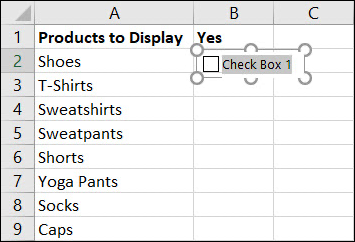
Formatee sus casillas de verificación
Una vez que inserte una casilla de verificación, puede realizar cambios en su apariencia si lo desea. Haga clic con el botón derecho en el control de la casilla de verificación. Asegúrese de hacer un clic con el botón derecho en el control real y no en la celda que lo contiene. Seleccione «Control de formato» en el menú de acceso directo.
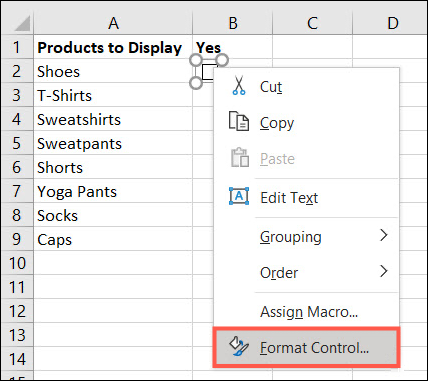
Verá pestañas para «Colores y líneas» y «Tamaño», que le brindan formas fáciles de colorear las líneas, agregar un color de relleno, escalar la casilla de verificación y bloquear la vinculación de aspecto. Asegúrese de hacer un clic en «Aceptar» después de realizar los cambios.
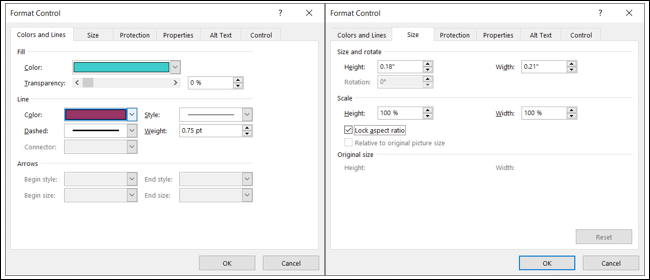
Valores de casilla de verificación y links de celda
La otra pestaña con la que puede querer trabajar es la pestaña «Control». Este le posibilita determinar el valor, agregar un link de celda si es necesario y aplicar sombreado 3D.
Valores de casilla de verificación
De forma predeterminada, una casilla de verificación no está marcada cuando la inserta. Dependiendo del tipo de lista de verificación que cree, es factible que desee que las casillas estén marcadas de forma predeterminada. Esto obliga al usuario a desmarcar los ítems que no desea. Para hacer esto, marque «Marcado» debajo de «Valor» en la pestaña Control y haga clic en «Aceptar».
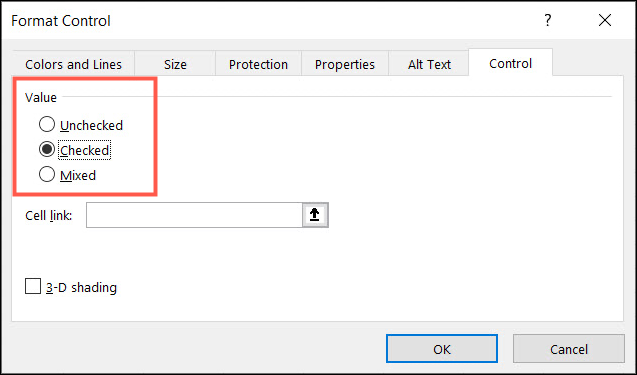
Links de celda
Si planea utilizar su lista de verificación junto con las fórmulas de Microsoft Excel, probablemente use «Link de celda» en la pestaña «Control». Cuando ingresa una celda en esta casilla, se mostrará un valor de Verdadero o Falso según la casilla que esté marcada o desmarcada.
He aquí un ejemplo. Supongamos que su lista de verificación tiene 25 ítems y planea utilizar la función CONTAR.SI para ver cuántos ítems están marcados. Puede basar su fórmula en los valores de Verdadero y Falso asociados con las casillas marcadas y no marcadas.
Para utilizar el «Link de celda», simplemente escriba la referencia de celda en el cuadro o haga clic en la celda en su hoja de cálculo para completarla automáticamente.
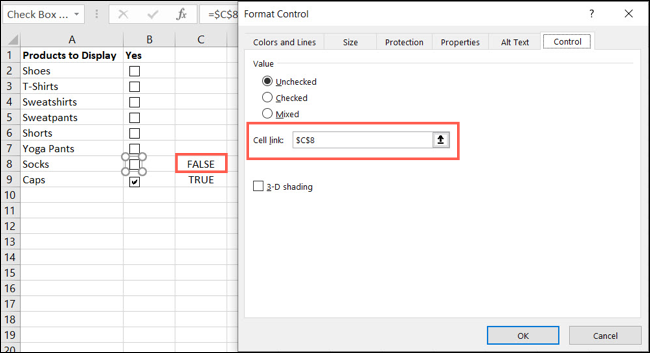
Agregar las casillas de verificación restantes
Siga los pasos anteriores para agregar casillas de verificación a los ítems restantes de su lista. O para una forma más rápida, use Autocompletar para copiar las casillas de verificación a través de las celdas de sus otros ítems.
Para utilizar Autocompletar, coloque el cursor en la esquina inferior derecha de la celda que contiene la casilla de verificación. Cuando vea el controlador de relleno (signo más), arrastre para llenar las celdas adicionales y suelte.
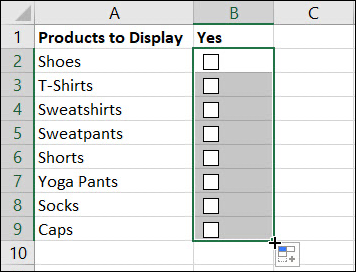
Para marcar una lista de tareas pendientes, hacer una lista de regalos y revisarla dos veces, o hacer un seguimiento de las facturas que paga cada mes, ¡crear una lista de verificación en Excel es una magnífica manera de hacerlo!
Y si le gusta la idea de la lista, ¿qué tal si agrega una lista desplegable en Microsoft Exce, l además?






