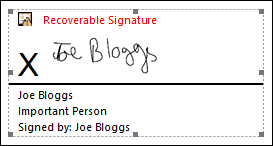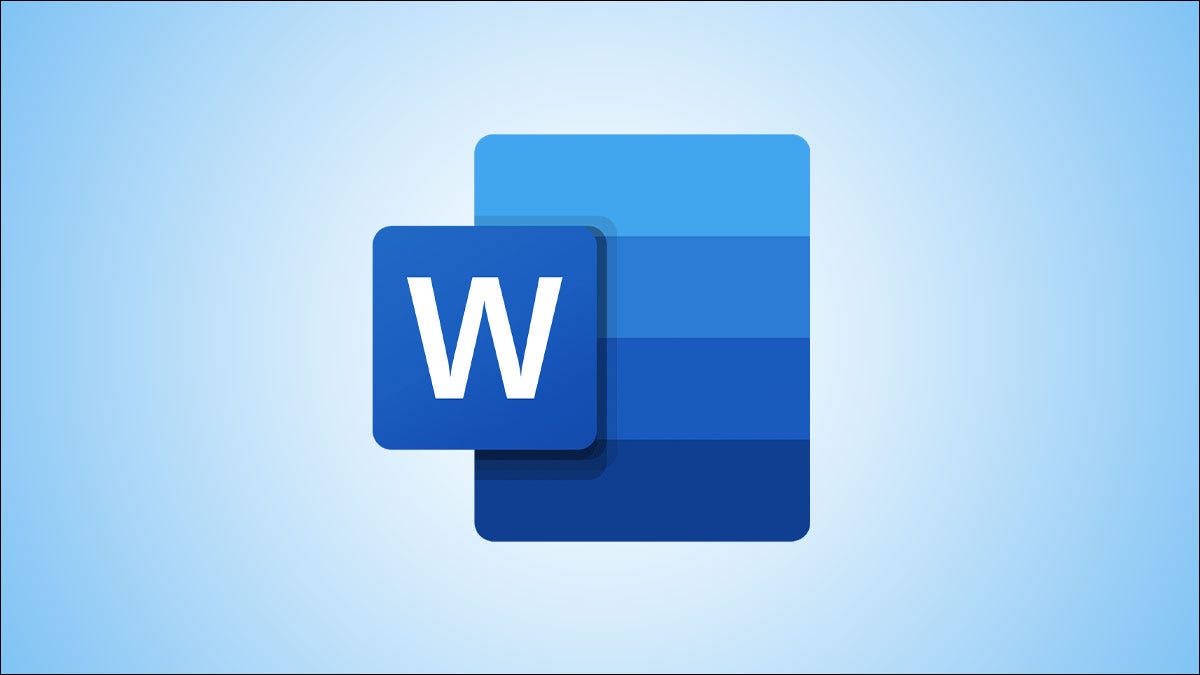
Agregar su firma a un documento de Microsoft Word es la mejor manera de personalizarlo como propio, especialmente para documentos como cartas o contratos. Si desea agregar una firma a un documento de Word, aquí le mostramos cómo.
Hay varias alternativas para agregar su firma a un documento de Word. Puede agregar una línea de firma para una firma posterior a la impresión, agregar una firma digital o insertar su propia firma manuscrita como una imagen.
RELACIONADO: Cómo firmar electrónicamente documentos PDF sin imprimirlos ni escanearlos
Cómo agregar una línea de firma en Word
Una línea de firma le proporciona a usted, oa otra persona, una ubicación para firmar un documento impreso. Si planea imprimir su documento de Word, agregar una línea de firma es probablemente la forma más fácil de agregar una firma.
Para agregar una línea de firma a su documento de Word, haga clic en Insertar> Línea de firma. Este icono de forma general se incluye en la sección «Texto» de la barra de menú de la cinta de Word.

En el cuadro «Configuración de firma» que aparece, complete los detalles de su firma. Puede incluir el nombre, el cargo y la dirección de email del firmante. Puede ser usted o alguien más.
Además puede proporcionar instrucciones para el firmante. Una vez que esté listo, haga clic en «Aceptar» para insertar la línea de su firma.

Una vez que haya confirmado sus opciones de firma, se inserta una línea de firma con una cruz y una línea para indicar dónde firmar.
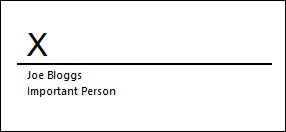
Ahora puede colocar esto en una posición adecuada dentro de su documento de Word. El documento se puede firmar en esta posición después de la impresión o, si ha guardado su documento de Word en el formato de archivo DOCX, puede insertar una firma digital en su documento en este punto.
RELACIONADO: ¿Qué es un archivo .DOCX y en qué se diferencia de un archivo .DOC en Microsoft Word?
Cómo insertar una firma digital en Word
Para agregar una firma digital a su documento de Word, primero deberá haber seguido las instrucciones anteriores y haber insertado una línea de firma.
Además deberá instalar un certificado de seguridad para su firma. Si no tiene uno, Word le preguntará si desea obtener uno de un «socio de Microsoft» como GlobalSign.
Como alternativa, puede crear su propio certificado digital usando la herramienta «Selfcert», incluida en su carpeta de instalación de Microsoft Office.
Busque «Selfcert.exe» en la carpeta de instalación de Office y haga doble clic en él para abrirlo.

En la herramienta Selfcert, escriba un nombre para su certificado de seguridad en el cuadro «Nombre de su certificado» y posteriormente haga clic en «Aceptar» para crearlo.
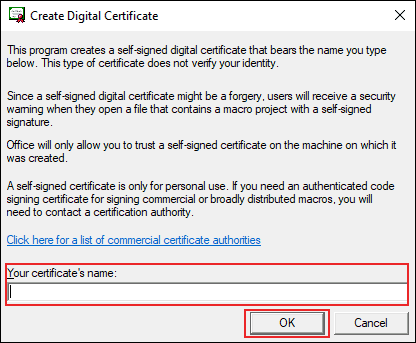
Una vez que tenga un certificado digital instalado, regrese a su documento de Word y haga doble clic en la línea de su firma.
En el cuadro «Firmar» que aparece, escriba su nombre o haga clic en «Elegir imagen» para insertar una imagen de su firma manuscrita.
Haga clic en «Firmar» para insertar su firma digital en el documento de Word.

Una vez firmado, Word confirmará que se ha agregado la firma.
Si edita el documento después de firmarlo, la firma digital dejará de ser válida y deberá volver a firmarlo.
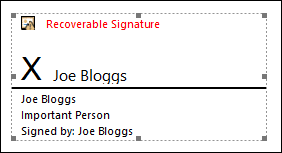
Cómo agregar una firma de imagen en Word
Si prefiere utilizar su firma manuscrita, puede tomar una foto o escanear una copia y posteriormente cargarla en su computadora. Después puede insertar una imagen de su firma en el documento de Word.
Haga clic en Insertar> Imágenes para insertar la imagen en su documento manualmente. Alternativamente, haga doble clic en su línea de firma y elija «Elegir imagen» para insertarla en su línea de firma.
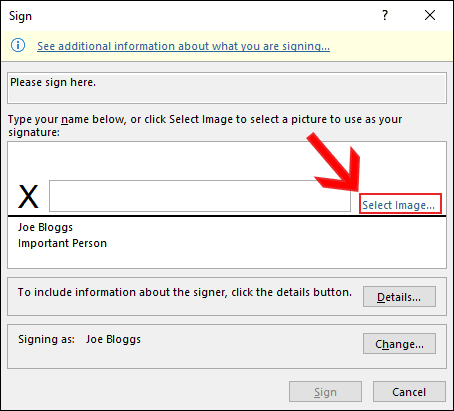
En el cuadro de menú «Insertar imágenes», haga clic en «Desde un archivo» y seleccione su archivo de imagen de firma. Desde allí, haga clic en «Firmar» para colocar la imagen en su línea de firma.
Una vez insertado, el archivo de imagen que contiene su firma se insertará encima de la línea de su firma.