
La entrada manual de datos puede llevar mucho tiempo y ser propensa a errores. Pero si se toma unos minutos para crear un formulario de entrada de datos en Microsoft Excel, puede mejorar el procedimiento y reducir el riesgo de errores como la falta de datos.
Agregar la opción de formulario
Para utilizar la opción Formulario en Excel, deberá agregarla a la barra de herramientas de acceso rápido o a la cinta. El más simple de los dos es la barra de herramientas de acceso rápido. Si decide agregarlo a su cinta, deberá crear una pestaña especial para él, lo que puede no ser ideal.
RELACIONADO: Cómo crear una pestaña personalizada en la cinta de Microsoft Office
Para agregar el botón Formulario a su barra de herramientas de acceso rápido, haga clic en la flecha en la barra de herramientas para abrir el menú Personalizar barra de herramientas de acceso rápido. Seleccione «Más comandos».
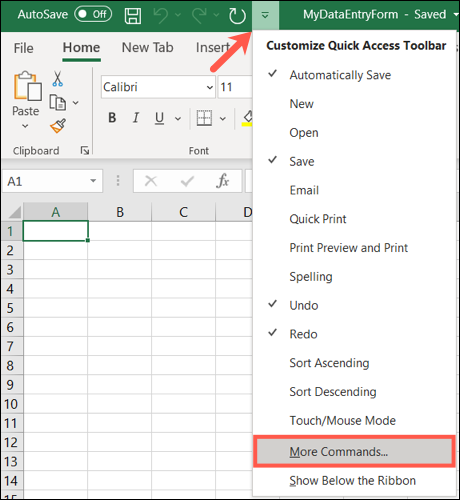
Confirme que la barra de herramientas de acceso rápido esté seleccionada a la izquierda. En el cuadro desplegable «Seleccionar comandos de» a la izquierda, elija «Todos los comandos».
En el cuadro desplegable «Personalizar barra de herramientas de acceso rápido» a la derecha, elija si desea agregar el botón Formulario a todos los documentos o al actual.
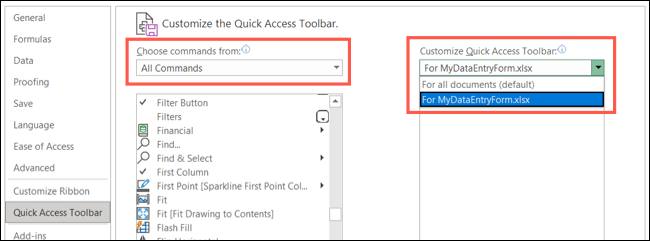
Desplácese por la lista Todos los comandos y seleccione «Formulario». Haga clic en el botón «Agregar» para agregarlo a la barra de herramientas.

Haga clic en «Aceptar» para cerrar la configuración y volver a su hoja de cálculo. Debería ver el botón Formulario en la barra de herramientas de acceso rápido.
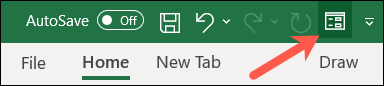
Convierta sus datos en una tabla
Para utilizar el formulario, necesitará etiquetas para cada campo. Estos vienen en forma de encabezados de tabla. Si los datos ya están formateados como una tabla, está un paso por delante y puede continuar con el uso del formulario. Si no es así, puede convertirlo fácilmente.
RELACIONADO: Cómo crear y utilizar una tabla en Microsoft Excel
Seleccione las celdas que contienen los datos. Vaya a la pestaña Inicio y a la sección Estilos de la cinta. Haga clic en «Formatear como tabla» y elija un estilo de tabla.
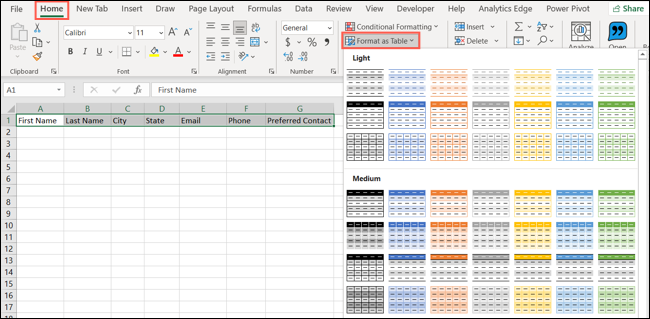
En la ventana emergente Crear tabla, confirme el rango de celdas y marque la casilla «Mi tabla tiene encabezados». Haga clic en Aceptar.»
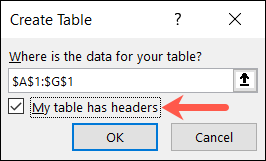
A continuación, verá sus datos formateados como una tabla agradable y ordenada.

Utilice el formulario de entrada de datos
¡Ahora todo lo que debe hacer es comenzar a ingresar datos en su formulario! Seleccione cualquier celda dentro de la tabla y haga clic en el botón Formulario que agregó a la barra de herramientas de acceso rápido.
Verá una ventana emergente con los encabezados de su tabla como etiquetas de campo. Complete cada campo.
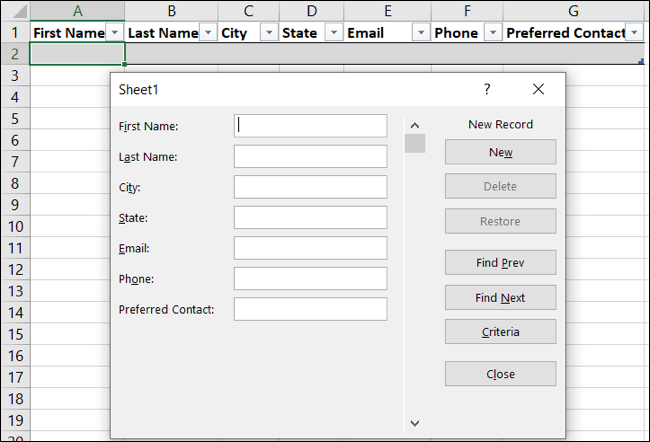
Puede moverse entre los campos y pasar al siguiente registro rápidamente. Después de completar un campo, presione la tecla Tab para pasar al siguiente. Cuando termine de completar todos los campos del registro, presione Entrar. Posteriormente complete el siguiente registro. A medida que ingrese los datos, verá que su tabla se llena.
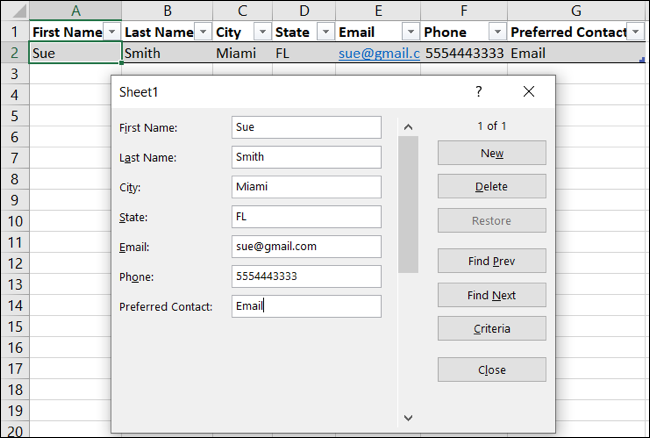
El uso además puede utilizar los botones del formulario de entrada de datos para agregar, revisar o borrar registros.
- Para crear otro registro, haga clic en «Nuevo».
- Para desplazarse por los registros, haga clic en «Buscar anterior» o «Buscar siguiente». Además puede usar la barra de desplazamiento en el área del campo de datos.
- Para ver el número de registros, mire arriba del botón Nuevo.
- Para borrar un registro, asegúrese de que aparezca en el formulario y haga clic en «Borrar». Posteriormente confirme haciendo clic en «Aceptar».
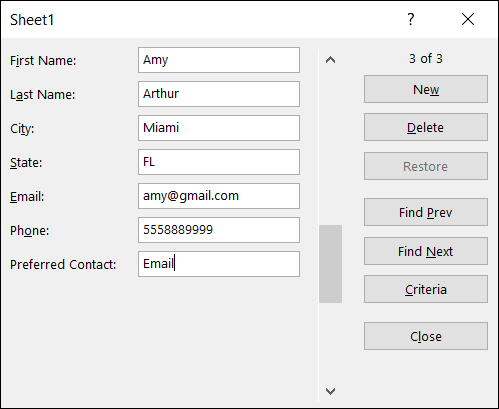
Cuando termine con el formulario de entrada de datos, haga clic en «Cerrar». Puede volver a abrirlo en cualquier momento seleccionando una celda de la tabla y haciendo clic en el botón Formulario en la barra de herramientas de acceso rápido.
Edite su formulario
Si desea editar las etiquetas o reorganizar los campos en el formulario, lo hará en su hoja de Excel. Cierre el formulario, realice el cambio en su tabla y posteriormente vuelva a abrir el formulario. Verá sus cambios aplicados al formulario.
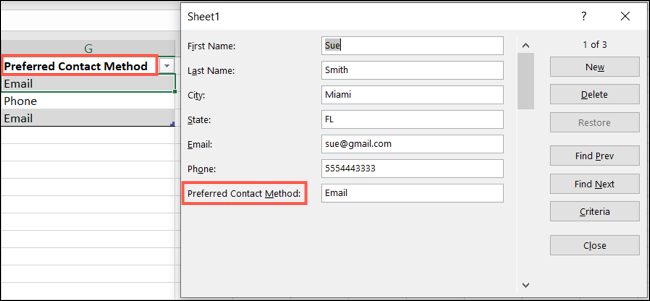
Para una forma rápida de ingresar una gran cantidad de datos en una hoja de cálculo, especialmente cuando proviene de una fuente externa, intente crear su propio formulario de ingreso de datos en Excel.
Si utiliza Excel en una Mac, es factible que además le interese agregar datos rápidamente escaneando un documento impreso.
RELACIONADO: Cómo insertar datos de una imagen en Microsoft Excel para Mac
setTimeout(function(){
!function(f,b,e,v,n,t,s)
{if(f.fbq)return;n=f.fbq=function(){n.callMethod?
n.callMethod.apply(n,arguments):n.queue.push(arguments)};
if(!f._fbq)f._fbq=n;n.push=n;n.loaded=!0;n.version=’2.0′;
n.queue=[];t=b.createElement(e);t.async=!0;
t.src=v;s=b.getElementsByTagName(e)[0];
s.parentNode.insertBefore(t,s) } (window, document,’script’,
‘https://connect.facebook.net/en_US/fbevents.js’);
fbq(‘init’, ‘335401813750447’);
fbq(‘track’, ‘PageView’);
},3000);






