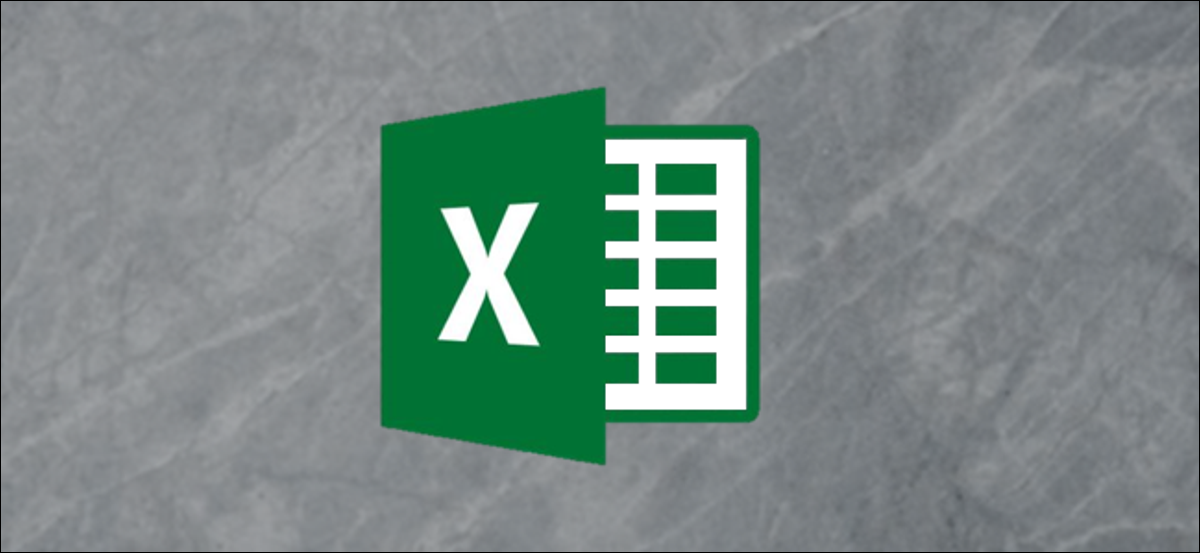
Si inserta o cambia el tamaño de columnas y filas en una hoja de cálculo, la posición y el tamaño de sus gráficos cambian. Los gráficos se reubican automáticamente debido a que están configurados para moverse y cambiar de tamaño con celdas. Por suerte, puede bloquear la posición de un gráfico en Microsoft Excel.
Este tipo de escenario es común en informes y paneles. Cuando un usuario selecciona un elemento en un Slicer para filtrar datos, Excel cambia el tamaño de las columnas para que se ajusten a su contenido. Y debido a que el gráfico se superpone a estas columnas, además se ajusta su tamaño.
Para bloquear la posición de un gráfico, haga clic con el botón derecho en el elemento y seleccione la opción «Dar formato al área del gráfico» que se encuentra en la parte inferior del menú emergente.
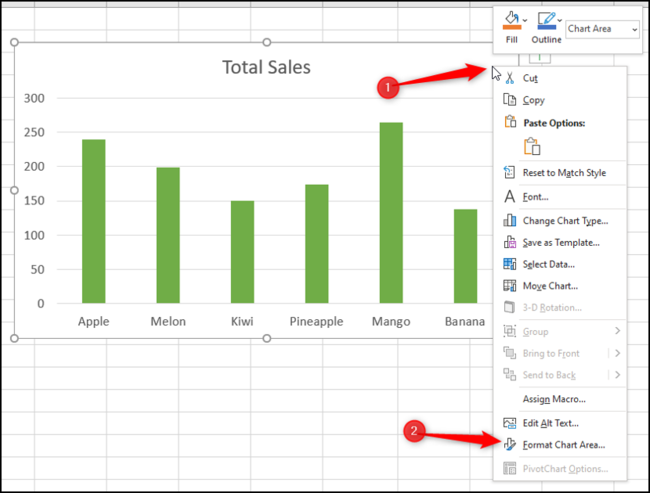
Si no ve la opción para dar formato al área del gráfico, es factible que haya hecho clic en la parte incorrecta del gráfico. Asegúrese de que los controladores de cambio de tamaño estén alrededor del borde del gráfico. Esto confirma que el área del gráfico está seleccionada.
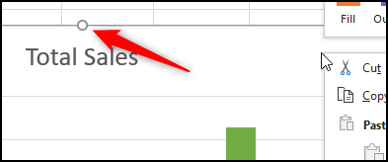
En el panel Formato del área del gráfico, haga clic en el icono «Tamaño y propiedades».
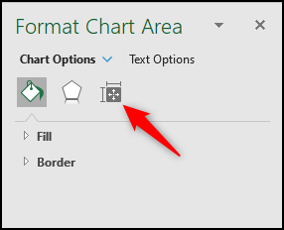
Es factible que deba hacer un clic en la flecha para expandir la configuración de «Propiedades» si aún no están visibles.
Aquí hay dos opciones útiles. Haga clic en «No mover ni cambiar el tamaño con celdas» para bloquear absolutamente el gráfico y evitar que las selecciones de Slicer lo cambien de tamaño o que los usuarios agreguen o eliminen columnas.
Alternativamente, además hay una opción para «Mover pero no dimensionar con celdas» si eso se adapta mejor a sus necesidades.
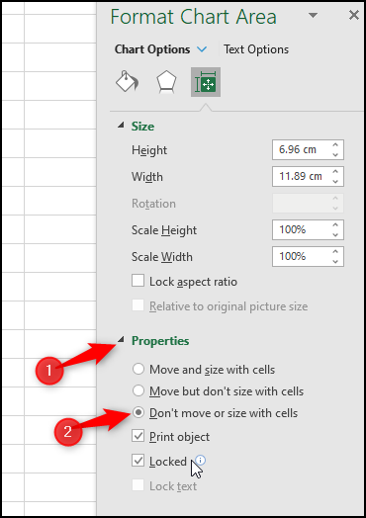
RELACIONADO: Cómo crear gráficos personalizados para obtener mejores hojas de cálculo de Excel






