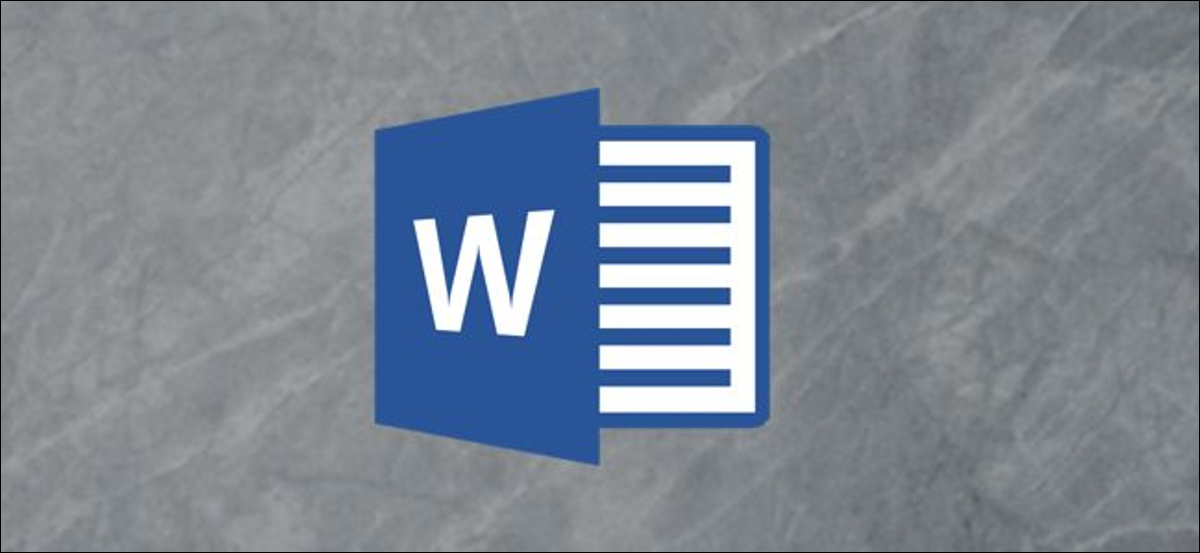
Una tabla de figuras es una lista, ordenada por número de página, de las leyendas extraídas de figuras, imágenes o tablas en su documento. Es como una tabla de contenido, pero es una tabla de cualquier cosa a la que puede agregar un título.
Insertar una tabla de figuras
Agregar una tabla de figuras es una herramienta útil que posibilita al lector navegar rápidamente a partes específicas del documento (o como una guía de referencia rápida personal). Esto es especialmente cierto para documentos más largos con una cantidad excesiva de soportes. A pesar de esto, es esencial prestar atención que solo es factible agregar una tabla de figuras si agrega títulos (que no deben confundirse con texto alternativo) a sus figuras, imágenes y tablas. Asumiremos que ya ha subtitulado el material relevante en su documento de Word en este ejemplo.
Una vez que esté listo para insertar su tabla de figuras, continúe y haga clic en la ubicación del documento en el que desea que se agregue la tabla. A continuación, diríjase a la pestaña «Referencias» y seleccione «Insertar tabla de figuras».
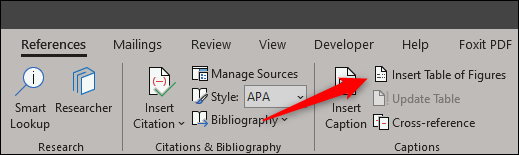
Una vez seleccionado, aparecerá la ventana «Tabla de figuras», mostrando la vista previa impresa y web de la tabla de figuras. Aquí además puede ajustar varias opciones y personalizar el formato de la tabla.
Una vez que haya ajustado su configuración, haga clic en «Aceptar».
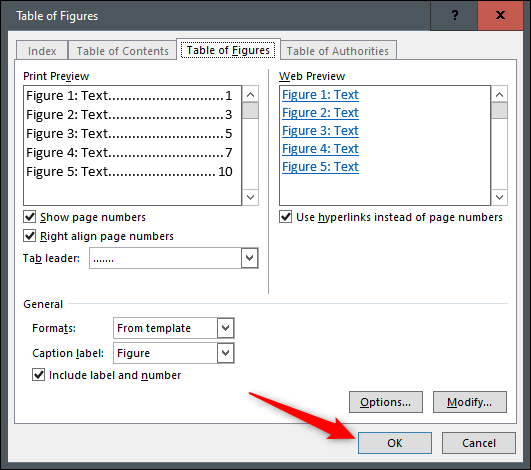
Su tabla de figuras ahora se insertará en su documento de Word.
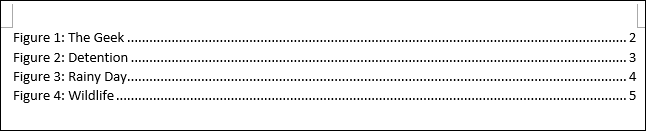
Actualizar una tabla de figuras
Es comprensible que sus objetos con subtítulos se muevan a medida que agrega, elimina y edita contenido en el documento. Como consecuencia, Word además proporciona una forma simple de actualizar la tabla de figuras para reflejar los cambios realizados.
Para actualizar su tabla de figuras, primero deberá seleccionarla. Si no selecciona la tabla, la opción de actualización no estará disponible. Una vez seleccionada la tabla de figuras, diríjase a la pestaña «Referencias» y haga clic en «Actualizar tabla». Alternativamente, puede presionar F9.
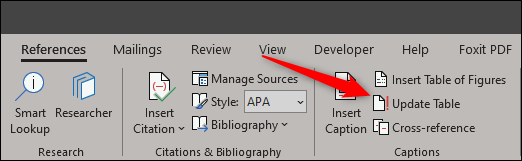
Ahora, aparecerá el cuadro de diálogo «Actualizar tabla de figuras». Aquí, puede actualizar toda la tabla o solo los números de página. Seleccione la opción que mejor se adapte a sus necesidades y posteriormente haga clic en «Aceptar».
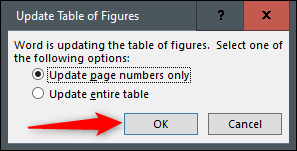
Su tabla de figuras ahora se actualizará para reflejar la versión actual del documento.






