
El email no deseado es la carpeta a la que Outlook envía el correo que cree que es correo no deseado. Puede personalizar el filtro de correo no deseado de Outlook para bloquear o incluir en el listado blanca remitentes o dominios, o incrementar el filtrado automático y quitar el correo no deseado automáticamente. Veamos cómo.
Acceso a las alternativas de email no deseado
Puede tener acceso a las alternativas de correo no deseado haciendo clic en Inicio> Correo no deseado.
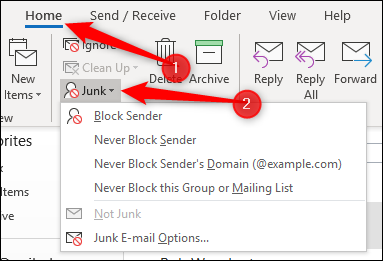
Las cuatro opciones principales solo estarán disponibles si tiene un mensaje seleccionado en una carpeta, o si tiene un mensaje abierto y hace clic en Mensaje> Correo no deseado.
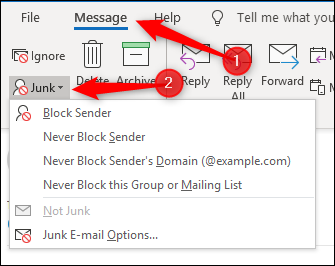
Todas estas opciones además están disponibles en el menú contextual cuando hace clic con el botón derecho en un mensaje.
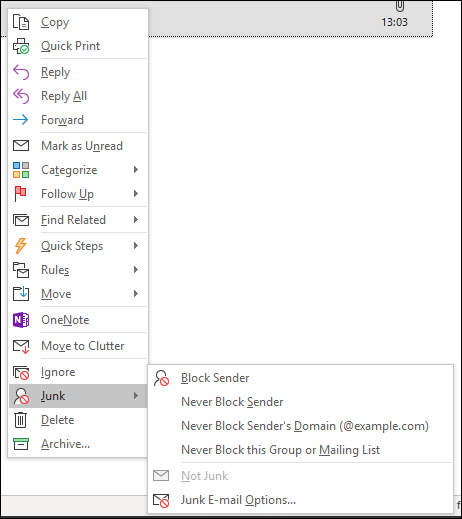
Cubriremos las cuatro opciones principales de este menú a medida que avancemos en el post. Por ahora, estamos interesados en «Opciones de email no deseado» en la parte inferior del menú.
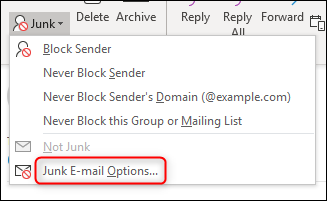
Haga clic en esta opción para abrir el panel Opciones de email no deseado.
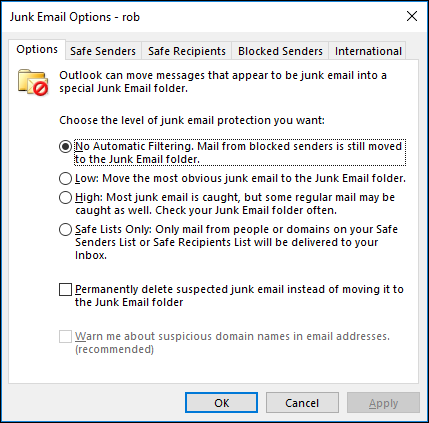
Configuración básica en la pestaña Opciones
La pestaña Opciones en la ventana Correo no deseado es donde puede configurar las alternativas de email no deseado de Outlook para cualquier mensaje que ingrese. El email marcado como correo no deseado se envía de forma directa a la carpeta Correo no deseado, y puede seleccionar la agresividad con la que Outlook marca los correos electrónicos como no deseados. De forma predeterminada, el filtro de correo no deseado está configurado en «Sin filtrado automático», por lo que solo los correos electrónicos de remitentes que haya agregado deliberadamente a su lista de remitentes bloqueados terminarán en la carpeta Correo no deseado.
Puede cambiar a «Bajo» para captar correos electrónicos no deseados más obvios, y esta configuración debería ser suficiente para la mayoría de las personas. Si desea que Outlook sea más agresivo, puede elegir por la configuración «Alta», pero es muy probable que esto mueva algún email legítimo a la carpeta Correo no deseado, por lo que deberá verificarlo con regularidad. Si un email legítimo se envía a la carpeta Correo no deseado, puede entrenar al filtro para que no vea el email de ese remitente como correo no deseado seleccionando el mensaje y haciendo clic en Inicio> Correo no deseado> No es correo no deseado.
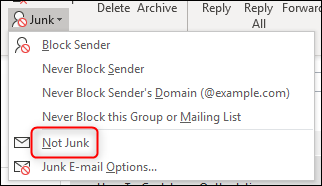
Se abrirá un cuadro de confirmación que le indicará que el correo se moverá a la Bandeja de entrada y le dará la opción de agregar el remitente a las listas de Remitentes seguros.
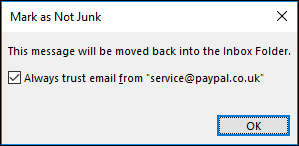
Volviendo a las alternativas de email no deseado, el último nivel que puede seleccionar es «Solo listas seguras». Esto marcará como basura cualquier mensaje de un remitente o dominio que no esté en su lista de remitentes seguros. Esta es una configuración muy restrictiva y deberá verificar su carpeta de correo no deseado con mucha frecuencia. A pesar de esto, durante un período de tiempo suficientemente largo, es factible entrenar bastante bien el filtro de correo no deseado, especialmente si dispone de una pequeña cantidad de email de remitentes desconocidos.
Debajo de los niveles de filtro hay dos configuraciones adicionales.
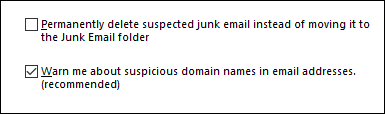
El primero de ellos, «Borrar de forma permanente el email no deseado sospechoso en lugar de moverlo a la carpeta Correo no deseado», es una configuración que probablemente sea más útil si ha configurado el filtrado en «Sin filtrado automático». Ese filtro solo moverá el correo de los remitentes en su lista de remitentes bloqueados a correo no deseado, y como están bloqueados, probablemente esté bien que esos correos electrónicos se eliminen permanentemente. Pero en cualquier otro nivel de filtrado, especialmente «Alto» o «Solo para remitentes seguros», existe una gran oportunidad de que Outlook detecte un «falso positivo» y marque un email legítimo como basura. Si su email no deseado está configurado para eliminarse permanentemente en lugar de moverlo a la carpeta Correo no deseado, perderá el email legítimo y nunca sabrá que estaba allí. Por eso, no sugerimos activar esta configuración a menos que esté muy seguro de lo que está haciendo.
La segunda opción, «Advertirme sobre nombres de dominio sospechosos en direcciones de email (recomendado)», es la herramienta antiphishing de Outlook y solo está habilitada (y estará activada de forma predeterminada) si activa el filtrado de correo no deseado. Esto significa cambiar de «Sin filtrado automático» a «Bajo», «Alto» o «Solo remitentes seguros». Una vez que esta opción esté activada, Outlook comenzará a filtrar posibles correos electrónicos de phishing. Como se trata de una herramienta bastante importante, dejaremos Microsoft explica lo que hará.
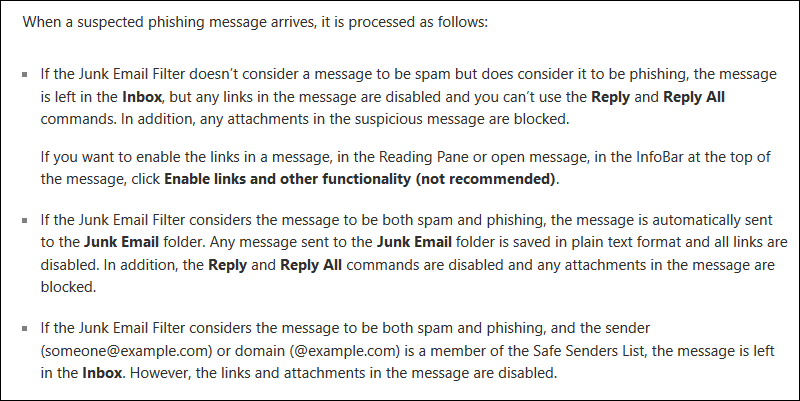
Hemos hablado sobre los correos electrónicos de phishing durante años, le mostramos cómo usar las funciones del software para ayudar a detener los intentos de phishing e informamos sobre nuevas iniciativas para ayudar a separar el correo legítimo del correo de phishing. No estamos seguros de por qué una herramienta tan útil no a) está activada de forma predeterminada yb) Microsoft la publicita más ampliamente, pero no lo está.
Si está usando Outlook en su oficina, es factible que sus administradores estén usando tecnología anti-phishing que usted desconoce. Pero si utiliza Outlook para una cuenta personal, le sugerimos que lo active. Determinar el nivel de filtro de correo no deseado en «Bajo» y activar «Avisarme sobre nombres de dominio sospechosos en direcciones de email (recomendado)» lo hará más seguro.
Administración de remitentes seguros
La próxima pestaña, Remitentes seguros, contiene la lista de personas y dominios que Outlook nunca tratará como correo no deseado.
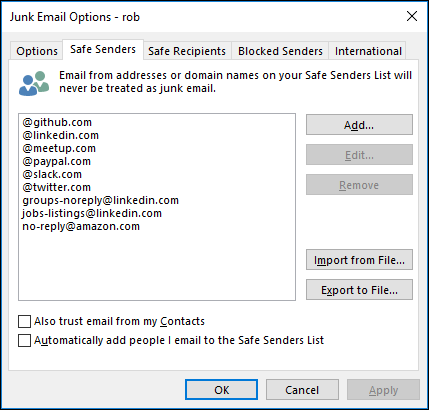
Si hizo clic en Inicio> Correo no deseado> No es correo no deseado para un mensaje que estaba en la carpeta Correo no deseado y aceptó la opción de agregar el remitente a la lista de remitentes seguros, aquí es donde terminará su dirección. Además puede marcar un remitente como «seguro» haciendo clic en Inicio> Correo no deseado> Nunca bloquear al remitente (o Nunca bloquear el dominio del remitente si desea que todos los correos electrónicos de ese dominio omitan los filtros de correo no deseado).
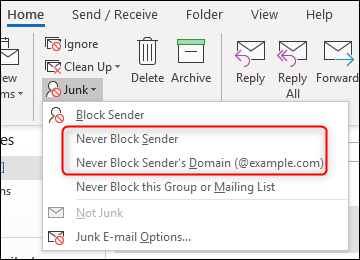
Si desea asegurarse de que se agregue una dirección o dominio en particular a la lista de remitentes seguros, haga clic en el botón Agregar.
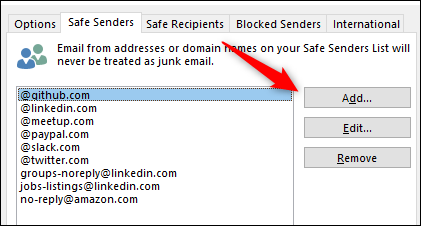
Esto abrirá una ventana donde puede escribir la dirección o el dominio que se agregará.
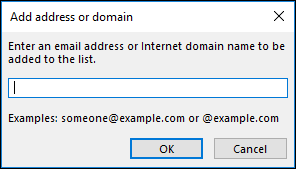
Esto está bien para una o dos direcciones o dominios, pero lleva bastante tiempo si tiene que agregar una gran cantidad. Para hacer las cosas un poco más rápido, tiene la opción de importar una lista de remitentes y dominios, o exportar una lista de sus remitentes y dominios seguros existentes.
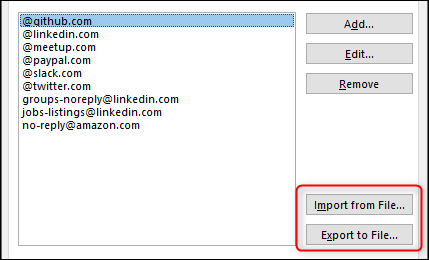
Importar una lista es genial, pero si no dispone de una lista en el formato correcto, no es muy útil. Por suerte, Outlook solo espera un archivo de texto con una lista de remitentes y dominios separados por una devolución, y eso es fácil de armar. Puede exportar esta información desde otro programa de correo o escribirla usted mismo, lo que es mucho más rápido que hacer un clic en «Agregar», ingresar los detalles, hacer un clic en «Aceptar» y posteriormente repetir ese procedimiento para cada remitente. Como una lista de remitentes seguros puede tardar mucho en crearse, es factible que desee considerar exportar su lista de vez en cuando en caso de que necesite reinstalar Outlook o instalarlo en otra máquina. Le ahorrará mucho tiempo y mantendrá su filtro de correo no deseado de la manera que desee si en algún momento cambia a una versión nueva de Outlook.
Además puede usar las alternativas de importación / exportación para realizar cambios o eliminaciones masivas. Exporte la lista, realice sus cambios (o elimine entradas) en el editor de texto que elija e importe la nueva lista. El procedimiento de importación no borra las entradas existentes antes de importar las nuevas, y trata los cambios como nuevas entradas (a modo de ejemplo, si cambia una entrada de ebay.co.uk a ebay.com, agregará ebay.com , en lugar de reemplazar ebay.co.uk), por lo que deberá vaciar la lista antes de importar su lista modificada. Para hacer esto, seleccione la entrada superior, mantenga presionada la tecla MAYÚS y seleccione la última entrada. Esto seleccionará todas las entradas de la lista. Posteriormente haga clic en Borrar para quitar todos los remitentes seguros listos para su importación.
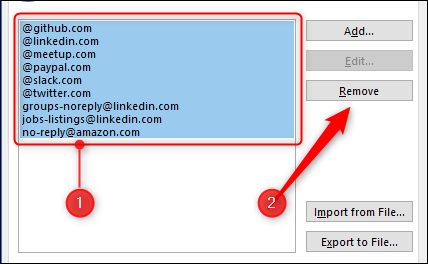
Las dos últimas opciones de la página lo ayudan a agregar remitentes a la lista automáticamente al hacer algunas suposiciones razonables.
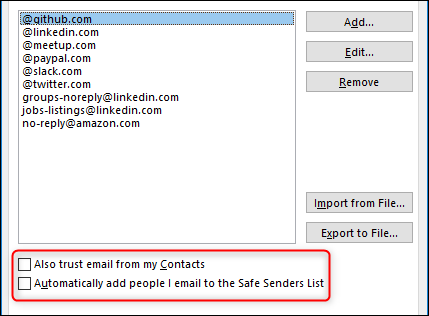
Activar «Confiar además en el email de mis contactos» significa que el correo de una dirección que esté en sus contactos de Outlook se dejará pasar sin que se filtre en el correo no deseado. Efectivamente, esto convierte su lista de contactos en una segunda lista de remitentes seguros sin que usted mismo tenga que agregar manualmente todas las direcciones a la lista de remitentes seguros.
Activar «Agregar automáticamente las personas a las que envío por correo a la lista de remitentes seguros» significa que cualquier persona a la que envíe se considerará un remitente seguro, puesto que es normal recibir una respuesta a un correo que envió. A pesar de esto, este no es siempre el caso, debido a que es factible que esté respondiendo a alguien para decirle que deje de enviarle correos (como un correo para cancelar la suscripción), por lo que esta opción debe usarse con precaución.
Administración de destinatarios seguros
La próxima pestaña, Destinatarios seguros, es algo confusa. No tienes control acerca de cómo un destinatario tratará tu correo, por lo que no puede ser es por ello que. No le impide enviar correo a ninguna dirección de la lista. Entonces, ¿para qué sirve? Los destinatarios seguros son en realidad listas de correo a la que perteneces. Regularmente, la dirección «Para» de una lista de correo es el nombre de la lista (a modo de ejemplo, [email protected]) y agregar esto a la lista de destinatarios seguros asegura que estos correos electrónicos no se traten como basura.
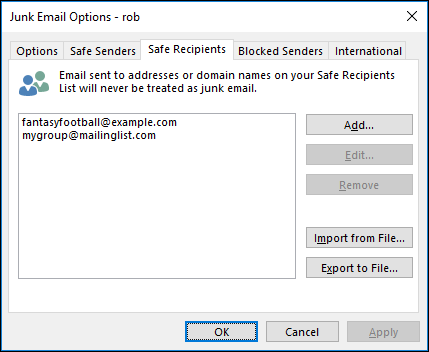
Caso contrario, las alternativas son las mismas que para los remitentes seguros. Puede marcar una lista de correo como «segura» haciendo clic en Inicio> Correo no deseado> No bloquear nunca este grupo o lista de correo si desea que los correos electrónicos de esa lista o grupo eludan los filtros de correo no deseado.
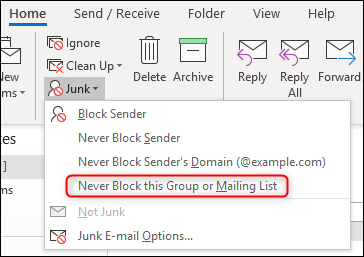
Bloqueo de remitentes
La pestaña Remitentes bloqueados es donde agrega direcciones individuales o dominios completos que considera correo basura. Todo lo que se agregue aquí irá de forma directa a la carpeta Correo no deseado.
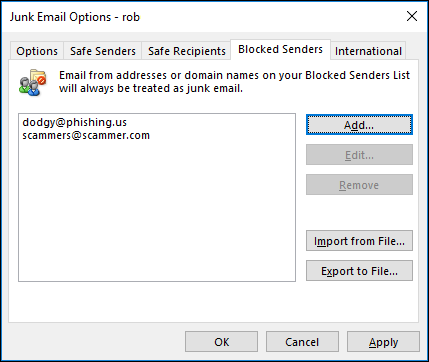
Las alternativas son las mismas que para los remitentes seguros, con la capacidad de agregar, editar y quitar entradas, así como importar y exportar listas de direcciones y dominios. Además puede agregar un remitente o su dominio a la lista de remitentes bloqueados cuando tiene un mensaje seleccionado yendo a Inicio> Correo no deseado> Bloquear remitente
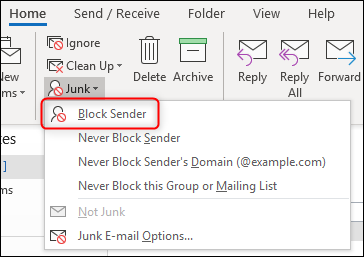
Cualquier email que termine en la carpeta Correo no deseado, ya sea de remitentes bloqueados o debido a que Outlook ha determinado que el correo probablemente sea correo no deseado, tendrá todos los links deshabilitados y el contenido del correo se configurará como texto sin formato. Outlook muestra un mensaje que le indica esto en cualquier mensaje que abra desde la carpeta Correo no deseado.
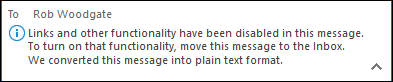
Nota: Si agrega un remitente tanto a la lista de remitentes seguros como a la de remitentes bloqueados, la lista de remitentes seguros tendrá prioridad y los correos electrónicos del remitente llegarán a su bandeja de entrada.
Bloqueo de codificaciones y dominios de nivel superior
La pestaña final, Internacional, le posibilita bloquear dominios y correos electrónicos a nivel de país en codificaciones específicas.
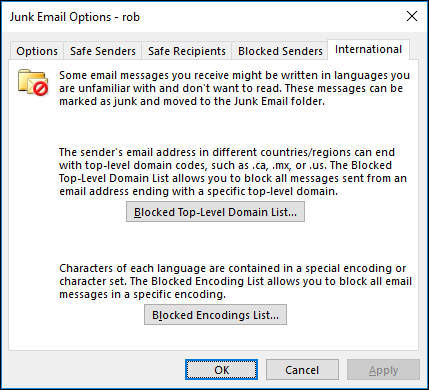
Haga clic en «Lista de dominios de nivel superior bloqueados» para abrir el panel del mismo nombre. Esto le posibilita elegir dominios de países para bloquear.
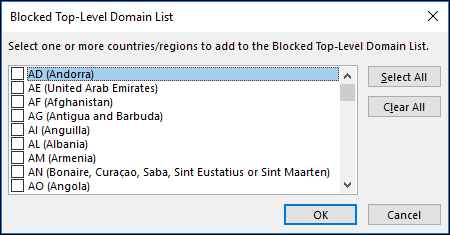
Si desea bloquear los correos electrónicos de Andorra, a modo de ejemplo, marque la casilla de verificación «AD (Andorra)» y posteriormente haga clic en «Aceptar». Outlook entonces trataría el correo de un dominio con terminación «.ad» como correo no deseado.
Esto es útil si recibe una gran cantidad de correo basura de un dominio de país en particular, como .cc (Islas Cocos), que en el momento de escribir este post tiene el mayor número de ISP que permiten el spam. A menos que espere obtener un email legítimo del dominio de ese país, puede continuar y agregarlo a la lista de dominios no deseados. Tenga en cuenta que esto no detendrá todos los correos electrónicos que se originen en las Islas Cocos, solo los correos de un dominio que termine en .cc. Entonces, si está harto de recibir spam de los spammers rusos, bloquear .ru solo los bloqueará si su dominio termina con .ru. Un spammer ruso que opere desde un dominio .com no se vería afectado por el bloqueo del dominio .ru.
Si desea bloquear un área geográfica en particular, puede bloquear codificaciones completas haciendo clic en «Lista de codificaciones bloqueadas». Esto le posibilita elegir codificaciones de email para bloquear.
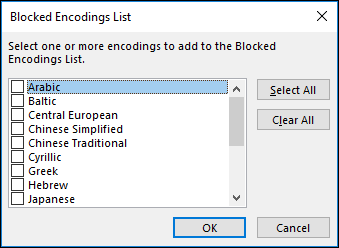
Las codificaciones son un gran tema en sí mismas, por lo que no las cubriremos aquí (Wikipedia tiene un buen articulo sobre ellos si desea saber más), excepto para decir que, en términos generales, las codificaciones determinan cómo se representa un personaje digitalmente. Las diferentes codificaciones representan los caracteres de manera distinto, y su cliente de email (y su navegador) pueden traducir entre (algunos) de los juegos de caracteres, un procedimiento conocido como transcodificación. Si recibe correo basura con una codificación en particular, puede bloquear esa codificación seleccionándola en la Lista de codificaciones bloqueadas y haciendo clic en «Aceptar». Si no está seguro de qué son las codificaciones o cómo averiguar en qué codificaciones están sus correos electrónicos recibidos, probablemente no debería determinar nada aquí, puesto que podría evitar recibir correos legítimos.
Esta configuración de correo no deseado es una forma útil de mantener su bandeja de entrada limpia y bajo control. Si te esfuerzas por bloquear a los remitentes a medida que recibes correos electrónicos que consideras basura, con el tiempo tendrás mucha menos basura en tu bandeja de entrada y un poco menos de estrés en tu vida.
Posts relacionados
- Cómo hacer una copia de seguridad y restaurar correos electrónicos en Microsoft Outlook
- Cómo reabrir la vista de conversación de Microsoft Outlook después de ordenar una carpeta
- Cómo agregar automáticamente tareas de Microsoft Planner a su calendario de Outlook
- Cómo silenciar una conversación de correo electrónico sin sentido en Outlook






