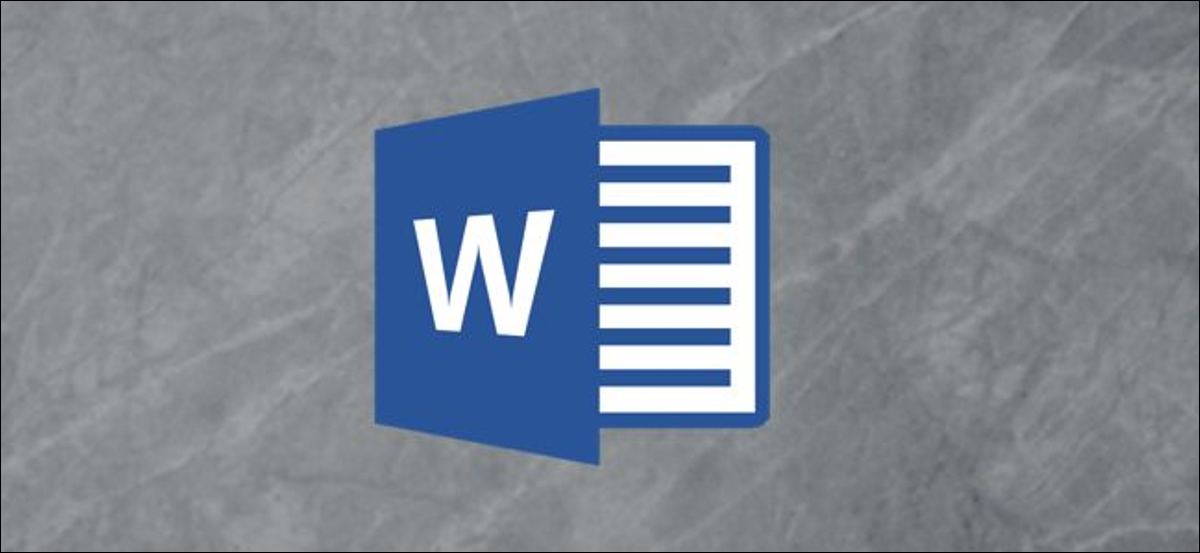
Las herramientas de aprendizaje de Microsoft Word, una función disponible exclusivamente para los suscriptores de Office 365, disponen como objetivo ayudar a mejorar la comprensión lectora y la fluidez general. Aquí hay una descripción general de lo que está habilitada en las herramientas de aprendizaje de Word.
¿Qué hay disponible en las herramientas de aprendizaje de Word?
Las herramientas de aprendizaje de Word proporcionan varias características educativas diferentes que disponen como objetivo mejorar el enfoque, la velocidad de lectura, la pronunciación y la fluidez. A pesar de esto, no admiten todos los idiomas. El espaciado de texto no funciona en idiomas con escrituras complejas o conectadas, y la función de lectura en voz alta no admite idiomas de transferencia de registros. Al mismo tiempo, la función de silabeo no es compatible con algunos idiomas. El sitio de soporte de Office detalla Soporte de idiomas de Learning Tool, Asegúrate de darle un vistazo.
Lo siguiente le dará una idea de las ofertas disponibles en este conjunto de herramientas. Primero, deberá tener acceso a ellos. Para hacer esto, abra Word, diríjase a la pestaña «Ver» y después seleccione «Herramientas de aprendizaje».
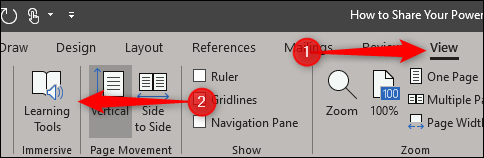
Ahora estará en la nueva pestaña «Herramientas de aprendizaje» con seis opciones diferentes frente a usted.
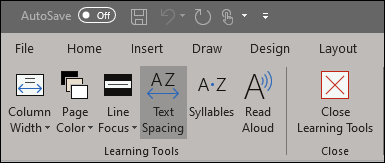
Cada oferta proporciona un beneficio único en el procedimiento de aprendizaje de idiomas. Esto es lo que necesita saber.
Ancho de columna
La opción «Ancho de columna» ajusta la cantidad de texto que aparece en una sola línea. Con menos palabras por línea, los nuevos estudiantes pueden sentir menos ansiedad al leer el texto. A medida que avanza, es factible que desee ajustar lentamente el ancho de la columna para traer más texto a cada línea.
Hay cuatro niveles en la opción Ancho de columna. Para tener acceso a estas opciones, seleccione «Ancho de columna» y después elija el ancho deseado en el menú desplegable.
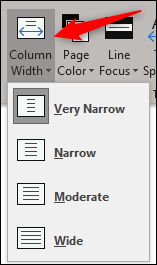
Color de página
Ajustar el color de fondo es útil para impulsar la capacidad del lector de hojear y escanear texto. La idea aquí es reducir la fatiga visual mientras se usan estos métodos de lectura mejorando el contraste entre el texto y el fondo.
Al elegir la opción «Color de página», se abrirá un menú que muestra una biblioteca de diferentes colores.
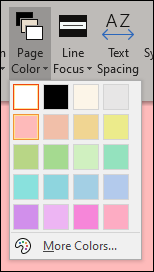
Al pasar el cursor sobre los diferentes colores, obtendrá una vista previa en vivo.
Enfoque de línea
Line Focus es una característica que, como su nombre lo indica, lleva su enfoque a una línea (o líneas) al resaltar el texto. Hay tres opciones disponibles para seleccionar: una, tres o cinco líneas. Si selecciona «Ninguno» en el menú, se eliminará el resaltado.

Una vez que haya seleccionado la opción con la que le gustaría ir, puede navegar por todo el documento haciendo clic en las flechas hacia arriba y hacia abajo a la derecha de la ventana.
Espaciado de texto
El espaciado de texto pone más espacio en blanco entre cada carácter, palabra y línea en su contenido. Esta característica se utiliza para incrementar la fluidez en la lectura.
Así es como se vería su texto antes del espaciado del texto:
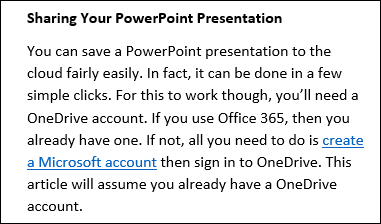
Y así es como se vería después del espaciado del texto:
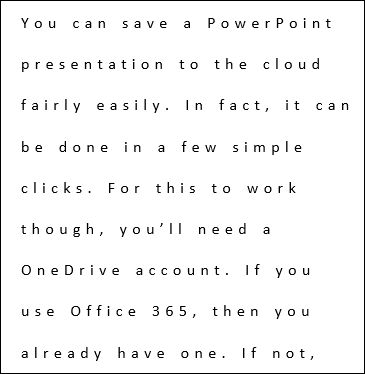
Sílabas
Habilitar la función «Sílabas» pondrá pausas entre cada sílaba de una palabra. Está diseñado para ayudar a los lectores con la pronunciación y el acreditación rápido de palabras.
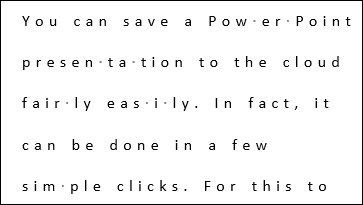
Leer en voz alta
La función Leer en voz alta resalta cada palabra mientras el sistema lee el contenido en voz alta. El audio comenzará en la posición de su cursor. Además puede resaltar palabras o frases específicas para leer solo ese contenido.
Una vez que seleccione la opción «Leer en voz alta», notará que aparece una barra de alternativas en la parte de arriba derecha de la página. Aquí, puede (1) reproducir / pausar el audio y saltar entre párrafos o (2) elegir una voz distinto.
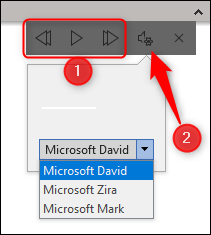
Microsoft además detalla algunos atajos de teclado útiles para manejar la función Leer en voz alta. Esto es lo que ofrecen:
- Iniciar / Salir de la lectura en voz alta: Ctrl + Alt + Espacio
- Pausar / reproducir lectura en voz alta: Ctrl + Espacio
- Acelere la velocidad de lectura: Alt + Derecha
- Reducir la velocidad de lectura: Alt + Izquierda
- Lea el siguiente párrafo: Ctrl + Derecha
- Leer el párrafo anterior: Ctrl + Izquierda
Y eso es todo lo que hay que hacer. Esta es una herramienta fantástica para ayudar a los lectores jóvenes a mejorar su capacidad de lectura, ¡por lo tanto asegúrese de aprovecharla al máximo!






