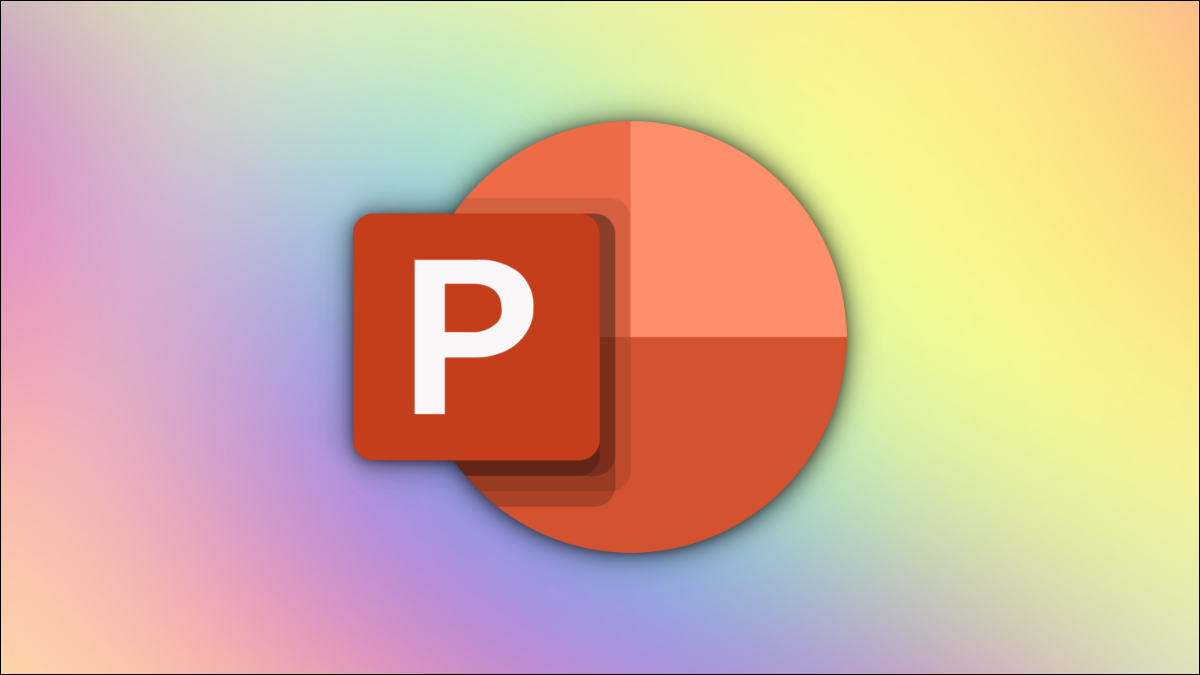
Aunque es esencial seleccionar las fuentes, la fuente correcta para su presentación, puede agregar un toque divertido al utilizar varios colores para el texto. A continuación, le mostramos cómo agregar texto multicolor a una diapositiva de su presentación de PowerPoint en un escritorio.
De manera semejante a como se puede resaltar texto en una diapositiva, además es factible aplicar un efecto multicolor al texto y hacerlo parecer más atractivo. Desafortunadamente, estas opciones de personalización solo están disponibles en la versión de escritorio de PowerPoint.
RELACIONADO: Cómo resaltar texto en su presentación de PowerPoint
Agregar texto multicolor en PowerPoint
Primero, abra PowerPoint y abra una nueva presentación o aquella en la que desea agregar texto multicolor. Después, seleccione la diapositiva donde desea agregar el texto colorido.
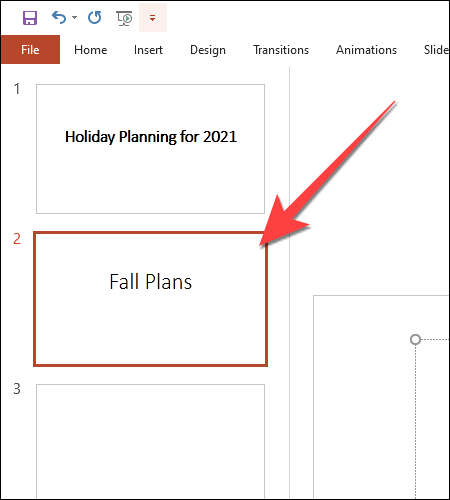
En la diapositiva, seleccione el texto que desea personalizar y haga clic en la pestaña «Formato».
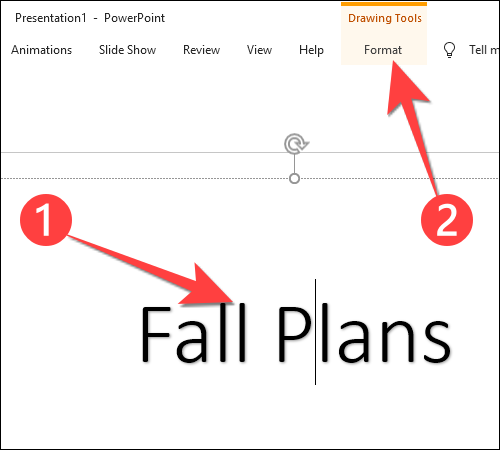
En la cinta, seleccione «Relleno de texto» en la sección «Estilos de WordArt».
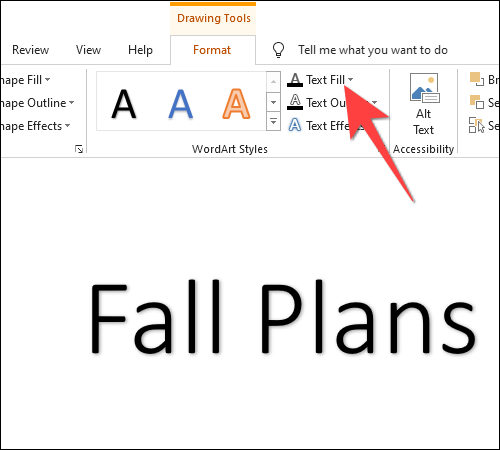
Cuando se abra el menú desplegable, seleccione «Gradiente» y elija «Más gradiente» en el submenú.
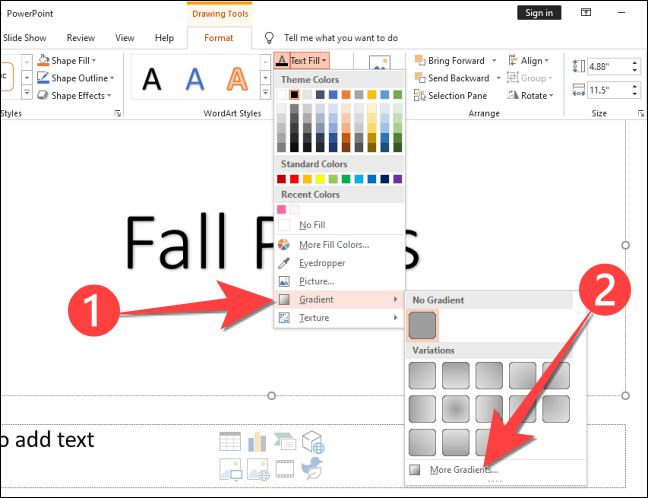
Eso abre una nueva columna titulada «Forma de formato» en el lado derecho, con la pestaña «Opciones de texto» abierta puesto que desea cambiar el color del texto. Tenga en cuenta que la sección «Relleno de texto» muestra «Relleno sólido» como la opción predeterminada.
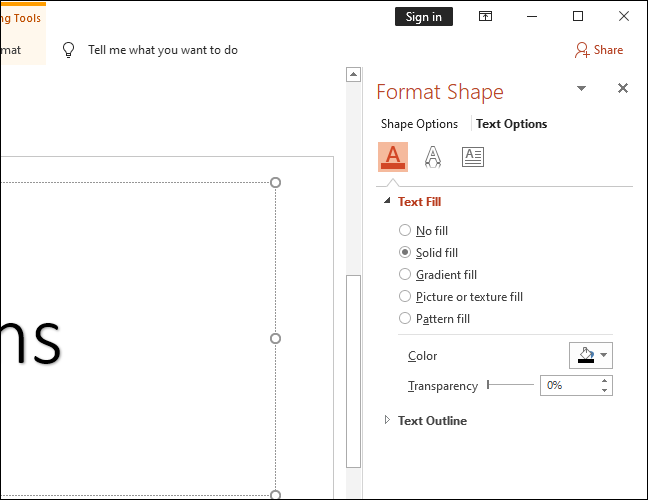
Seleccione «Relleno degradado» para revelar las alternativas para personalizar el estilo y los colores del degradado.
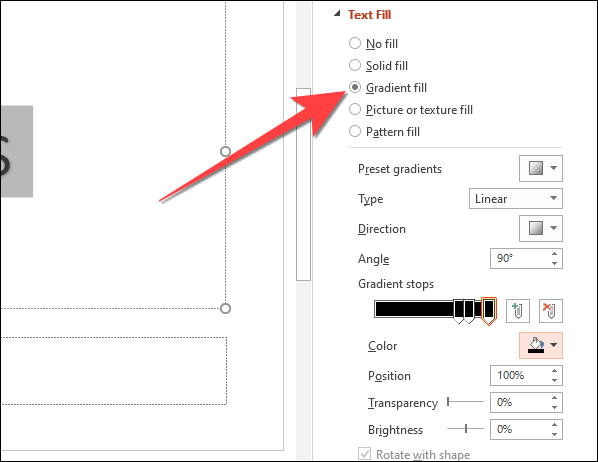
Elija un degradado preestablecido o cree un tamaño personalizado según su gusto.
RELACIONADO: Cómo convertir diapositivas de Google a PowerPoint
Alternativamente, puede personalizar su degradado. Primero, seleccione el menú desplegable junto a «Tipo» y elija entre «Lineal», «Radial», «Rectangular» o «Ruta».
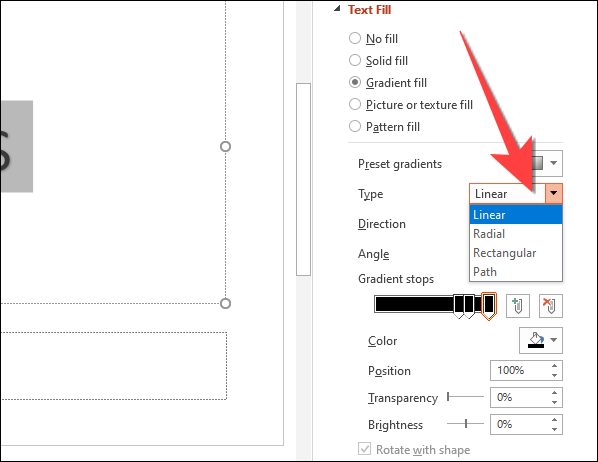
En la opción «Detenciones de degradado», seleccione el primer botón de parada con forma de lápiz en el control deslizante. Las paradas de degradado son los puntos en los que un color comienza a pasar al siguiente.
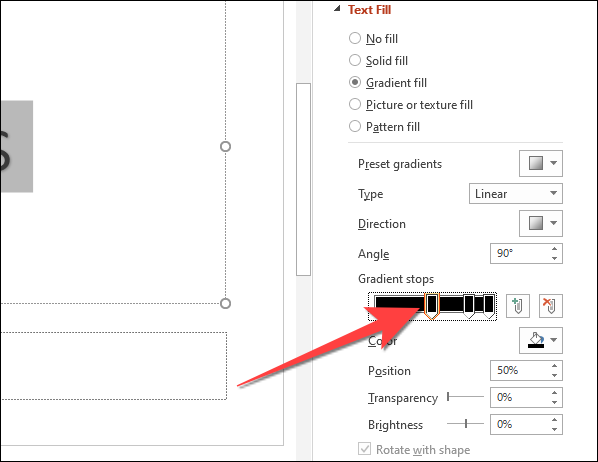
Nota: Además puede hacer un clic en el control deslizante y agregar más botones de parada.
Después, seleccione el icono junto a «Color» para abrir el selector de color y elija el color que desee. Si ha seleccionado el texto en la diapositiva, le mostrará la vista previa de los cambios.
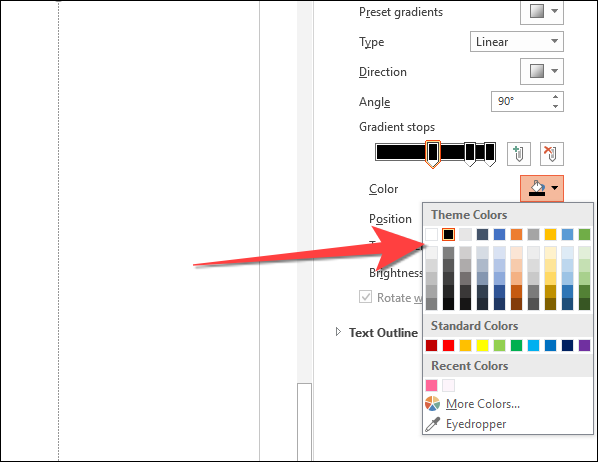
De la misma forma, seleccione el resto de los topes y elija los colores adecuados para cada botón de parada de degradado.
Puede probar el control deslizante «Transparencia» y «Brillo» para ver cómo afecta los niveles de color del botón de parada de degradado seleccionado y el texto. Puede ver una vista previa en vivo de eso solo si el mensaje dispone de una letra antes y después. Caso contrario, no verá ningún cambio en el texto.
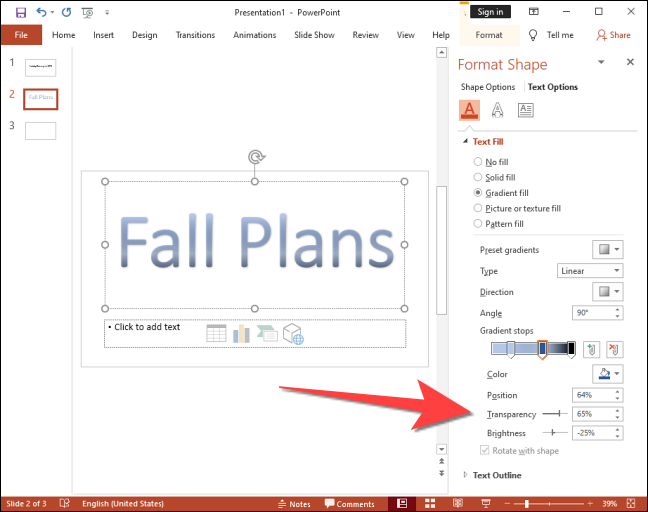
Eso es todo. Dedique algo de tiempo a seleccionar los colores apropiados para animar el texto, y puede consultar algunos consejos para hacer mejores presentaciones de PowerPoint.
RELACIONADO: 8 consejos para hacer las mejores presentaciones de PowerPoint
setTimeout(function(){
!function(f,b,e,v,n,t,s)
{if(f.fbq)return;n=f.fbq=function(){n.callMethod?
n.callMethod.apply(n,arguments):n.queue.push(arguments)};
if(!f._fbq)f._fbq=n;n.push=n;n.loaded=!0;n.version=’2.0′;
n.queue=[];t=b.createElement(e);t.async=!0;
t.src=v;s=b.getElementsByTagName(e)[0];
s.parentNode.insertBefore(t,s) } (window, document,’script’,
‘https://connect.facebook.net/en_US/fbevents.js’);
fbq(‘init’, ‘335401813750447’);
fbq(‘track’, ‘PageView’);
},3000);






