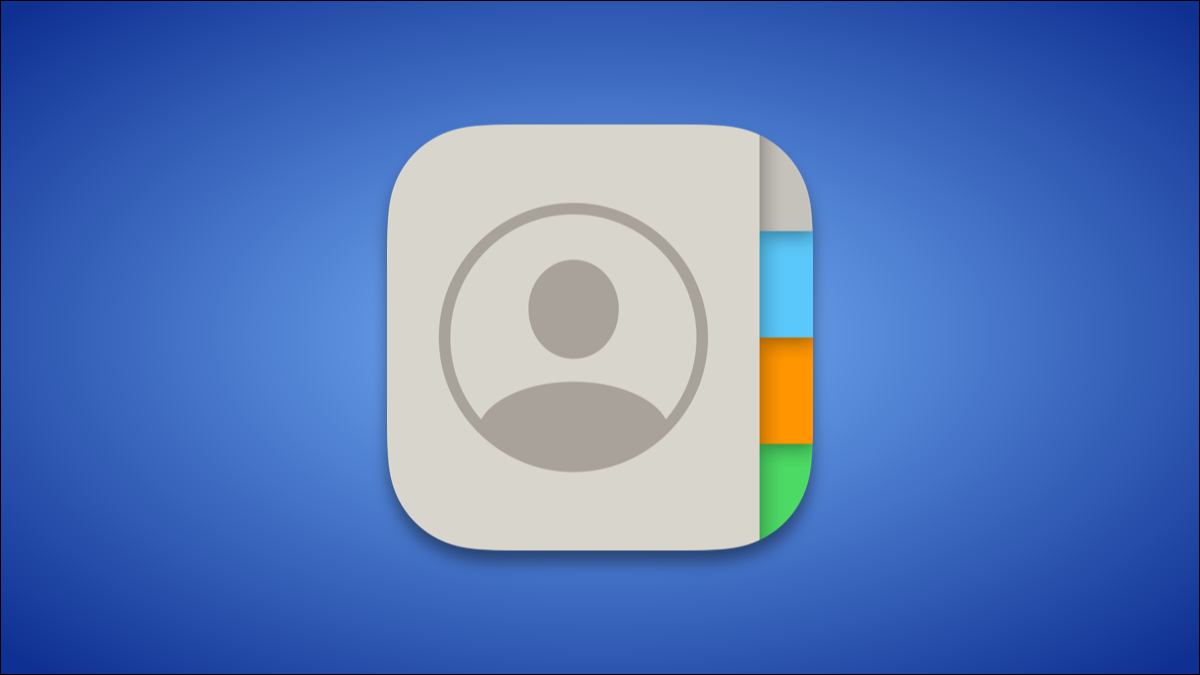
En esencia, los iPhones son dispositivos de comunicación. Por eso, tiene sentido que desee poner a las personas con las que habla más al frente y al centro. Le mostraremos cómo crear accesos directos en la pantalla de inicio para sus contactos favoritos.
Sorprendentemente, Apple no deja en claro que sea factible hacer esto. La funcionalidad está enterrada en la poderosa aplicación Atajos. Se necesita un poco de trabajo para configurarlo, pero no es muy complicado. Comencemos.
RELACIONADO: Los mejores atajos de Siri para comenzar
Simplemente, hay dos acciones diferentes que se pueden asociar con los atajos de contacto. Puede hacer que el atajo le dé la opción de cómo desea comunicarse con la persona (Mensaje, Llamada, FaceTime) o puede saltar de forma directa a uno de esos. Cubriremos ambos.
Crear accesos directos a contactos
Primero, abra la aplicación Atajos en su iPhone o iPad.
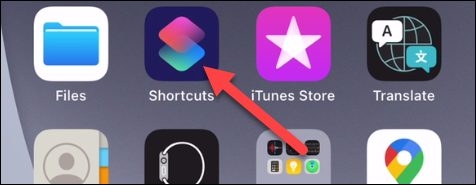
Vaya a «Todos los accesos directos» si no lo llevan allí de inmediato.
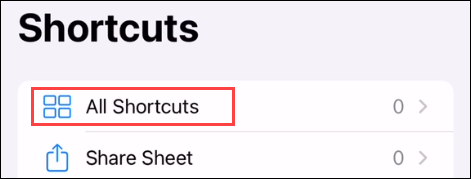
Cambie a la pestaña «Galería» en la barra inferior.
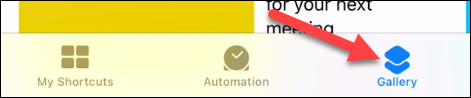
Haga una búsqueda de «Contacto» y seleccione el acceso directo «Contacto en la pantalla de inicio».
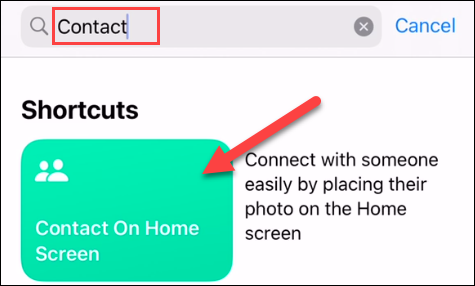
Ahora, toque el botón «Agregar acceso directo».
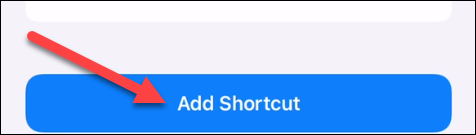
La próxima pantalla es donde seleccionaremos a una persona para el acceso directo. Toque el botón +.
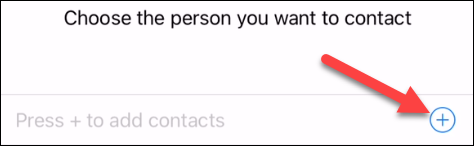
Busque a la persona que desea usar para el acceso directo en su lista de contactos.
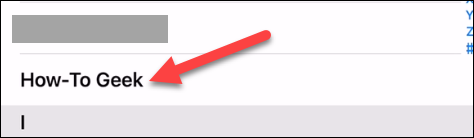
Toque «Listo» para terminar.
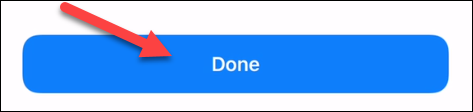
Vuelva a la pestaña «Mis accesos directos» y verá el acceso directo recién agregado. Mantén presionado para que aparezcan algunas opciones.
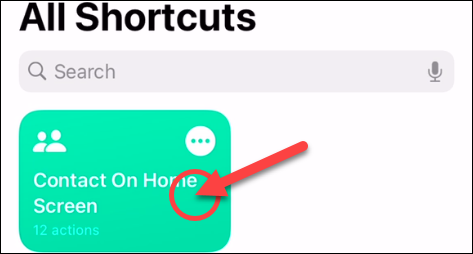
Seleccione «Detalles» en el menú.
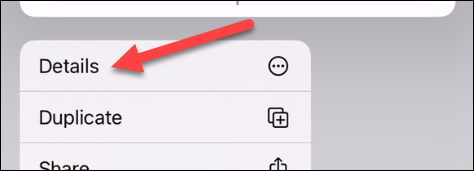
A continuación, seleccione «Agregar a la pantalla de inicio».
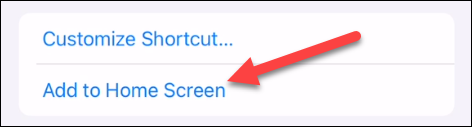
Toque el texto para ingresar el nombre que verá debajo del ícono en la pantalla de inicio.
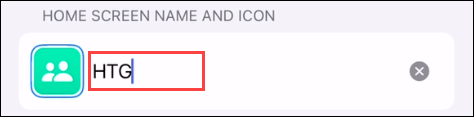
Posteriormente, seleccione el ícono para seleccionar una foto para él.
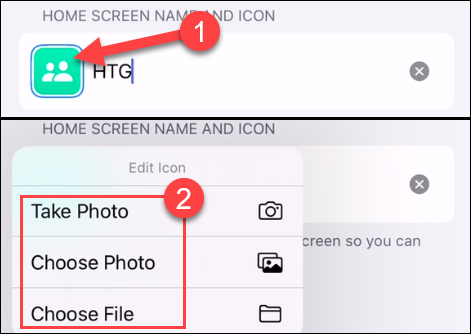
Una vez que haya terminado de personalizar el icono, toque «Agregar» en la esquina superior derecha.
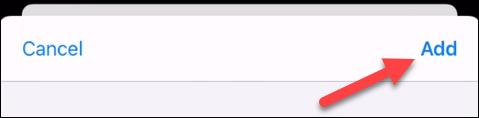
El icono se agregará a su pantalla de inicio. Cuando lo toque, aparecerá un menú con opciones de comunicación. ¡Simplemente haga esto para todas sus personas favoritas!
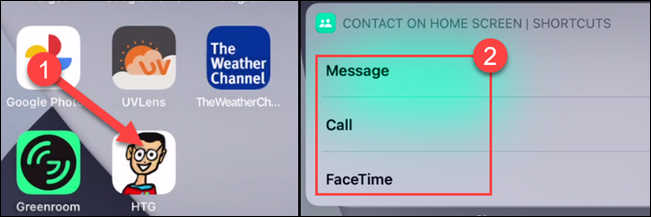
Crear accesos directos para enviar mensajes, llamar o utilizar FaceTime a un contacto
Para un acceso directo aún más directo, puede saltar de forma directa a un mensaje de texto, una llamada telefónica o FaceTime desde la pantalla de inicio.
Primero, abra la aplicación Atajos en su iPhone o iPad.
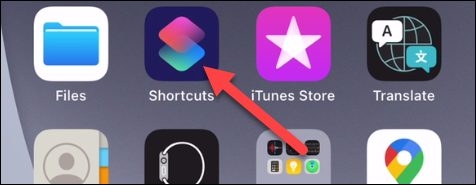
Vaya a «Todos los accesos directos» si no lo llevan allí de inmediato.
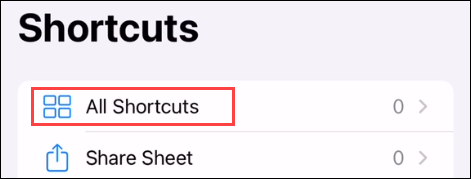
Toque el icono + en la esquina superior derecha.
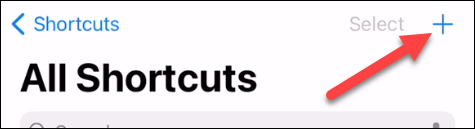
Seleccione «Agregar acción».
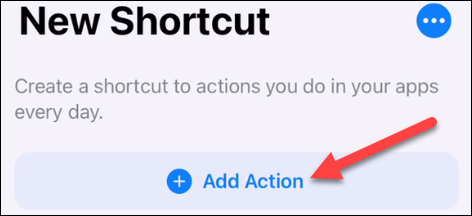
Ahora, puede buscar «Mensajes», «Teléfono» o «FaceTime», según lo que desee que haga el acceso directo.
Nota: Hay una serie de aplicaciones de terceros, como WhatsApp, que además se pueden usar como accesos directos. Busque una aplicación para ver si hay un acceso directo disponible.
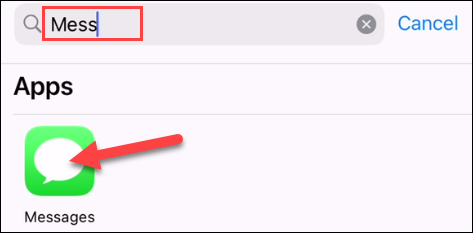
Aparecerán las acciones disponibles, que para este caso son simplemente «Enviar mensaje», «Llamar», etc.
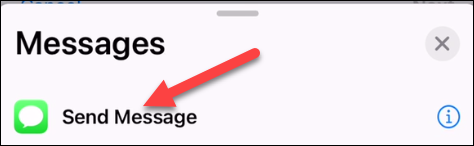
A continuación, podrá seleccionar a quién contactar. Algunos de los accesos directos además tendrán opciones adicionales, como la capacidad de preescribir un mensaje.
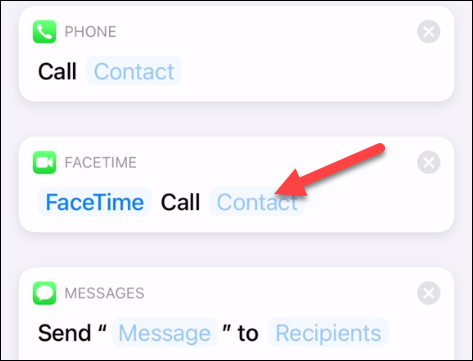
Al elegir la persona, simplemente puede buscar a través de sus contactos. Es factible seleccionar a varias personas para algunos de los accesos directos.
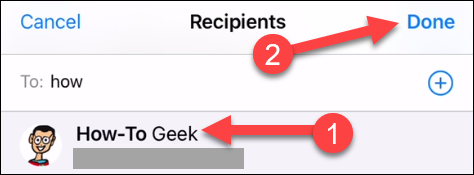
Con los detalles completos, toque «Siguiente» en la esquina superior derecha.
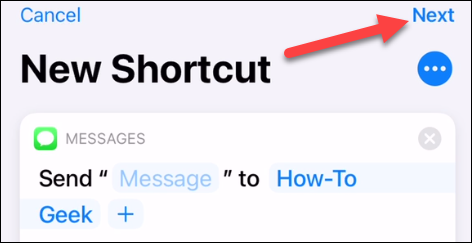
Asigne un nombre al acceso directo y toque «Listo».
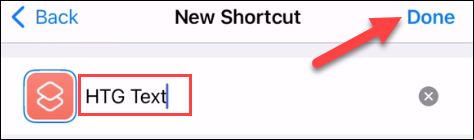
Se ha creado el acceso directo, por lo tanto ahora, agregémoslo a la pantalla de inicio. Mantén presionado para que aparezcan algunas opciones.
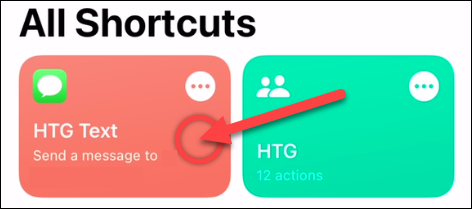
Seleccione «Detalles» en el menú.
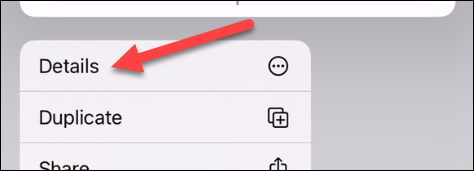
A continuación, seleccione «Agregar a la pantalla de inicio».
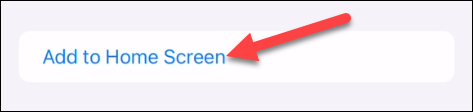
Seleccione el icono para seleccionar una foto.
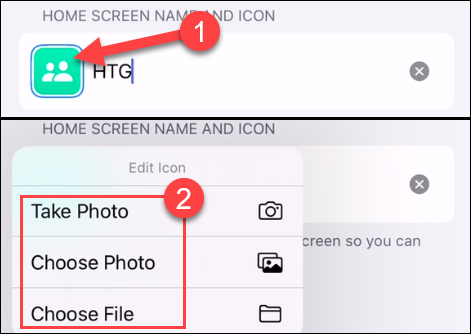
Una vez que haya terminado de personalizar el icono, toque «Agregar» en la esquina superior derecha.
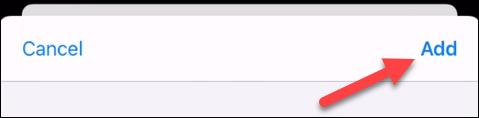
El icono se agregará a su pantalla de inicio. Cuando lo toque, la acción que eligió se iniciará inmediatamente.
Aunque estos pasos pueden parecer un poco complicados, son la mejor manera de obtener esta funcionalidad en un iPhone o iPad, y funciona bien una vez configurados.
RELACIONADO: Cómo funcionan los widgets de la pantalla de inicio del iPhone en iOS 14






