
La pantalla de su PC con Windows 10 puede parpadear por una gama de razones. Si no está seguro de la causa exacta, pruebe estas soluciones comunes para arreglar y arreglar el problema, ya sea que esté usando una computadora portátil o de escritorio.
Vuelva a colocar un cable de monitor suelto
Los cables del monitor pueden estar sueltos si no se insertaron correctamente la primera vez. Estos cables sueltos pueden hacer que la pantalla parpadee. Inclusive pueden aflojarse con el tiempo si no se enchufaron de manera suficientemente segura.
Para verificar este problema, desenchufe el cable de su monitor y vuelva a enchufarlo firmemente, tanto desde la parte posterior del monitor como en la PC. Asegúrese de que el cable esté totalmente apretado y de que no se vea ni se sienta suelto.
Esto se aplica a todos los tipos de cables, que pueden aflojarse por diversas razones. No es necesario que averigüe qué tipo de cable está usando para realizar este método.

Reemplace el cable de su monitor
Los cables de pantalla de baja calidad son una causa común de problemas de parpadeo del monitor.
Si descubre que el cable está dañado, o si solo tiene uno barato, obtenga un cable de alta calidad y utilícelo con su monitor. Por alta calidad, nos referimos a un cable que proviene del fabricante de su monitor o de un fabricante externo con buenas críticas (la mayoría de los sitios, como Amazon, muestran reseñas de cada producto).
Si no está seguro de qué tipo de cable necesita (ya sea HDMI, DisplayPort o DVI), consulte nuestra guía HDMI vs. DisplayPort vs. DVI, y le ayudará a hallar su tipo de cable. Después, vaya a un sitio como Amazonas, busque el tipo de cable que tiene (a modo de ejemplo, un cable HDMI) y verá muchas opciones.
La guía del manual de su monitor además enumera los tipos de cables que admite el monitor. La mayoría de las veces, un monitor admite varios tipos de cables, lo que significa que si su cable actual es un cable HDMI, el siguiente podría ser un cable DisplayPort. Todos funcionan prácticamente igual.
Solo asegúrese de que su PC admita el tipo de cable que está obteniendo para su monitor (la parte posterior de su PC debe tener el nombre del tipo de cable debajo de cada puerto).
Eso solucionará todos los problemas relacionados con el cable, entre ellos el parpadeo de la pantalla (dicho de otra forma, si el problema fue generado por el cable).
Desinstalar aplicaciones problemáticas
Las aplicaciones además pueden hacer que la pantalla de su PC con Windows 10 parpadee. A modo de ejemplo, en el pasado, algunos productos Norton causaban problemas de parpadeo de la pantalla en las PC con Windows 10.
A menos que sepa exactamente qué aplicación está causando el problema (en cuyo caso, debe desinstalar esa aplicación siguiendo los pasos que se enumeran a continuación), primero debe identificar la aplicación problemática. Una forma de hacerlo es averiguar cuándo empezó a parpadear la pantalla.
Si su problema comenzó a ocurrir después de instalar una aplicación en particular, entonces esa aplicación podría ser la culpable. Para este caso, consulte el sitio oficial de la aplicación y vea si hay una versión más nueva disponible. Si la hay, instale esa versión y su problema probablemente se solucionará.
Si no hay una versión más nueva disponible, debe quitar la aplicación de su PC por el momento. Es factible que deba confiar en una aplicación alternativa hasta que el desarrollador de la aplicación solucione el problema.
Para comenzar a quitar la aplicación defectuosa, abra «Configuración» presionando Windows + i.
Haga clic en «Aplicaciones» en la ventana de Configuración.
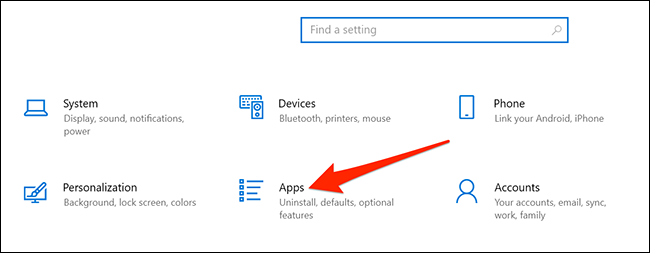
Aquí, desplácese hacia abajo en el panel derecho y busque la aplicación problemática. Haga clic en la aplicación y seleccione «Desinstalar».
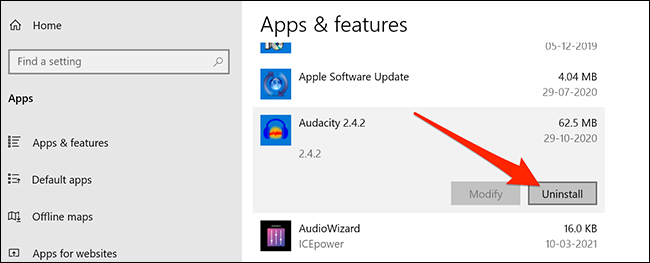
Seleccione «Desinstalar» en el mensaje para deshacerse de la aplicación.
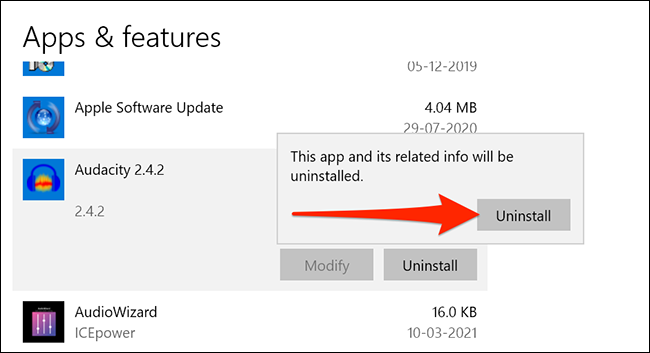
Reinicie su computadora y vea si el problema ha desaparecido. En caso de que el problema persista, consulte las soluciones adicionales a continuación.
Reinstale los controladores de pantalla
Microsoft dice que el parpadeo de la pantalla a menudo es generado por controladores de pantalla. Una forma simple de arreglar este problema es reinstalar los controladores de pantalla.
Solo necesita quitar los controladores de su PC y su PC los reinstalará automáticamente desde las actualizaciones de Windows.
Para reinstalar sus controladores, Microsoft recomienda que inicie su PC en Modo seguro. Para esto, abra «Configuración» con Windows + iy haga clic en «Actualización y seguridad» en la aplicación Configuración.

En la ventana Configuración, haga clic en «Recuperación» en la barra lateral izquierda. Busque Inicio avanzado a la derecha y haga clic en «Reiniciar ahora» debajo de él.
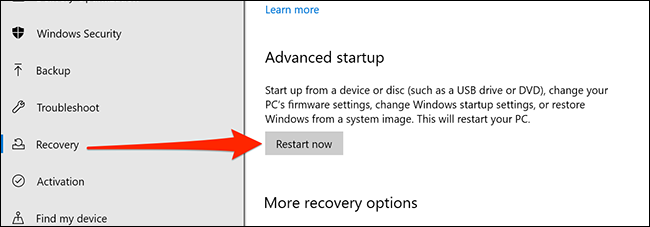
Aparecerá una pantalla azul con algunas opciones. Haga clic en Arreglar problemas> Opciones avanzadas> Configuración de inicio> Reiniciar en estas pantallas.
Presione «4» en su teclado para reiniciar su PC en modo seguro. Cuando vea el texto «modo seguro» escrito en su escritorio, significa que está en modo seguro.
En Modo seguro, haga clic con el botón derecho en el botón de menú «Inicio» y seleccione «Administrador de dispositivos».
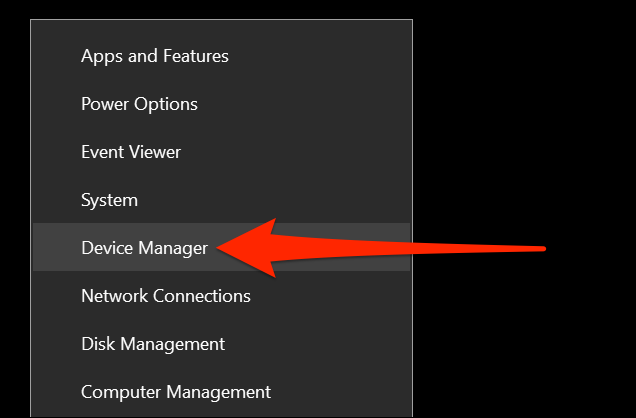
En la ventana del Administrador de dispositivos, haga clic en la flecha junto a «Adaptadores de pantalla». Haga clic con el botón derecho en el adaptador que aparece en este menú expandido, después seleccione «Desinstalar dispositivo».
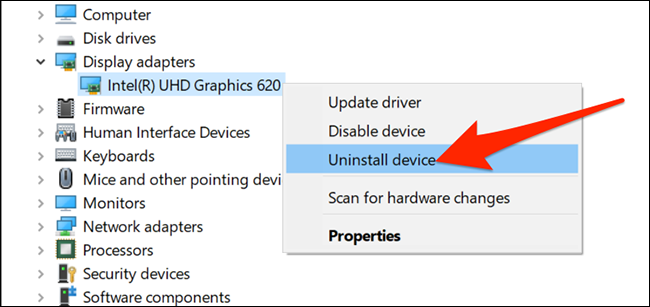
En la ventana Desinstalar dispositivo, habilite la opción «Borrar el software del controlador para este dispositivo». A continuación, haga clic en «Desinstalar».
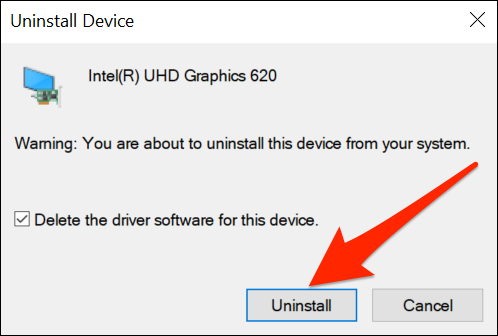
Reinicie su PC.
Inicie la aplicación «Configuración» y diríjase a Actualización y seguridad> Actualización de Windows> Buscar actualizaciones para instalar las actualizaciones disponibles.

Windows reinstalará los controladores de pantalla.
Modificar la frecuencia de actualización del monitor
La frecuencia de actualización de su monitor determina la frecuencia con la que se actualiza el contenido en su pantalla. Es factible que se seleccione una frecuencia de actualización más alta y su monitor tenga problemas para actualizar el contenido a esa frecuencia.
Para cambiar la frecuencia de actualización, abra «Configuración» presionando Windows + i, después haga clic en «Sistema» en la ventana Configuración.
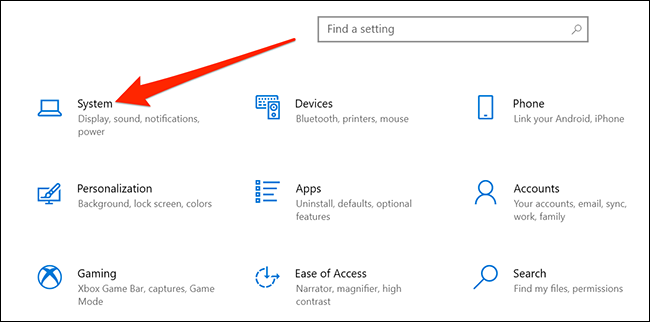
Haga clic en «Pantalla» en la barra lateral izquierda. Desplácese hacia abajo en el panel derecho y, en Varias pantallas, haga clic en «Configuración de pantalla avanzada».
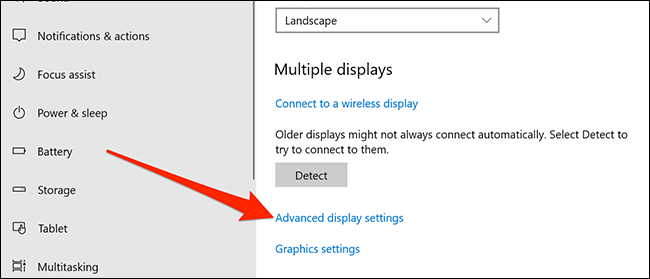
Busque el menú desplegable «Frecuencia de actualización» y haga clic en él para elegir una nueva frecuencia de actualización. Intente utilizar una tasa que sea más baja que la actual y vea si eso evita que la pantalla parpadee.
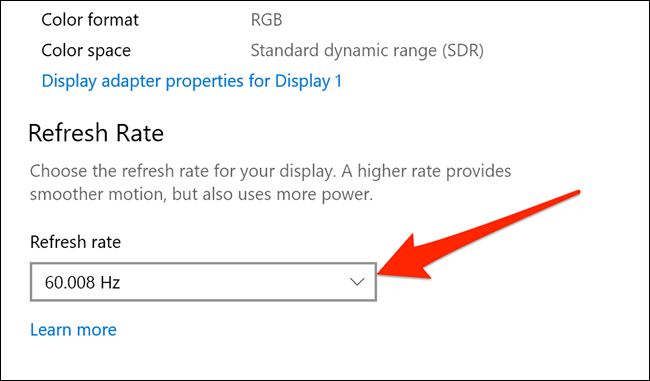
Si todos estos pasos, inclusive la consecución de un cable mejor, no solucionan el problema, es factible que esté experimentando un obstáculo de hardware con su monitor. Es factible que desee ponerse en contacto con su compañía de monitores para obtener ayuda si su producto aún está en garantía. El problema podría ser una falla de hardware en su monitor.
En casos como este, a menudo es una buena idea buscar ayuda profesional. Un profesional podría identificar el problema y obtener ayuda podría ser más económico que tener que comprar un monitor nuevo, dependiendo de lo caro que sea el monitor.






