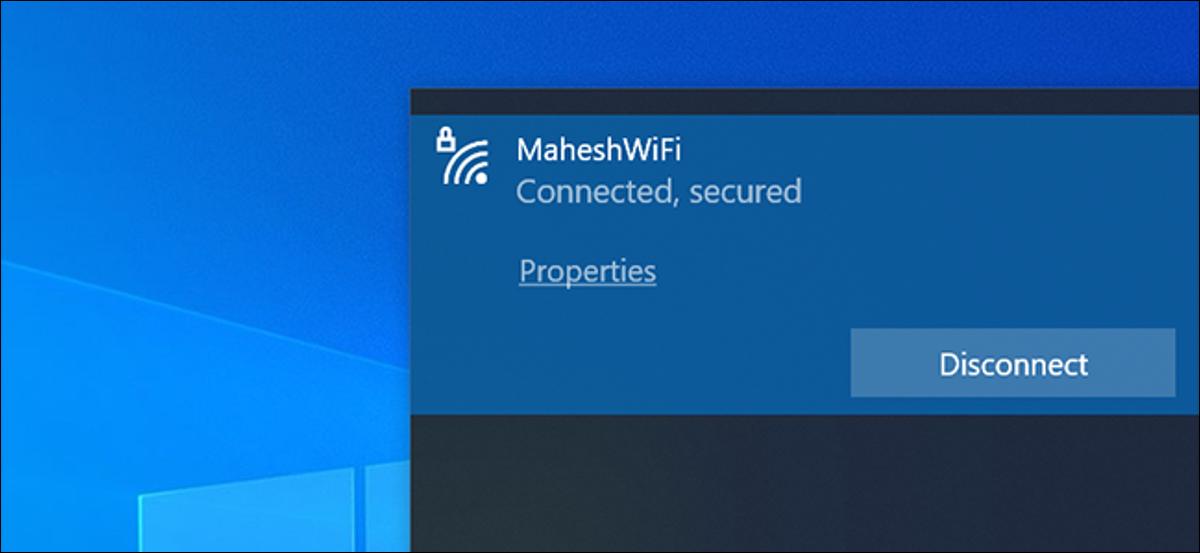
si tiene dificultades con su conexión Wi-Fi, es factible que la intensidad de la señal Wi-Fi sea baja. Hay muchas formas diferentes de verificar la intensidad de la señal Wi-Fi en Windows 10 para averiguar qué tan buena o mala es la señal. la calidad es.
Use la barra de tareas para obtener una respuesta rápida
La barra de tareas de su PC (la barra en la parte inferior de la pantalla) cuenta con varios íconos. Uno de ellos es para sus redes inalámbricas, y puede utilizar este ícono para hallar la intensidad de la señal de Wi-Fi.
Para hacer esto, haga clic en el ícono inalámbrico en su barra de tareas. Aparece en el área de notificación a la izquierda del reloj.
Nota: Si no ve el icono de conexión inalámbrica, es factible que la barra de tareas lo haya ocultado. Haga clic en el ícono de flecha hacia arriba en la barra de tareas para revelar todos los íconos ocultos.
![]()
Busque su red Wi-Fi en el listado. Es la red a la que Windows dice que está «conectado».

Verá un pequeño icono de señal junto a su red Wi-Fi. Este icono representa la intensidad de la señal de su red. Cuantas más barras tenga este icono, mejor será su señal Wi-Fi.
Propina: Si se pregunta cómo cambia la intensidad de la señal de Wi-Fi en diferentes lugares de su hogar u otro edificio, puede caminar con una computadora portátil y ver cómo cambia la señal en diferentes áreas. La fuerza de su señal depende de muchos factores, incluida la ubicación de su enrutador y dónde se encuentra en vinculación con él.
RELACIONADO: Cómo obtener una mejor señal inalámbrica y reducir la interferencia de la red inalámbrica
Además puede verificar la calidad de la señal de otras redes Wi-Fi usando este menú. Basta con mirar el icono de señal de cualquier red.
O verifique la aplicación de configuración
La aplicación Configuración muestra las mismas barras en forma de barra de tareas para la intensidad de la señal Wi-Fi.
Para usar este método, abra el menú «Inicio», busque «Configuración» y haga clic en la aplicación en los resultados. Alternativamente, presione Windows + i para iniciar rápidamente la aplicación Configuración.
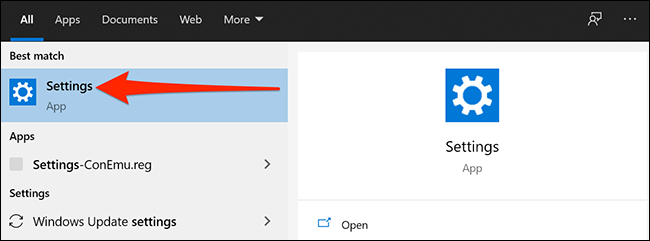
En Configuración, haga clic en «Red e Internet», dado que contiene la información de su red inalámbrica.
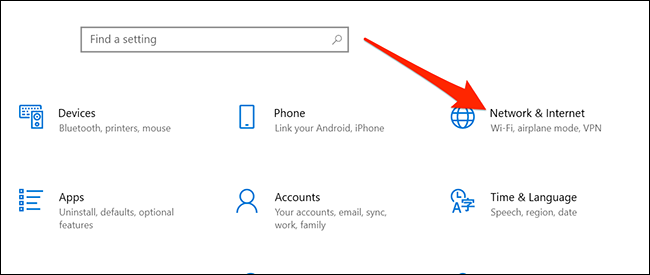
Aquí, en la sección «Estado de la red», verá un icono de señal. Este icono muestra la intensidad de la señal de su red Wi-Fi actual. Nuevamente, cuantas más barras tenga este ícono, mejor será su señal.
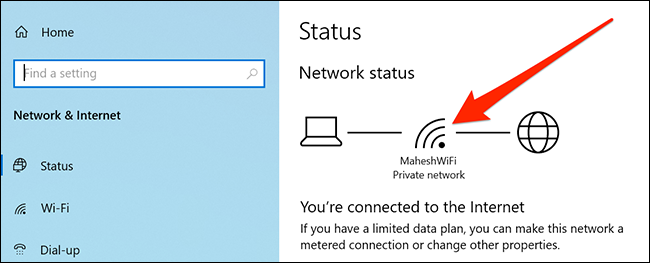
Utilice el panel de control para mayor precisión
A diferencia de la aplicación Configuración y la barra de tareas de Windows, el Panel de control muestra un ícono de cinco barras para la calidad de su señal Wi-Fi, lo que le brinda una respuesta más precisa.
Para llegar a ese icono de señal, inicie el menú «Inicio», busque «Panel de control» y haga clic en la utilidad en los resultados.
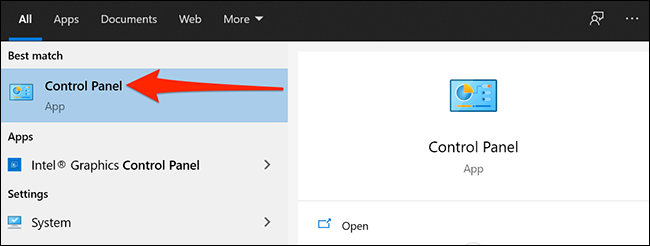
Aquí, haga clic en «Red e Internet».
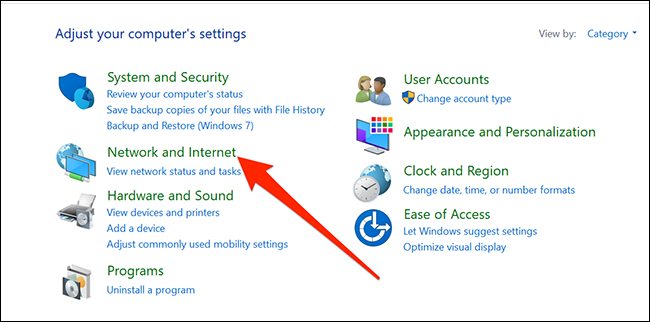
Haga clic en «Centro de redes y recursos compartidos» en el panel derecho.

Verás un icono de señal junto a «Conexiones» que muestra la calidad de tu señal Wi-Fi actual. Cuantas más barras estén resaltadas en este icono, mejor será su señal.
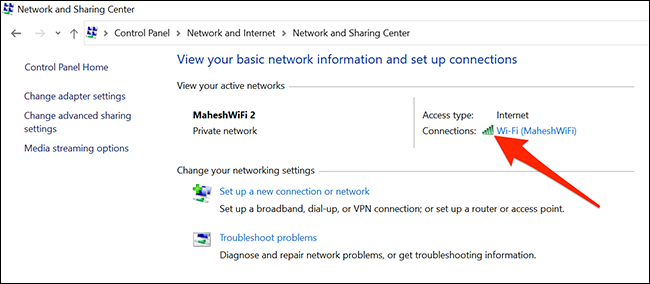
Utilice Windows PowerShell para obtener precisión
Los métodos anteriores solo le dan una idea aproximada de la intensidad de la señal de su red Wi-Fi. Si necesita una respuesta más precisa, debe utilizar Windows PowerShell.
los netsh El comando integrado en Windows 10 muestra la intensidad de la señal de su red en forma de porcentaje, que es mucho más precisa que cualquiera de los otros métodos enumerados en esta guía.
Para obtener esta respuesta precisa para su red, acceda al menú «Inicio», busque «Windows PowerShell» y haga clic en el acceso directo de la aplicación PowerShell en los resultados.
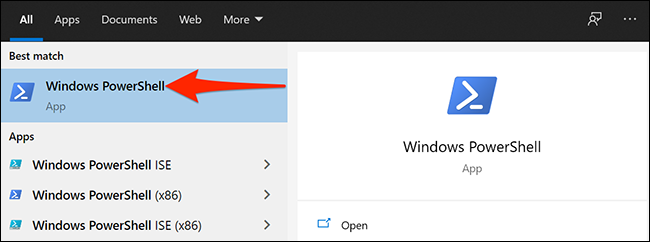
Copie el siguiente comando desde aquí y péguelo en su ventana de PowerShell. Presione «Enter» para ejecutar el comando.
(netsh wlan show interfaces) -Match '^s+Signal' -Replace '^s+Signals+:s+',''
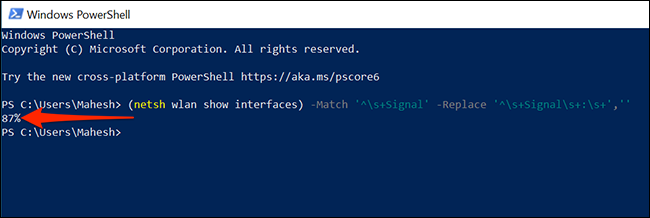
PowerShell solo muestra una salida de una sola línea, que muestra la intensidad de la señal Wi-Fi actual en forma de porcentaje. Cuanto mayor sea el porcentaje, mejor será su señal.
Para ver más información sobre su red (como el canal de red y el modo de conexión), ejecute el siguiente comando:
netsh wlan show interfaces
O bien, use el símbolo del sistema
Además puede ejecutar el comando netsh en una ventana del símbolo del sistema si prefiere esa interfaz. En su forma completa, el comando además muestra más detalles sobre su red, como el nombre SSID (red) y el tipo de autenticación.
Para comenzar, abra el símbolo del sistema iniciando el menú «Inicio», busque «Símbolo del sistema» y haga clic en la utilidad en los resultados.
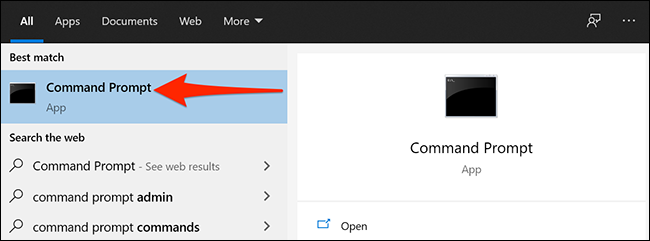
En la ventana del símbolo del sistema, escriba el siguiente comando y presione «Entrar».
netsh wlan show interfaces
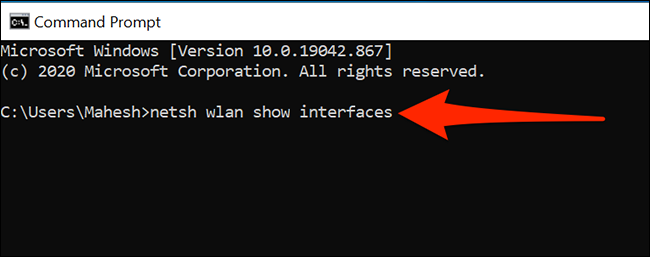
La salida muestra mucha más información de la que está buscando aquí, por lo tanto mire hacia el campo que dice «Señal».
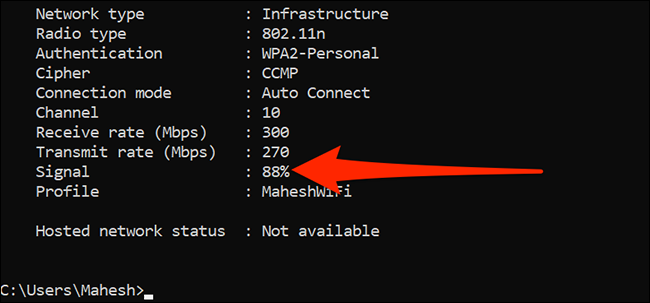
El porcentaje junto a «Señal» es la intensidad de la señal de Wi-Fi.
Si estos métodos indican que la intensidad de la señal de su Wi-Fi es baja, una forma de mejorar la calidad de la señal es acercar sus dispositivos y enrutadores entre sí. Al mismo tiempo, asegúrese de que no haya objetos duros (como una pared, a modo de ejemplo) entre su enrutador y sus dispositivos. Estos objetos a menudo obstaculizan la calidad de su señal Wi-Fi.
Existen otros métodos que le posibilitan verificar la intensidad de la señal de su red Wi-Fi con mayor precisión. Es factible que desee usar uno de esos métodos si las medidas anteriores no le funcionan, o si prefiere verificar la intensidad de la señal con un iPhone, iPad, dispositivo Android o Mac.
RELACIONADO: Cómo verificar la intensidad de la señal de su Wi-Fi
setTimeout(function(){
!function(f,b,e,v,n,t,s)
{if(f.fbq)return;n=f.fbq=function(){n.callMethod?
n.callMethod.apply(n,arguments):n.queue.push(arguments)};
if(!f._fbq)f._fbq=n;n.push=n;n.loaded=!0;n.version=’2.0′;
n.queue=[];t=b.createElement(e);t.async=!0;
t.src=v;s=b.getElementsByTagName(e)[0];
s.parentNode.insertBefore(t,s) } (window, document,’script’,
‘https://connect.facebook.net/en_US/fbevents.js’);
fbq(‘init’, ‘335401813750447’);
fbq(‘track’, ‘PageView’);
},3000);






