
¿Alguna vez quiso ajustar el tamaño del texto en una aplicación sin cambiar el resto del texto en su iPhone o iPad? Ahora puede realizar cambios específicos de la aplicación en el tamaño del texto, salvando sus ojos de ese entrenamiento no deseado. Así es cómo.
A partir de iOS 15 y iPadOS 15, puede seleccionar un tamaño de texto personalizado para diferentes aplicaciones en su iPhone y iPad para leer el contenido más fácilmente. La opción «Tamaño del texto» para el Centro de control le posibilita hacer que el tamaño del texto sea más pequeño o más grande para que cada aplicación se ajuste al texto en la pantalla.
Una vez que establezca un tamaño de fuente estándar en su iPhone o iPad, se aplicará a las notas, los detalles del calendario, los contactos, las actualizaciones de las redes sociales y prácticamente todas las demás aplicaciones. A pesar de esto, puede leer correos electrónicos cómodamente en texto más grande o ver más tweets en la aplicación de Twitter gracias a la nueva opción «Tamaño del texto».
A continuación, le mostramos cómo configurar un tamaño de texto personalizado para cada aplicación en su iPhone y iPad.
RELACIONADO: Novedades de iOS 15, iPadOS 15 y macOS Monterey
Cómo agregar la opción de tamaño de texto al Centro de control
Primero, debe agregar el acceso directo del icono «Tamaño del texto» al Centro de control para que pueda ingresar rápidamente mientras utiliza cualquier aplicación en su iPhone o iPad.
Abra la aplicación Configuración en su iPhone y seleccione «Centro de control».
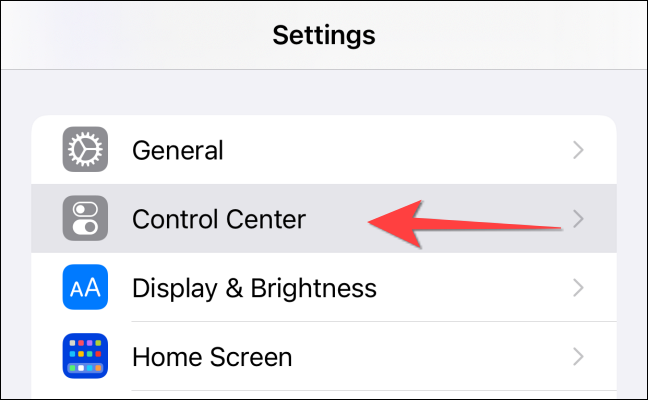
Desplácese hacia abajo en la sección «Más controles» hasta que vea la opción «Tamaño del texto». Posteriormente, seleccione el botón verde Más para agregarlo a la lista «Controles incluidos».
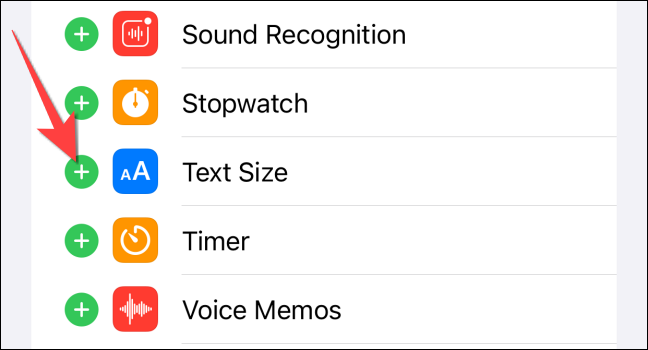
Puede arrastrar la opción «Tamaño del texto» para cambiar su orden.
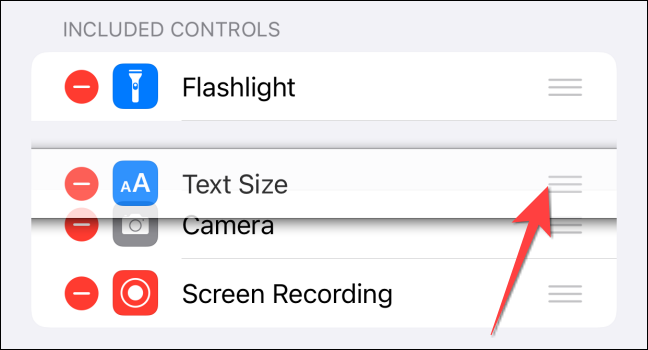
Después de esto, el botón «Tamaño del texto» aparecerá cuando abra el Centro de control.

Cómo habilitar el tamaño de texto personalizado específico de la aplicación
Ahora viene el trabajo real de configurar un tamaño de fuente personalizado para cada aplicación. Siga el mismo procedimiento que antes: inicie la aplicación primero y después use el acceso directo «Tamaño del texto» del Centro de control.
RELACIONADO: Cómo personalizar el centro de control de su iPhone o iPad
Después de agregar la opción «Tamaño del texto», puede comenzar a incrementar o reducir el tamaño del texto en diferentes aplicaciones en su iPhone o iPad. Puede iniciar el Centro de control usando uno de estos métodos, según el modelo:
- iPhone X o más reciente: Deslice el dedo hacia abajo desde el borde superior derecho de la pantalla.
- iPhone SE y iPhone 8 o anterior: Deslice el dedo hacia arriba desde la parte inferior de la pantalla.
- iPad mini 4 o posterior, iPad Air 2 o posterior, iPad de quinta generación o posterior y todos los iPad Pros: Desliza el dedo hacia abajo desde el borde superior derecho de la pantalla.
Primero, abra la aplicación para la que desea ajustar el tamaño del texto. A continuación, abra el Centro de control en la pantalla de su iPhone y toque, toque dos veces o toque y mantenga presionado el botón «aA» para que aparezca el control deslizante de ajuste del tamaño del texto.
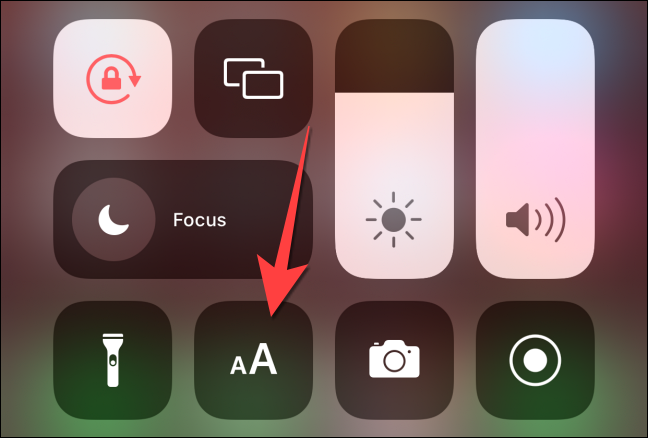
De forma predeterminada, el control «Tamaño del texto» establece un tamaño de texto estándar para todas las aplicaciones como la selección predeterminada y le muestra un control deslizante de seis niveles para ajustar el tamaño del texto. Al mismo tiempo, muestra el tamaño del texto que ha configurado para su dispositivo.
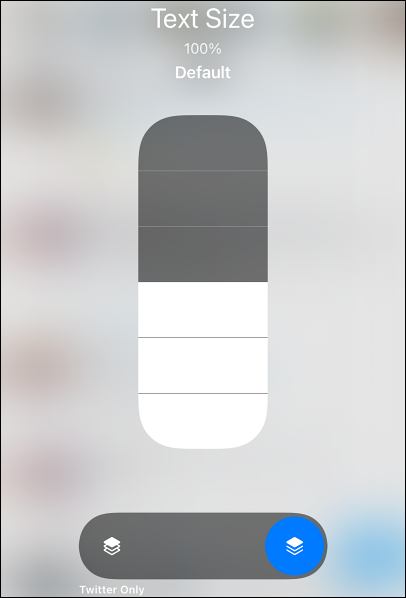
Para cambiar el tamaño del texto de la aplicación que ha abierto, primero seleccione el botón apilado a la izquierda, que muestra el nombre de la aplicación debajo. Verá que el control deslizante muestra 11 niveles en lugar de seis al elegir el botón para la aplicación respectiva.
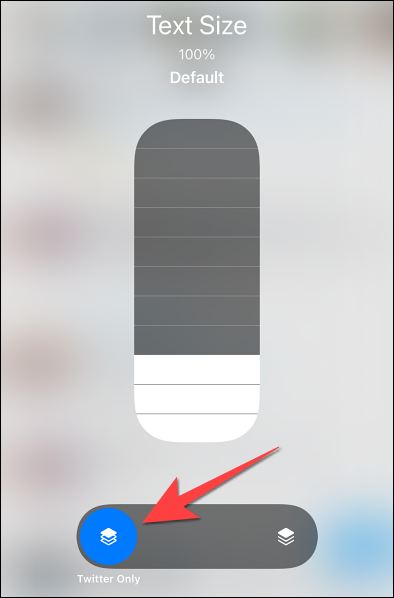
Para incrementar el tamaño del texto de la aplicación, mantenga presionado y mueva el dedo hacia arriba a lo largo del control deslizante o toque el nivel que desea seleccionar.
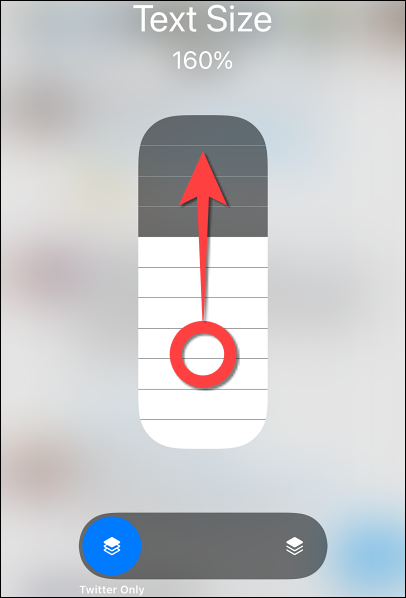
Advertencia: El aumento del tamaño de fuente para la pantalla de inicio además se aplica a las notificaciones. A menos que oculte las notificaciones sensibles, ese texto será visible en su pantalla de bloqueo.
De la misma forma, puede mantener y mover el dedo hacia abajo para reducir el tamaño del texto de la aplicación en particular.
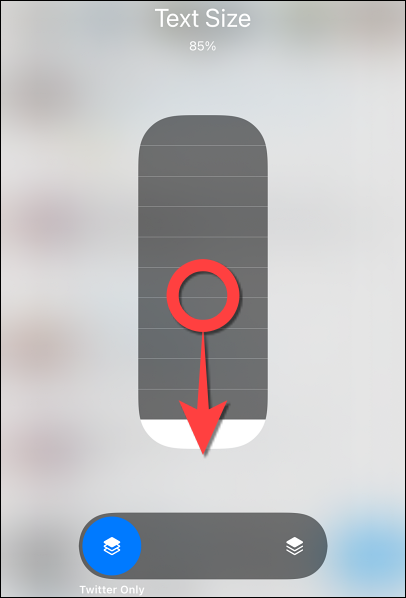
Nota: Para Safari, Chrome o Edge en su iPhone o iPad, deberá utilizar la opción incorporada dentro de estos navegadores para cambiar el tamaño del texto en todos los sitios web.
¡Eso es todo! Puede utilizar texto más grande en iPhone o iPad para leer correos electrónicos, actualizaciones de redes sociales y otro texto sin entrecerrar los ojos.
RELACIONADO: Cómo hacer que el texto sea más grande y más legible en iPhone o iPad
setTimeout(function(){
!function(f,b,e,v,n,t,s)
{if(f.fbq)return;n=f.fbq=function(){n.callMethod?
n.callMethod.apply(n,arguments):n.queue.push(arguments)};
if(!f._fbq)f._fbq=n;n.push=n;n.loaded=!0;n.version=’2.0′;
n.queue=[];t=b.createElement(e);t.async=!0;
t.src=v;s=b.getElementsByTagName(e)[0];
s.parentNode.insertBefore(t,s) } (window, document,’script’,
‘https://connect.facebook.net/en_US/fbevents.js’);
fbq(‘init’, ‘335401813750447’);
fbq(‘track’, ‘PageView’);
},3000);






