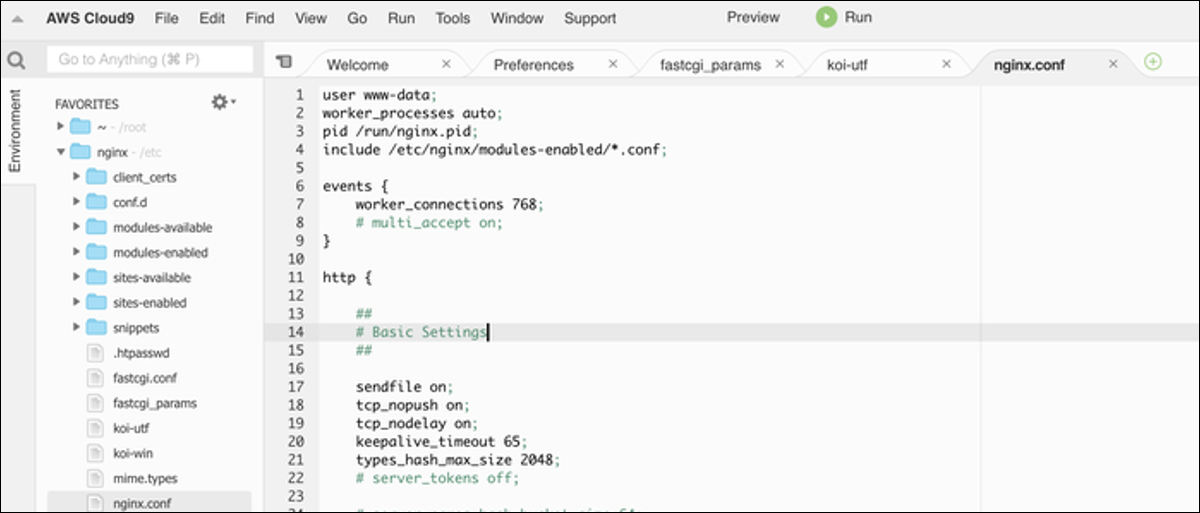
Cloud9 es un IDE basado en web que le posibilita escribir y ejecutar código desde cualquier lugar, usando solo su navegador. Puede instalarlo en sus instancias EC2 para editar el código y los archivos de configuración de forma directa, en lugar de usar un editor de texto CLI.
¿Qué es Cloud9?
Probablemente esté al menos un poco familiarizado con su editor de texto principal si en algún momento ha realizado algún trabajo con las funciones de Lambda: alimenta el editor integrado en la Consola de Lambda. Aunque probablemente perderá en la batalla contra competidores como VS Code, Atom y Sublime para la mayoría de las personas, sigue siendo un IDE con todas las funciones.
De forma predeterminada, Cloud9 lanzará un nuevo entorno de desarrollo en una nueva instancia EC2. Esta instancia se detendrá e iniciará cada vez que inicie o cierre Cloud9. Debido a que no debes de preocuparte por instalar dependencias como node y git localmente, su entorno Cloud9 funcionará de la misma manera, sin tener en cuenta si se está conectando desde su escritorio o desde un Chromebook en el sofá.
Aunque eso es genial, tal vez sea más útil instalar Cloud9 en una instancia EC2 existente. Esto se conectará a través de SSH, lo que le permitirá editar la configuración y el código en la propia instancia, reemplazando efectivamente un editor de texto CLI como vim. Tendrá acceso completo a la imagen subyacente a través de la consola integrada y podrá tener acceso a cualquier archivo en el directorio en el que configuró su entorno.
Cloud9 no se limita a las instancias EC2, debido a que se conecta a través de SSH; Siempre que se pueda tener acceso a su servidor de alguna manera a través de SSH, puede conectarse a servidores que no sean de AWS de la misma manera.
Instalación de Cloud9
Cloud9 necesita algunas dependencias, que tendremos que instalar antes de la configuración. El primero es Python 2.7, específicamente esta versión. Puede instalar Python desde apt, o el administrador de paquetes de su distribución:
sudo apt install python2.7 python-pip
El siguiente es NodeJS. Puede instalar una versión manualmente, pero es mejor utilizar Node Version Manager (nvm) para manejar las actualizaciones. Instálelo con el siguiente comando:
curl -o- https://raw.githubusercontent.com/creationix/nvm/v0.33.0/install.sh | bash
Obtenga su bashrc para agregarlo a su RUTA,
. ~/.bashrc
E instale la última versión de Node a través de nvm:
nvm install node
Ahora, puede descargar e instalar Cloud9 en su servidor:
curl -L https://raw.githubusercontent.com/c9/install/master/install.sh | bash
Esto tomará unos minutos para ubicar todo.
Mientras tanto, debes dirigirte al Consola de administración de IAM para crear un nuevo usuario de IAM para tener acceso a Cloud9, puesto que AWS recomienda no utilizar su cuenta raíz para crear entornos y tener acceso a ellos. Si ya tiene un usuario de administrador IAM que está de acuerdo con utilizar, simplemente inicie sesión en esa cuenta y omita este paso.
Crea un nuevo usuario:
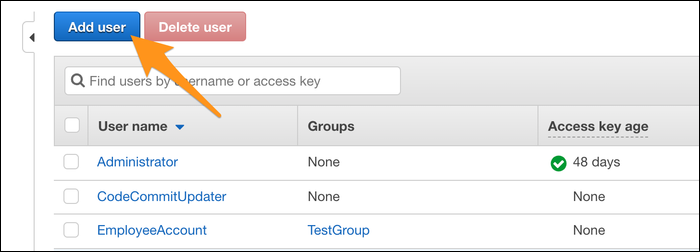
Déle acceso a la consola de administración, establezca una contraseña y adjunte el AWSCloud9Administrator política de permisos.
Una vez creado el usuario, haga clic en la pestaña «Credenciales de seguridad» y asigne un dispositivo MFA. Esta puede ser una aplicación de autenticación en su teléfono o un llavero de hardware, pero definitivamente querrá configurarlo, caso contrario, se podrá tener acceso a sus servidores con solo una contraseña.
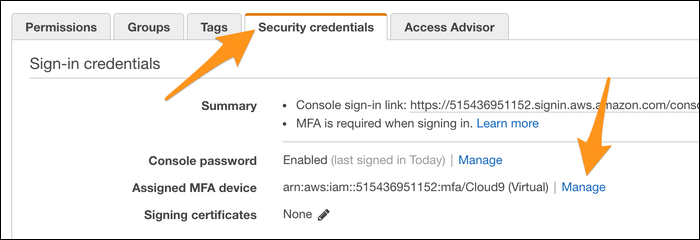
Ahora, cuando inicie Cloud9, se le pedirá que inicie sesión en su cuenta de IAM e ingrese los detalles de su MFA, lo que lo hace bastante seguro.
Conexión a su servidor
Inicie sesión en la cuenta de IAM que desee utilizar para Cloud9, posteriormente diríjase al Consola de administración de Cloud9. Cree un nuevo entorno y especifique que desea conectarse a un servidor remoto a través de SSH.
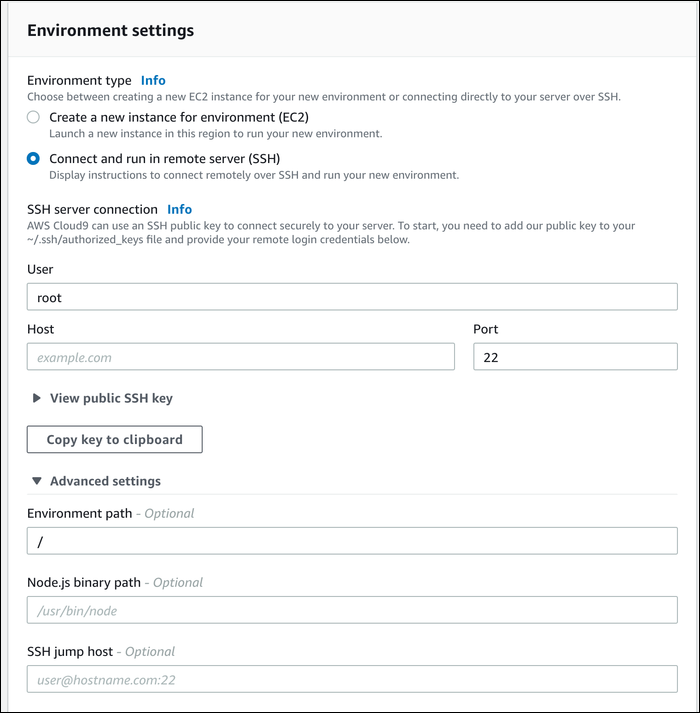
Aquí hay un par de alternativas. La primera es la cuenta de usuario que usará para iniciar sesión. AWS recomienda utilizar una cuenta con acceso de administrador, por lo que si planea hacer la mayor parte de su trabajo en su directorio de inicio, vaya con su usuario predeterminado (ec2-user o ubuntu). Si desea poder editar archivos de configuración en cualquier lugar de su servidor, como /etc/nginx/, deberá conectarse como root.
Conectarse como root no es una práctica de seguridad recomendada, inclusive para SSH, pero Cloud9 no deja una conexión web abierta en el dispositivo. Toda la comunicación de Cloud9 a su servidor se realiza a través de SSH, y ni siquiera puede tener acceso a la consola de Cloud9 sin autenticarse como su usuario de IAM. De cualquier manera, querrá asegurarse de tener MFA configurado para su usuario de IAM, puesto que aún se está conectando como un usuario con privilegios de administrador, root o no.
A continuación, querrá ingresar la dirección y el puerto del host. Esto deberá ser alcanzable desde Internet abierto, pero puede utilizar una VPN para reenviar la conexión.
En conclusión, la ruta de su entorno. Esto tiene como valor predeterminado una carpeta recién creada solo para Cloud9, lo cual es bueno si lo está usando como un IDE independiente. Pero si desea editar sus archivos, deberá configurar esto en otra cosa. Probablemente deberías configurarlo en ~/ si está usando un usuario normal, o para / si está usando root. Todo lo que esté fuera de la ruta de su entorno no será alcanzable (al menos por el editor principal), aún cuando siempre puede cambiar esto en la configuración o crear varios entornos con diferentes perfiles.
Antes de crear el entorno, deberá copiar la clave SSH pública y agregarla al ~/.ssh/authorized_keys archivo del usuario con el que se está conectando. Esto autenticará AWS y permitirá la conexión.
Haga clic en «Crear entorno» y, después de unos segundos, accederá a su entorno, donde podrá editar archivos como desee.
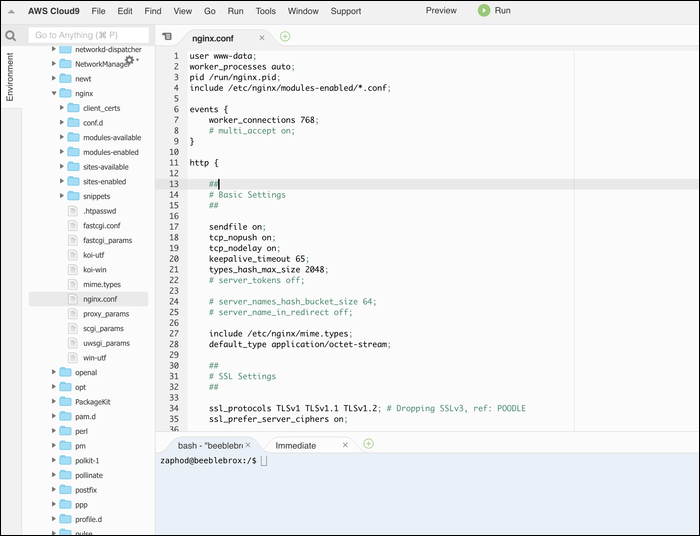
Si ha configurado su entorno para /, definitivamente querrá hacer uso de la función «Favoritos» para las carpetas a las que se accede a menudo, puesto que navegar a través de /etc/ carpeta para hallar nginx en la larga lista desplegable es tedioso por decir lo menos.
Instale Cloud9 como una «aplicación»
Cloud9 sigue siendo 100% una aplicación web; a pesar de esto, puede hacer que funcione como una aplicación normal creando un acceso directo desde Chrome. En el menú de configuración de Chrome, seleccione Más herramientas> Crear acceso directo.
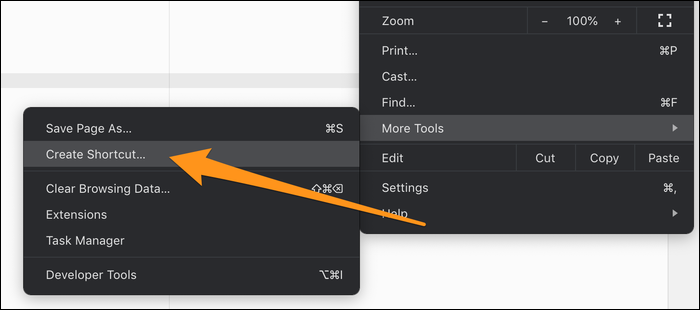 Cómo descargar e instalar Steam en Linux
Cómo descargar e instalar Steam en Linux






