
La pregunta perenne para cualquiera que necesite computación móvil: ¿Debería comprar una computadora portátil completa o debería comprar una tableta e intentar usarla como una computadora portátil? La segunda opción es muy viable con los últimos modelos de iPad.
El iPad no es una computadora portátil, pero se acerca cada vez más. Las últimas tabletas de Apple funcionan con teclados y ratones y disponen puertos USB-C, y algunas inclusive comparten el mismo sistema en chip que las últimas MacBooks. En varios casos de uso, un iPad ahora puede reemplazar por completo a una computadora portátil.
¿Qué iPad es el más parecido a una computadora portátil?
El iPad Pro es la tableta más parecida a una computadora portátil que produce Apple. Está habilitada en tamaños de pantalla de 11 pulgadas (desde $ 799) y 12,9 pulgadas (desde $ 1,099), tiene el nuevo chip M1 de Apple en su interior y se carga a través de una sola Puerto USB-C como la mayoría de las laptops nuevas.
El iPad Air de 10,9 pulgadas (desde $ 599) ocupa un segundo lugar cercano, pero no ofrece el mismo nivel de rendimiento. El Air tiene carga USB-C pero funciona con el sistema en chip A14 Bionic, un poco más antiguo. Tanto la gama Pro como la Air son compatibles con el nuevo accesorio Magic Keyboard, que hace mucho para que el iPad se sienta más como una computadora portátil.
En 2020, Apple comenzó a realizar la transición de su gama Mac a chips Apple Silicon ARM, comenzando con el M1. El M1 es efectivamente un sucesor del sistema en chip A14 que Apple ya estaba usando en su gama de iPad y iPhone. Entonces, aún cuando el iPad Pro no fue el primero en obtener el chip M1 de nombre, las líneas entre este y el A14 son borrosas.

Aún cuando el iPad Pro comparte el mismo chip que la gama Mac de Apple, el rendimiento está limitado por la falta de enfriamiento y factor de forma del iPad. El iMac de 24 pulgadas y el MacBook Pro de 13 pulgadas disponen ventiladores en el interior que les posibilitan permanecer bajo carga durante más tiempo antes de que se reduzcan las velocidades de reloj. A pesar de esto, el iPad Pro se basa únicamente en el chasis de aluminio para dispersar el calor.
Otra manera en que el rendimiento del iPad M1 no coincide con el MacBooks M1 es en la forma en que iPadOS administra la RAM. El iPad Pro 2021 tiene 8GB de RAM o 16GB en los modelos de 1TB y 2TB. Actualmente, los procesos solo pueden utilizar 5 GB de RAM, independientemente del iPad Pro que tenga. Esto significa que una sola aplicación no puede utilizar toda la potencia del iPad Pro, aún cuando más RAM significa un mejor rendimiento multitarea.
El tamaño de pantalla que elija además puede tener un gran impacto. El iPad Pro más grande de 12,9 pulgadas proporciona más espacio en la pantalla para una mejor multitarea y además es ideal para artistas que aprecian un lienzo más grande. La Pro más pequeña de 11 pulgadas y la Air de 10,9 pulgadas se asemejan más a una tableta, puesto que se adaptan mucho mejor al uso de la computadora de mano, pero sacrifican píxeles para hacerlo.
Agregar un teclado o mouse a cualquier iPad
Inclusive si tiene un iPad antiguo normal, puede hacerlo más parecido a una computadora portátil agregando un teclado y un mouse. Puede hacer esto con periféricos alámbricos e inalámbricos que usen Bluetooth, siempre que tenga los adaptadores adecuados para el trabajo.
Si tiene un iPad USB-C como Pro o Air, puede conectar un mouse o teclado USB-C o utilizar un USB-A a USB-C estándar para adaptar periféricos con el tipo de conector más antiguo. No hay nada que habilitar o instalar, la mayoría de los teclados deberían «simplemente funcionar» donde sea que pueda ingresar texto.
Además es factible conectar un teclado o mouse Bluetooth. Simplemente diríjase a Configuración> Bluetooth en su iPad y posteriormente coloque su teclado o mouse en modo de emparejamiento. Cuando lo vea aparecer en el listado, tóquelo para emparejarlo. Al mismo tiempo de los teclados y ratones Bluetooth habituales, el Magic Trackpad 2 de Apple además se puede usar con iPadOS.
Hay una serie de prácticos atajos de teclado para iPad que puede utilizar para moverse por iPadOS más rápido que nunca, incluido el copiar y pegar habituales (Comando + C y Comando + V, respectivamente) y el cambio de aplicación (Comando + Tabulador).
Para personalizar la apariencia del puntero del mouse, diríjase a Configuración> Accesibilidad> Control del puntero, donde puede cambiar el tamaño, el color, la forma del puntero y más. Apple tiene un lista de gestos del mouse que puedes utilizar con tu iPad.
Obtenga algunos periféricos específicos para iPad
Si tiene un iPad Pro o iPad Air, Apple Teclado mágico (desde $ 299) es uno de los mejores accesorios que puedes comprar. Al mismo tiempo de ser un teclado completo con un trackpad integrado, es un gran soporte que hace que utilizar su tableta en un escritorio u otra superficie plana sea mucho más placentero.
El Magic Keyboard es cómodo de escribir y utiliza un diseño con bisagras que le posibilita ajustar el ángulo de visión. Se encuentra un poco más alto que la pantalla promedio de una computadora portátil y se pliega para proteger su tableta en tránsito. Además obtienes un puerto USB-C convenientemente ubicado para expansión o carga.

Desafortunadamente, el Magic Keyboard es un accesorio costoso que puede ser difícil de justificar. Si tiene un presupuesto más ajustado, consulte Logitech Combo Touch para modelos Pro de 11 y 12,9 pulgadas. Cuenta con un teclado y trackpad estilo Surface, con un soporte integrado en un diseño de folio que además protege su iPad.
Además hay bases para iPad disponibles, que le posibilitan conectar muchos más dispositivos a su iPad Pro. A modo de ejemplo, el Anker PowerExpand 6 en 1 para iPad Pro incluye un lector de tarjetas multimedia, un conector estéreo de 3,5 mm, un USB 3.0 Tipo A, una salida HDMI y un puerto USB-C para cargar u otros accesorios. Es lo suficientemente pequeño como para llevarlo contigo o inclusive dejarlo conectado permanentemente a tu tableta.
Uso de su iPad con un monitor
Las computadoras portátiles son apreciadas por su portabilidad, pero pueden llegar a ser tan útiles como las computadoras de escritorio cuando se combinan con un monitor externo. Los iPads además se pueden utilizar con pantallas externas, aún cuando su utilidad a este respecto a menudo depende de lo que intente hacer o de la aplicación que esté usando.
A modo de ejemplo, conectar un iPad a una pantalla externa refleja la pantalla del iPad en su mayor parte. Las aplicaciones como iMovie le posibilitan seleccionar si desea tener la línea de tiempo en la pantalla o simplemente usarla como un monitor para la salida del proyecto. Las fotos enviarán imágenes y videos al monitor, que es una función útil que se debe tener disponible al editar.

Desafortunadamente, el iPad solo se mostrará en una vinculación de aspecto de 4: 3 cuando esté conectado a una pantalla externa. Esto puede parecer un poco extraño en un monitor de pantalla ancha estándar, con barras negras que aparecen a ambos lados de la pantalla.
Si está decidido a utilizar su iPad con una pantalla externa, hay tres alternativas para hacerlo:
- USB-C a USB-C: Si tanto su iPad como su monitor disponen conectores USB-C, use el cable USB-C que viene con su monitor para conectarlo. Si su monitor tiene USB-PD, cargará su iPad.
- USB-C a un conector apropiado: Puede tomar un cable del puerto USB-C de su iPad a un adaptador que sea apropiado para su monitor (como el Anker PowerExpand 6 en 1).
- Adaptador Lightning AV digital a HDMI: Si su iPad tiene un puerto Lightning, el de Apple Adaptador AV digital Lightning le posibilita conectarse a una pantalla compatible con HDMI.
Estas funciones de iPadOS además ayudan
iPadOS se ha desviado del molde de iOS, con Apple migrando funciones como la base de Mac al iPad para convertirlo en un espacio de trabajo más productivo. Estas características facilitan mucho el uso de su iPad como computadora portátil, especialmente cuando se trata de multitarea.
Puede utilizar hasta tres aplicaciones al mismo tiempo en su iPad: dos abiertas una al lado de la otra con Split View y una tercera flotando en la parte de arriba a través de Slide Over. Para hacer esto, abra una aplicación y posteriormente deslice hacia arriba para revelar la base del iPad nuevamente. Toque y arrastre su segunda aplicación al lado de la pantalla que le gustaría que ocupara.
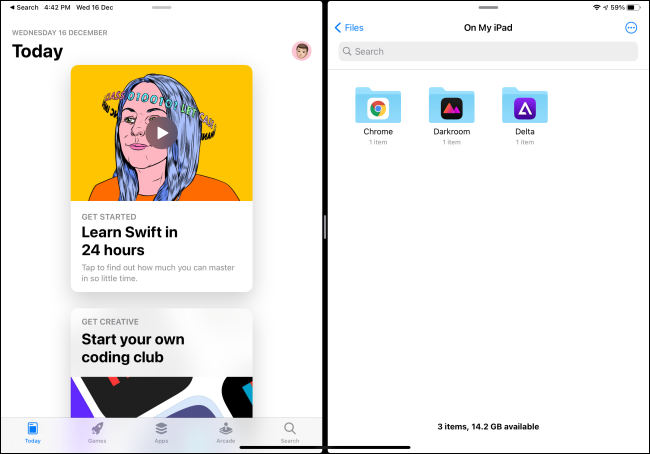
Mientras está en este modo, puede tomar el divisor central para elegir cuánto espacio de pantalla tiene cada aplicación. Posteriormente puede agregar una tercera aplicación deslizando hacia arriba para revelar el muelle, y posteriormente tocando y arrastrando la aplicación al divisor central entre las otras aplicaciones.
Aunque tiene dos aplicaciones abiertas una al lado de la otra, puede arrastrar y soltar entre ellas. Esto le posibilita hacer cosas como arrastrar una imagen de Fotos a un nuevo mensaje en Correo o cargar un archivo de Archivos a un servicio de almacenamiento en la nube como Google Drive.
El muelle además es muy útil para hacer las cosas. Puede quitar ítems tocando y arrastrando o agregar aplicaciones tomando el ícono de la aplicación y moviéndolo al dock. La parte de la base a la derecha de los ítems anclados mostrará las aplicaciones utilizadas recientemente para recuperarlas rápidamente.
Sustitutos de aplicaciones y otras deficiencias
iPadOS se volvió considerablemente más parecido a una computadora portátil a lo largo de los años, pero es factible que se encuentre recurriendo a sustitutos de aplicaciones para algunas tareas. Aunque Safari en iOS es un navegador web completo, no todos los sitios web funcionan bien. Un ejemplo de esto es utilizar un sistema de administración de contenido como WordPress, donde la navegación puede ser una tarea ardua.
Las aplicaciones web que están diseñadas para navegadores tradicionales (en lugar de táctiles) además pueden exhibir un comportamiento errático. Hay versiones de aplicaciones de la mayoría de las aplicaciones web comunes que funcionan bien, pero esto necesita hacer malabares con muchas aplicaciones en lugar de simplemente utilizar un navegador, como es preferible en una computadora portátil.
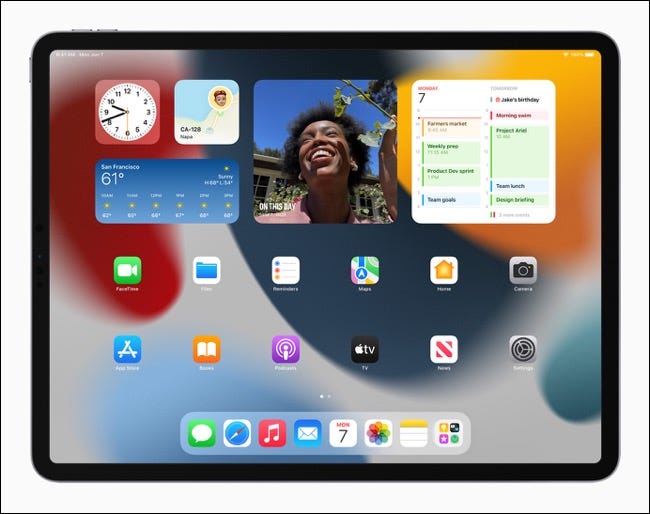
El enfoque de Apple para el iPhone y el iPad limita el sistema operativo de una manera que macOS no lo hace. Las tareas comunes del sistema, como formatear una memoria USB, no se pueden completar en un iPad, ni es fácil descargar aplicaciones de fuentes distintas a la App Store.
La selección de aplicaciones disponibles para usted en la App Store puede determinar para qué puede utilizar su iPad. Las cosas están mucho mejor de lo que eran antes, con Adobe trayendo una versión adecuada de Photoshop al iPad por fin, pero la gama de software que encontraría en macOS o Windows simplemente no existe.
Aún no es una computadora portátil
El iPad no está del todo ahí en términos de ser un verdadero reemplazo de la computadora portátil, y es factible que nunca llegue allí debido al enfoque restrictivo que Apple ha adoptado con iPadOS.
Pero si solo utiliza su computadora portátil para navegar por la web, tomar notas, procesar textos y otras tareas ligeras, es probable que un iPad pueda reemplazar su computadora portátil el 99% de las veces. Descubra qué iPad es el adecuado para usted con nuestra guía de compra de iPad.
setTimeout(function(){
!function(f,b,e,v,n,t,s)
{if(f.fbq)return;n=f.fbq=function(){n.callMethod?
n.callMethod.apply(n,arguments):n.queue.push(arguments)};
if(!f._fbq)f._fbq=n;n.push=n;n.loaded=!0;n.version=’2.0′;
n.queue=[];t=b.createElement(e);t.async=!0;
t.src=v;s=b.getElementsByTagName(e)[0];
s.parentNode.insertBefore(t,s) } (window, document,’script’,
‘https://connect.facebook.net/en_US/fbevents.js’);
fbq(‘init’, ‘335401813750447’);
fbq(‘track’, ‘PageView’);
},3000);






