
Para una mayor privacidad, los dispositivos con Android 10 o posterior usan una dirección MAC Wi-Fi aleatoria de forma predeterminada. En algunos casos, es factible que desee deshabilitar esta función. He aquí cómo hacerlo.
¿Por qué deshabilitar la MAC Wi-Fi aleatoria en Android?
Para la mayoría de las personas, está bien dejar activadas las direcciones MAC aleatorias. Es una característica de privacidad y seguridad que dificulta su seguimiento.
A pesar de esto, una buena razón para deshabilitarlo es si utiliza filtrado MAC en su enrutador. En esta circunstancia, si su dispositivo utiliza una dirección MAC aleatoria, su enrutador no podrá identificar su dispositivo y usted no podrá utilizar configuraciones específicas de MAC para su dispositivo.
Al mismo tiempo, si tiene su enrutador configurado para adjudicar siempre una determinada dirección IP estática a un dispositivo en su red local, deberá vincular esa IP con la dirección MAC de un determinado dispositivo.
RELACIONADO: Por qué no debería usar el filtrado de direcciones MAC en su enrutador Wi-Fi
Cómo deshabilitar direcciones MAC aleatorias en Android
Es fácil activar o desactivar una dirección MAC aleatoria cuando lo desee. Pero antes de hacer esto, sepa que varios modelos y versiones de Android usan nombres diferentes para ciertas opciones de Configuración. A modo de ejemplo, un teléfono OnePlus dice «Wi-Fi y red» y uno de Samsung dice «Conexiones», pero ambos lo llevan al mismo menú de configuración de Wi-Fi.
Con eso en mente, abra la aplicación «Configuración» en su móvil android. En la mayoría de los teléfonos, desplácese hacia abajo desde la parte de arriba de la pantalla y toque el ícono de ajustes para abrir Configuración. Además puede abrir su lista de aplicaciones y tocar «Configuración».
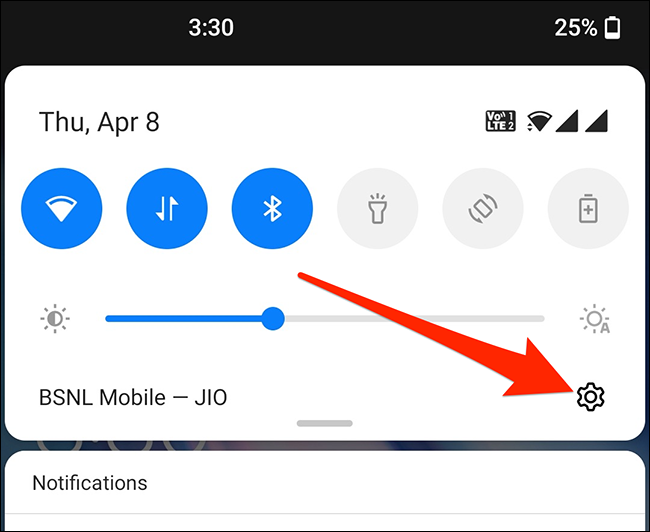
En Configuración, toque «Wi-Fi y red» (o «Conexiones» o «Red e Internet» según su dispositivo).
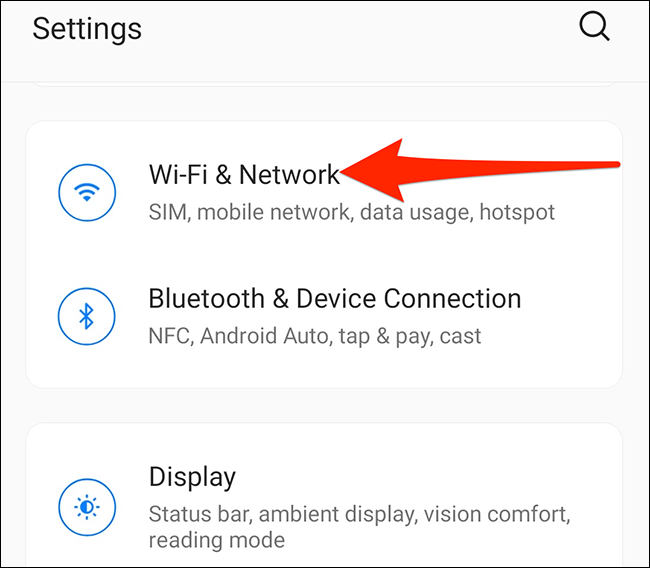
A continuación, toque «Wi-Fi» para ver sus redes Wi-Fi.
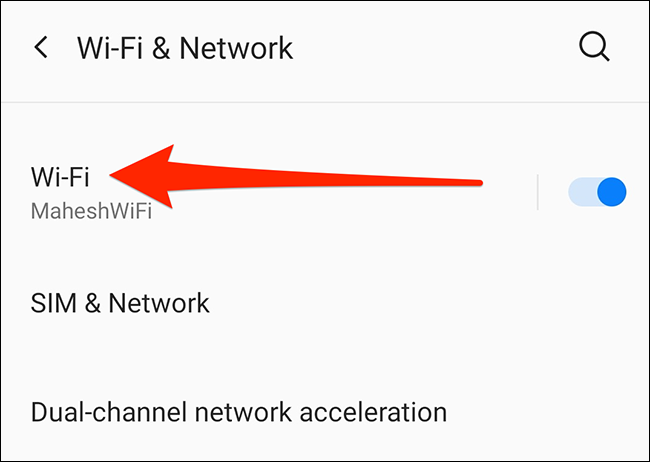
Cuando vea el nombre de su red Wi-Fi en el listado, toque el ícono de ajustes al lado.
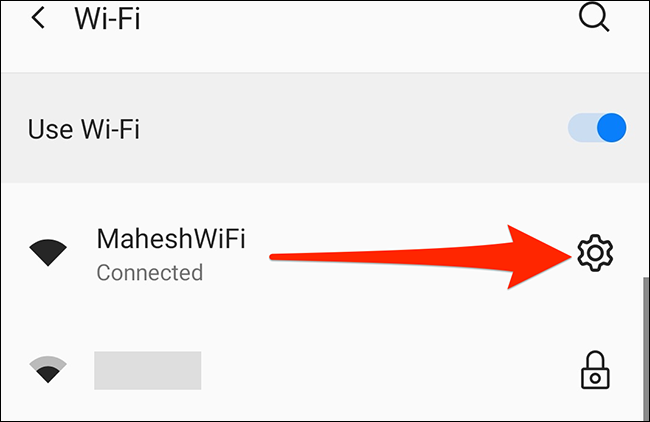
A continuación, toque «Avanzado». Después, toca «Privacidad».
En teléfonos OnePlus y Pixel, seleccione «Utilizar MAC del dispositivo». Si utiliza un dispositivo Samsung, toque «Tipo de dirección MAC» y elija «Teléfono MAC». Si su dispositivo es distinto a ambos, busque una opción semejante que diga «MAC» y habilítela.
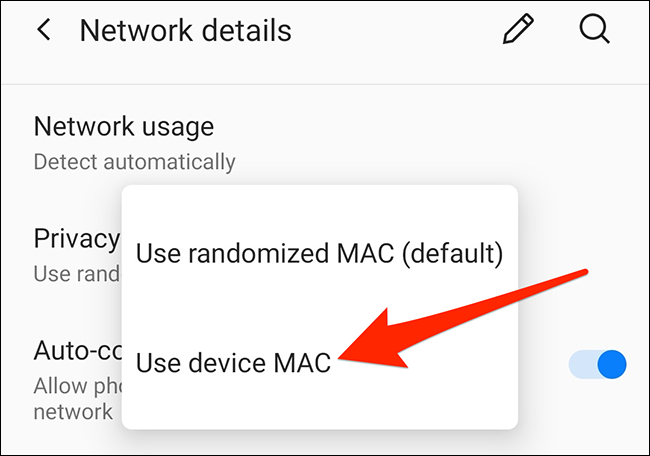
¡Eso es todo! Salga de Configuración y listo. Asegúrese de seguir este procedimiento para cada red Wi-Fi en la que desee usar la dirección MAC real del teléfono.
Si utiliza un iPhone o iPad, su dispositivo además aleatoriza la dirección MAC. Por suerte, además puede desactivar esa opción en sus dispositivos Apple.
RELACIONADO: Cómo deshabilitar direcciones MAC privadas de Wi-Fi en iPhone y iPad
setTimeout(function(){
!function(f,b,e,v,n,t,s)
{if(f.fbq)return;n=f.fbq=function(){n.callMethod?
n.callMethod.apply(n,arguments):n.queue.push(arguments)};
if(!f._fbq)f._fbq=n;n.push=n;n.loaded=!0;n.version=’2.0′;
n.queue=[];t=b.createElement(e);t.async=!0;
t.src=v;s=b.getElementsByTagName(e)[0];
s.parentNode.insertBefore(t,s) } (window, document,’script’,
‘https://connect.facebook.net/en_US/fbevents.js’);
fbq(‘init’, ‘335401813750447’);
fbq(‘track’, ‘PageView’);
},3000);






