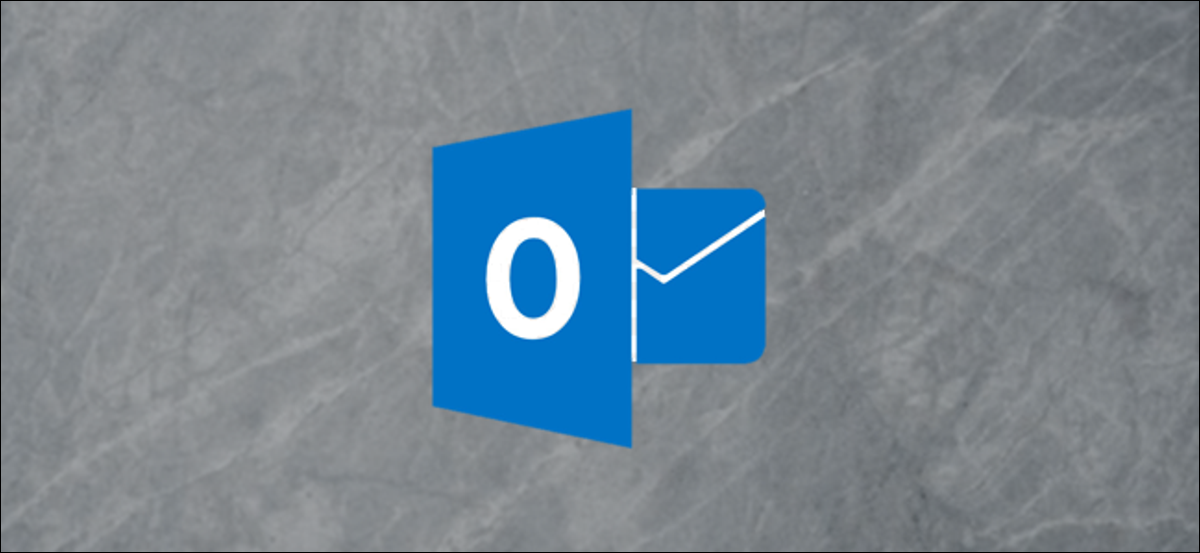
Outlook le permite crear y personalizar vistas de carpetas de muchas formas, como agregar y eliminar columnas; agrupar y ordenar mensajes; e incluso aplicando formato condicional. También puede personalizar la forma en que Outlook muestra la información en columnas específicas con la columnas de formato opción. Echemos un vistazo.
Para comenzar, abriremos la ventana Configuración de vista avanzada. Cambie a la pestaña «Ver» en la cinta y haga clic en el botón «Ver configuración».
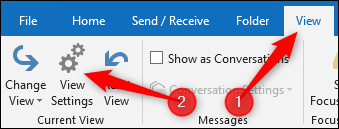
También puede llegar allí haciendo clic con el botón derecho en el encabezado de una columna y seleccionando el comando «Ver configuración» en el menú contextual.
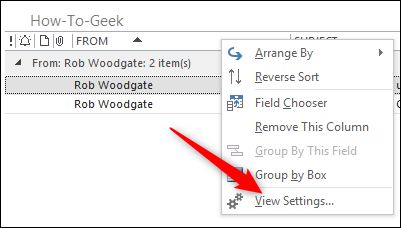
La ventana Configuración de vista avanzada le permite personalizar la vista de la carpeta. Haga clic en el botón «Formato de columnas».
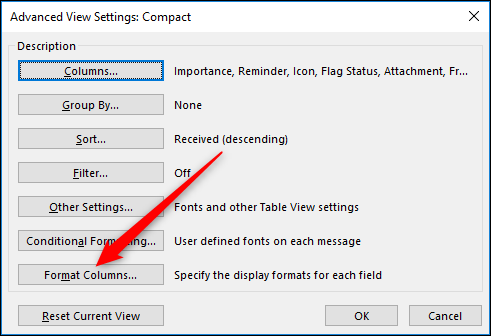
La ventana Formato de columnas muestra todas las columnas que puede editar en la vista actualmente seleccionada.
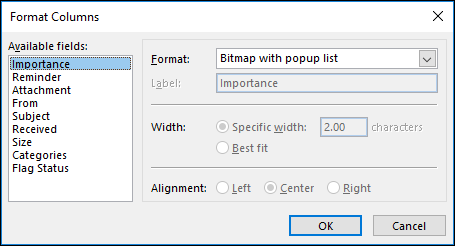
Las columnas que se muestran aquí son todas las de la vista de carpeta «compacta» predeterminada. Falta la columna Mención porque tiene un formato específico que no puede cambiar. Pero eso es poco común; puede formatear la mayoría de las columnas aquí.
RELACIONADO: ¿Para qué sirve la columna de mención en Microsoft Outlook?
El tipo de formato que puede hacer está determinado por la columna. La columna Importancia solo le permite elegir entre usar un mapa de bits (un archivo de imagen que muestra una flecha hacia arriba o hacia abajo para la importancia Alta y Baja respectivamente) y texto (el nombre escrito de la importancia: Alta, Normal, Baja).
La columna Asunto, por otro lado, le permite editar todas las opciones (aunque la única opción para Formato es «Texto», por lo que no hay mucho que cambiar allí).
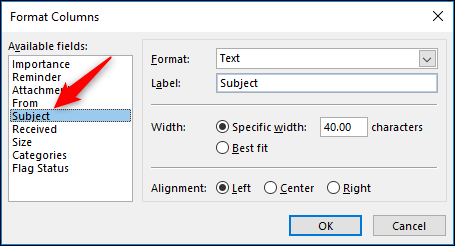
Como puede ver en las opciones, no puede cambiar las fuentes porque esto entraría en conflicto con el formato condicional, pero puede cambiar el formato de visualización, el nombre visible de la columna, el ancho y la alineación. Vamos a cambiar la etiqueta a «Motivo del correo» y la alineación a «Correcto».
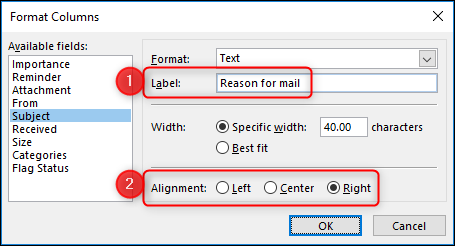
Después de hacer clic en «Aceptar» un par de veces para salir de esas ventanas, podemos ver los cambios de columna inmediatamente en nuestra carpeta.

Uno de los cambios más útiles es el de la columna «Recibidos». De forma predeterminada, muestra la fecha de recepción de los mensajes en una combinación bastante difícil de manejar de «día» + «fecha» + «hora», lo que no es muy fácil de ver. Con el formato de columna, puede cambiar esto.
Vaya a Configuración de vista> Configuración de vista avanzada> Formato de columnas y seleccione el campo «Recibido». El formato predeterminado es «Mejor ajuste», pero si presiona el menú desplegable, verá muchas otras opciones.
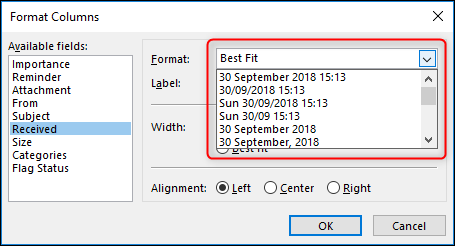
Vamos a cambiar a la opción superior para eliminar la parte «día» del formato.
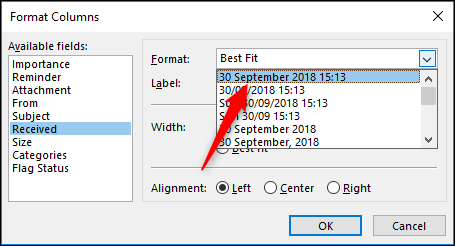
Cuando sale «OK» de las ventanas abiertas, la columna ha cambiado y es mucho más fácil de leer.

Puede elegir el formato que mejor se adapte a sus necesidades, por lo que si es el tipo de persona que mantiene sus mensajes bajo control, es posible que desee prescindir del año. Si tienes De Verdad tiene el control de su correo, puede simplemente mostrar la hora en que llegó el mensaje, pero todavía no estamos listos para prescindir del día y el mes.
Puede cambiar cualquier columna que aparezca en el panel Formato de columnas y, si aplica la vista de carpeta a cualquier otra carpeta, los cambios en el formato de columna que haya realizado también se transferirán.
setTimeout(function(){
!function(f,b,e,v,n,t,s)
{if(f.fbq)return;n=f.fbq=function(){n.callMethod?
n.callMethod.apply(n,arguments):n.queue.push(arguments)};
if(!f._fbq)f._fbq=n;n.push=n;n.loaded=!0;n.version=’2.0′;
n.queue=[];t=b.createElement(e);t.async=!0;
t.src=v;s=b.getElementsByTagName(e)[0];
s.parentNode.insertBefore(t,s) } (window, document,’script’,
‘https://connect.facebook.net/en_US/fbevents.js’);
fbq(‘init’, ‘335401813750447’);
fbq(‘track’, ‘PageView’);
},3000);






