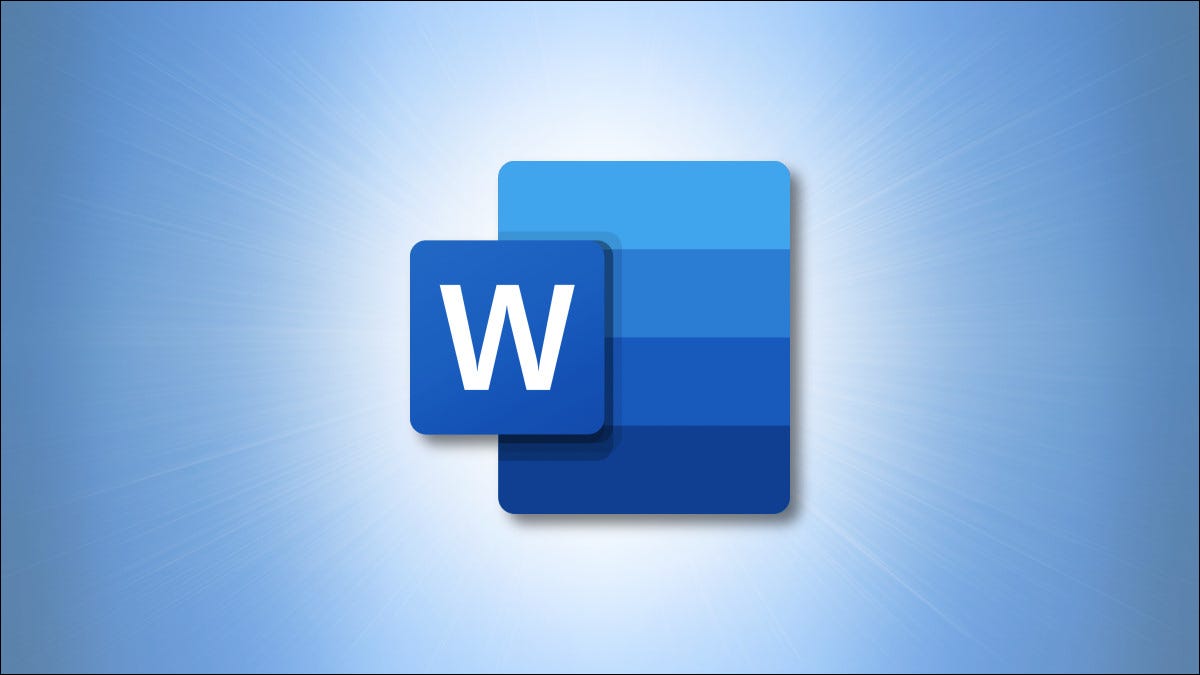
Los saltos de sección y los saltos de página son excelentes características de formato en Microsoft Word, pero de vez en cuando pueden causar problemas, como crear demasiado espacio en blanco. A continuación, le mostramos cómo puede eliminarlos rápidamente en Windows 10 y Mac.
Quitar secciones y saltos de página en Word en Windows 10
Para comenzar, abra el documento de Word que contiene la sección o los saltos de página que desea quitar. Una vez que esté abierto, deberá ubicar la posición exacta de la sección o el salto de página en el documento. Para hacerlo, haga clic en el icono «Mostrar / Esconder» en el grupo «Párrafo» de la pestaña «Inicio».
![]()
Ahora tendrás la opción de ver las roturas. A continuación, haga clic y arrastre el cursor sobre la sección o el salto de página para seleccionarlo. La ruptura se resaltará en gris cuando se seleccione.
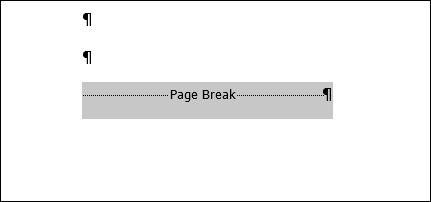
Una vez que esté seleccionado, presione Retroceso. Ahora se eliminará la sección o el salto de página.
RELACIONADO: Cómo controlar el espaciado de líneas y párrafos en Microsoft Word
Quitar secciones y saltos de página en Word en Mac
En su Mac, abra el documento de Word que contiene la sección y / o los saltos de página que desea quitar. Necesitará poder ubicar la ubicación exacta de los descansos, por lo tanto haga clic en el icono «Mostrar / Esconder» en la cinta de la pestaña «Inicio».
![]()
La sección y los saltos de página ahora serán visibles. Haga clic y arrastre el cursor sobre la ruptura que desea quitar para seleccionarla. Los descansos seleccionados se resaltan en azul.
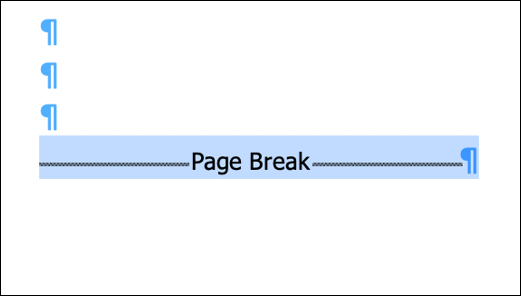
A continuación, simplemente presione Quitar en su teclado. La pausa seleccionada ahora se eliminará.
Eso es todo lo que hay que hacer para quitar secciones y saltos de página en Microsoft Word. El uso adecuado de estas pausas es una parte esencial del formateo de documentos de Word. Una vez que haya aprendido los conceptos básicos, será un maestro de Microsoft Word en poco tiempo.
RELACIONADO: Microsoft Word: Conceptos básicos sobre el formato de documentos
setTimeout(function(){
!function(f,b,e,v,n,t,s)
{if(f.fbq)return;n=f.fbq=function(){n.callMethod?
n.callMethod.apply(n,arguments):n.queue.push(arguments)};
if(!f._fbq)f._fbq=n;n.push=n;n.loaded=!0;n.version=’2.0′;
n.queue=[];t=b.createElement(e);t.async=!0;
t.src=v;s=b.getElementsByTagName(e)[0];
s.parentNode.insertBefore(t,s) } (window, document,’script’,
‘https://connect.facebook.net/en_US/fbevents.js’);
fbq(‘init’, ‘335401813750447’);
fbq(‘track’, ‘PageView’);
},3000);






