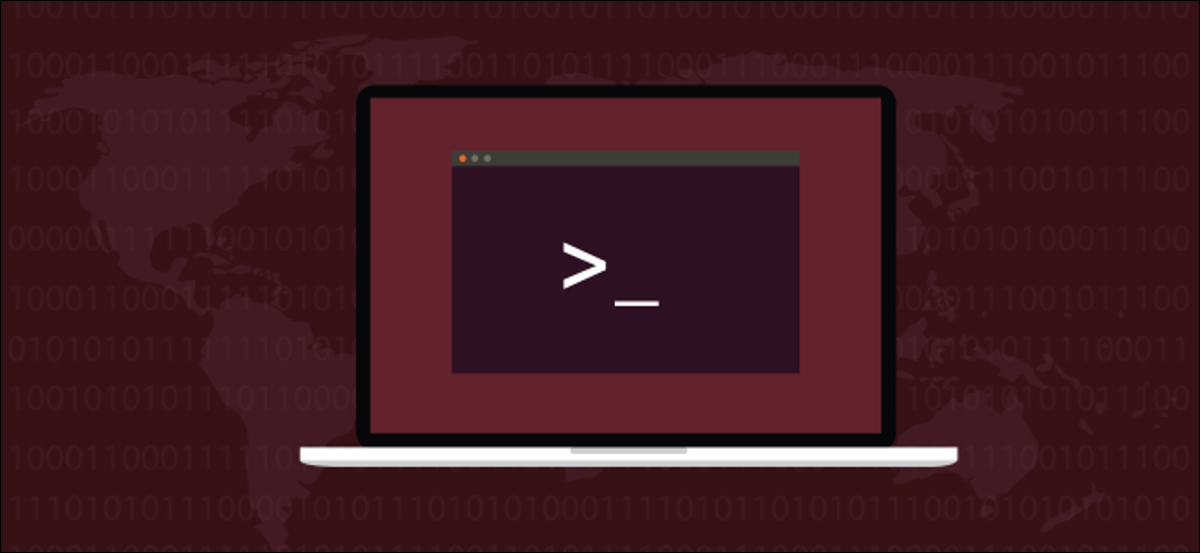
Usamos Linux ls comando todos los días sin pensar en ello. Eso es una lástima. Préstele algo de atención y encontrará muchas opciones útiles, incluidas algunas que debería agregar a su arsenal de línea de comandos.
ls enumera archivos y directorios
los ls El comando es probablemente el primer comando que encuentran la mayoría de los usuarios de Linux. Aquellos de nosotros que merodeamos por la línea de comandos la usamos día tras día sin siquiera pensar en ello. Eso podría explicar por qué hay más en este comando de lo que la mayoría de los usuarios creen. Enumeramos los archivos con él para ver qué hay en un directorio. Enumeramos archivos en formato largo cuando queremos ver los permisos en un archivo. Más allá de eso, recibe poca consideración.
los ls command es uno de esos comandos con una gran cantidad de alternativas. Tal vez esto sea parte del problema. Hay tantas opciones, ¿cómo las examinas para hallar las útiles? Y habiéndolos encontrado, ¿cómo los recuerda?
Permutaciones útiles de la ls El comando con sus cadenas de alternativas y parámetros son los candidatos perfectos para los alias. En realidad, en la mayoría de las distribuciones, lo que consideras «desnudo» ls comando es en realidad un alias. Entre otras cosas, el type El comando se puede usar para mostrar la definición subyacente de alias. Veamos la definición de ls:
tipo ls

los --color=auto Los parámetros se incluyen automáticamente cada vez que utiliza el ls mando. Esto es lo que proporciona los diferentes colores para los diferentes tipos de archivos en los listados.
RELACIONADO: Cómo crear alias y funciones de shell en Linux
Listados simples de ls
Todos los que han pasado algún tiempo usando la terminal de Linux conocen que, de forma predeterminada, ls enumera los archivos y directorios en el directorio actual.
ls
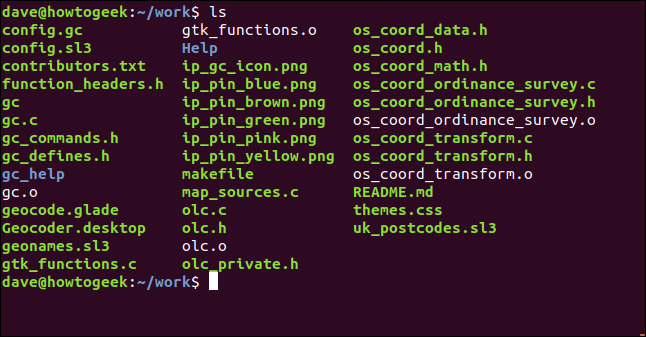
Si desea que su listado se produzca en una sola columna, utilice el -1 (un archivo por línea) opción:
ls -1
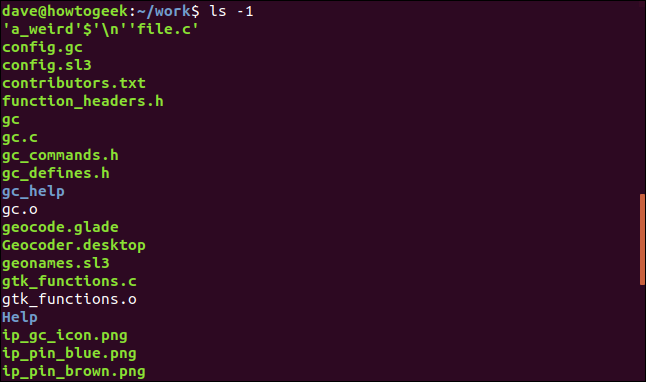
Discutiremos ese nombre de archivo de aspecto extraño en la parte de arriba de la lista en un minuto.
Usando ls en diferentes directorios
Tener ls enumerar los archivos en un directorio que no sea el directorio actual, pasar la ruta al directorio a ls en la línea de comando. Además puede pasar más de un directorio a lsy haga que se enumeren uno tras otro. Aquí estamos preguntando ls para enumerar los archivos en dos directorios, uno llamado «Ayuda» y el otro llamado «gc_help».
ls Help gc_help
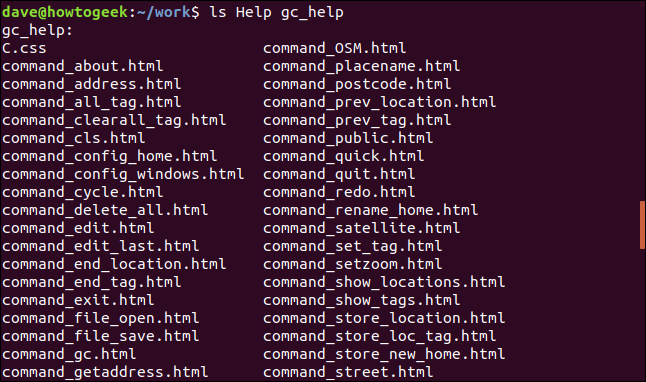
Cuando ls ha enumerado el contenido del primer directorio enumera el contenido del segundo. Imprime el nombre de cada directorio a medida que los procesa:
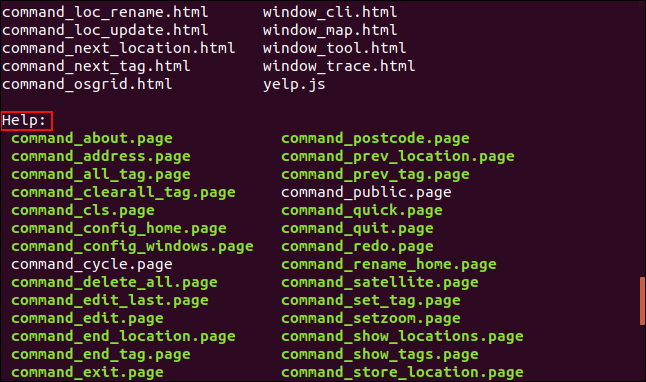
Utilizar patrones de archivo
Para enumerar de forma selectiva un conjunto de archivos, utilice la coincidencia de patrones. El signo de interrogación «?«Representará cualquier carácter y el asterisco»*”Representará cualquier cadena de caracteres. Para enumerar los archivos o directorios que disponen nombres que comienzan con «ip_», use este formato:
ls ip_*

Para enumerar archivos que disponen extensiones «.c», utilice este formato:
ls *.c

Además puedes utilizar ls con grep , y use grep‘s capacidades de coincidencia de patrones. Busquemos archivos que tengan la cadena «_pin_» en su nombre:
ls | grep _pin_
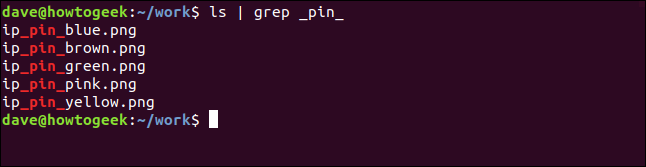
Esto es casi lo mismo que utilizar ls por sí solo, con dos comodines:
ls | grep _pin_
ls *_pin_*
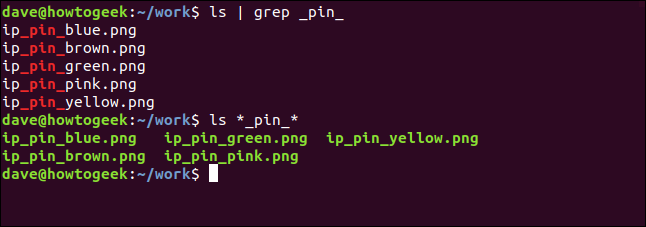
Por qué casi ¿lo mismo? Tenga en cuenta los diferentes diseños. grep fuerza la salida a un solo nombre de archivo por formato de línea.
Caracteres que no se imprimen
Es factible encontrarse con un nombre de archivo que tenga un carácter no imprimible o de control en su nombre de archivo. Por lo general, esto puede suceder cuando expande un archivo que ha descargado de la web o recupera un repositorio de git, y el autor original cometió un error al crear un archivo pero no lo detectó.
Nuestro archivo extraño es uno de estos:

Si lo miramos en el navegador de archivos y pulsamos “F2” para cambiarle el nombre, los caracteres que no se imprimen están representados por un símbolo extraño.

Puedes utilizar el -b (escape) para permitirle ver qué contiene verdaderamente el nombre del archivo. Esta opción provoca ls usar las secuencias de escape del Lenguaje de programación C para representar los caracteres de control.
ls -b a*

El misterioso personaje se revela como un carácter de nueva línea, representado en C como » n».
Ignorando archivos
Para que se omitan ciertos archivos de una lista, utilice la --hide opción. Suponga que no desea ver los archivos “.bak” de respaldo en el listado. Podrías utilizar este comando:
ls
ls --hide=*.bak
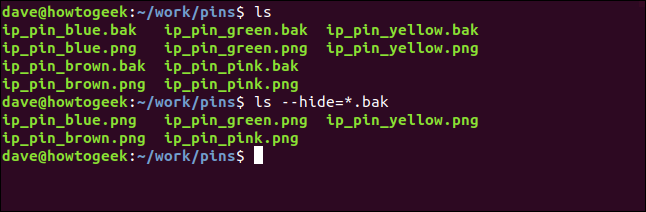
Los archivos “.bak” no se incluyen en la segunda lista.
La lista de formato largo
los -l (lista larga) opción causas ls para proporcionar información detallada sobre cada archivo.
ls -l
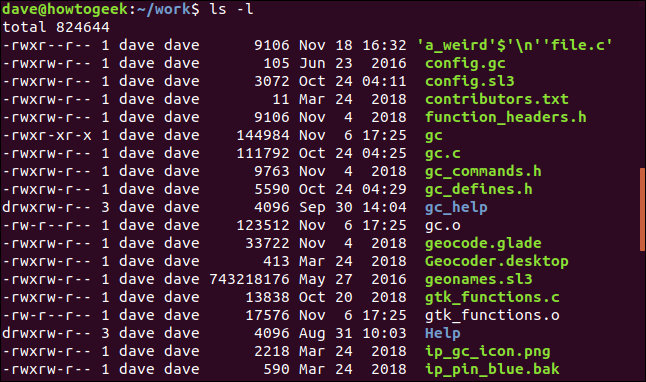
Aquí hay mucha información, por lo tanto analicémosla.
La primera cosa ls muestra es el tamaño total de todos los archivos de la lista. Después, cada archivo o directorio se muestra en una línea por sí mismo.
El primer conjunto de diez letras y guiones son el tipo de archivo y el propietario, grupo y otros permisos de archivo.
El primer carácter representa el tipo de archivo. Será uno de:
- –: Un archivo normal.
- B: Un archivo especial de bloque.
- C: Un archivo especial de caracteres.
- D: Un directorio.
- l: Un link simbólico.
- norte: Un archivo de red.
- pag: Una tubería con nombre.
- s: Un enchufe.
Los siguientes nueve caracteres son tres grupos de tres caracteres que se muestran de forma contigua. Cada grupo de tres representa los permisos de lectura, escritura y ejecución, en ese orden. Si se concede el permiso, habrá una r, w, o x regalo. Si no se concede el permiso, un guión - se muestra.
El primer conjunto de tres caracteres son los permisos del propietario del archivo. El segundo conjunto de tres permisos es para miembros del grupo y el último conjunto de tres permisos es para otros.
A veces, el permiso de ejecución para el dueño está representado por un s. Este es el setuid poco. Si está presente, significa que el archivo se ejecuta con los privilegios del propietario del archivo, no del usuario que lo ejecuta.
El permiso de ejecución para el grupo además puede ser un s. Este es el setgid poco. Cuando esto se aplica a un archivo, significa que el archivo se ejecutará con los privilegios del grupo del propietario. Cuando se utiliza con un directorio, cualquier archivo creado dentro de él tomará sus permisos de grupo de la directorio se están creando en, no desde el usuario que está creando el archivo.
El permiso de ejecución para los demás a veces puede estar representado por un t. Este es el pedacito pegajoso. Suele aplicarse a directorios. Si se establece, sin tener en cuenta los privilegios de escritura y ejecución establecidos en los archivos del directorio, solo el propietario del archivo, el propietario del directorio o el usuario raíz pueden cambiar el nombre o quitar los archivos del directorio.
Un uso común del bit adhesivo es en carpetas como “/ tmp”. Todos los usuarios de la computadora pueden escribirlo. La parte adhesiva en el directorio garantiza que los usuarios (y los procesos iniciados por los usuarios) solo puedan cambiar el nombre o quitar sus propios archivos temporales.
Podemos ver el bit pegajoso en el directorio “/ tmp”. Tenga en cuenta el uso de la -d opción (directorio). Esto causa ls para informar sobre los detalles del directorio. Sin esta opción, ls informará sobre los archivos dentro del directorio.
ls -l -d /tmp

RELACIONADO: Cómo utilizar el comando chmod en Linux
El número que sigue a los permisos es el número de links físicos al archivo o directorio. Para un archivo, este suele ser uno, pero si se crean otros links físicos, este número aumentará. Por lo general, un directorio tiene al menos dos links físicos. Uno es un link a sí mismo y el otro es su entrada en su directorio principal.
A continuación, se muestran el nombre del propietario y el grupo. Le siguen el tamaño del archivo y la fecha de la última modificación del archivo. Para terminar, se proporciona el nombre del archivo.
Tamaños de archivo legibles por humanos
Tener los tamaños de archivo en bytes no siempre es conveniente. Para ver los tamaños de archivo en las unidades más apropiadas (Kilobytes, Megabytes, etc.) use el -h opción (legible por humanos):
ls -l -h
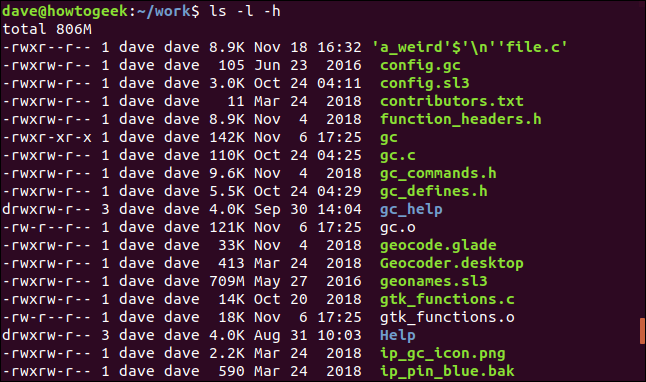
Mostrar archivos ocultos
Para ver archivos ocultos, use el -a (todo) opción:
ls -l -a
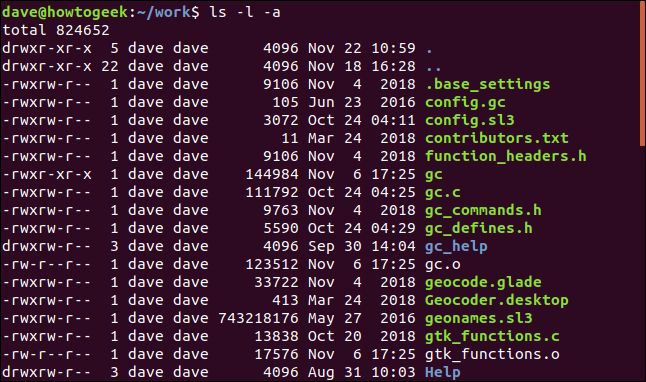
Las dos entradas «.» y «..» representan el directorio actual y el directorio principal, respectivamente. Un archivo llamado «.base_settings» ahora es visible por primera vez.
Omitiendo. y .. de Listados
Si no desea que su anuncio esté abarrotado con el «.» y las entradas «..», pero desea ver los archivos ocultos, utilice la -A (casi todas) opción:
ls -l -A
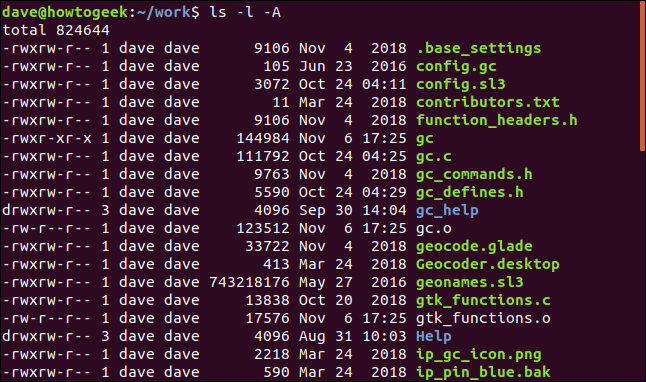
El archivo oculto aún aparece en el listado, pero el «.» y se suprimen las entradas «..».
Listado de directorios de forma recursiva
Tener ls enumerar los archivos en todos los subdirectorios use el -R opción (recursiva)
ls -l -R
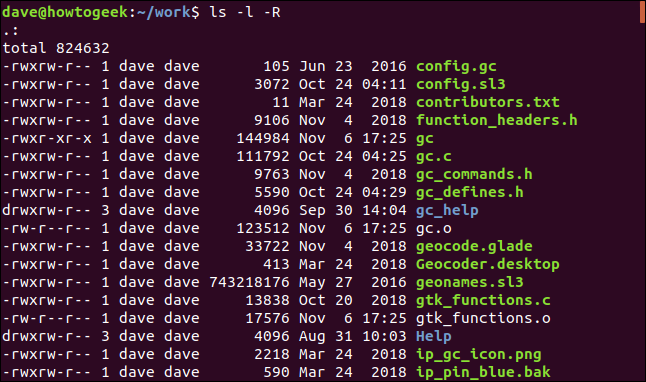
ls recorre todo el árbol de directorios debajo del directorio de inicio y enumera los archivos en cada subdirectorio.
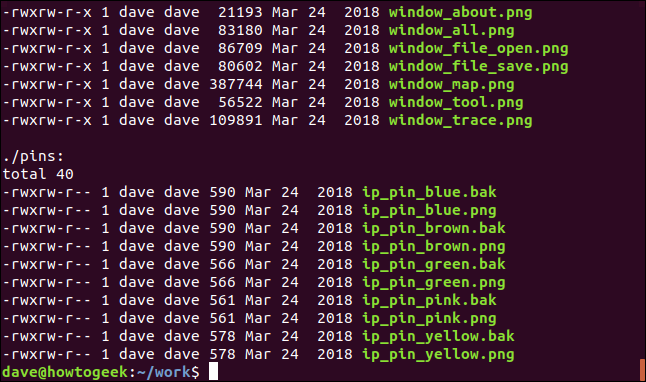
Visualización de UID y GID
Para que se muestre el ID de usuario y el ID de grupo en lugar del nombre de usuario y el nombre del grupo, utilice el -n (uid numérico y gid) opción.
ls -n
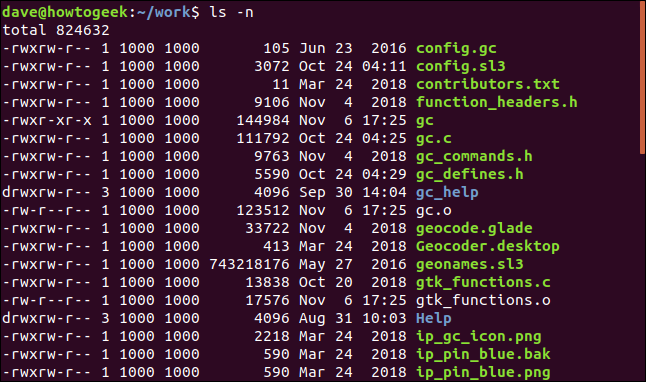
Ordenar los listados
Puede ordenar la lista por extensión, tamaño de archivo o fecha de modificación. Estas opciones no disponen que usarse con el formato de lista larga, pero de forma general tiene sentido hacerlo. Si está ordenando por tamaño de archivo, tiene sentido ver los tamaños de archivo en el listado. Cuando clasifica por tipo de extensión, el formato de lista larga no es tan importante.
Para ordenar por extensión, use el -X (ordenar por extensión) opción.
ls -X -1
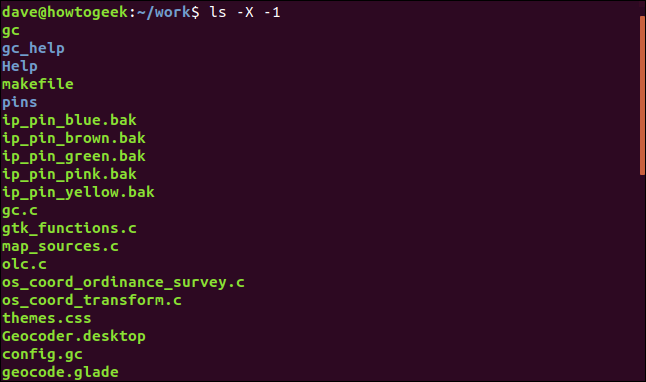
Los directorios se enumeran primero (sin extensiones) y posteriormente el resto sigue en orden alfabético, de acuerdo con las extensiones.
Para ordenar por tamaño de archivo, use el -S (ordenar por tamaño de archivo).
ls -l -h -S
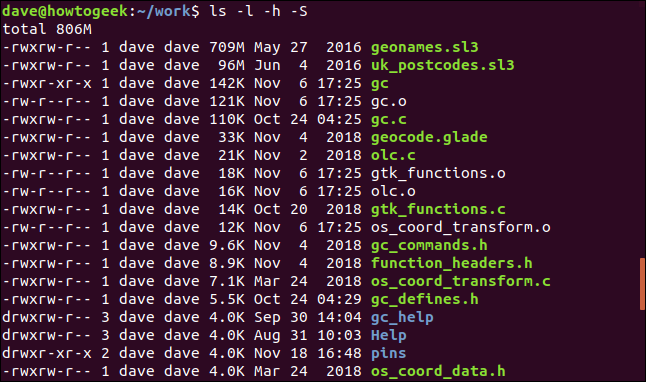
El orden de clasificación es de mayor a menor.
Para ordenar la lista por hora de modificación, use el -t (ordenar por hora de modificación).
ls -l -t
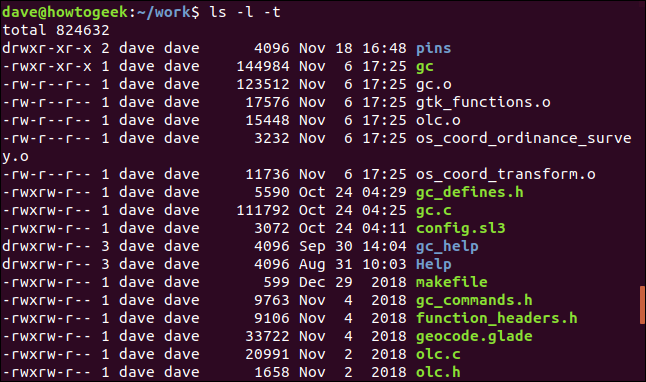
La lista está ordenada por la hora de modificación.
Si la hora de modificación del archivo está dentro del año actual, la información que se muestra es el mes, el día y la hora. Si la fecha de modificación no estaba en el año actual, la información que se muestra es el mes, el día y el año.
Una forma rápida de obtener los archivos más nuevos y más antiguos en un directorio es utilizar ls con el head y tail comandos.
Para obtener el archivo o directorio más reciente, use este comando:
ls -t | head -1
Para obtener el archivo o directorio más antiguo, use este comando:
ls -t | tail -1
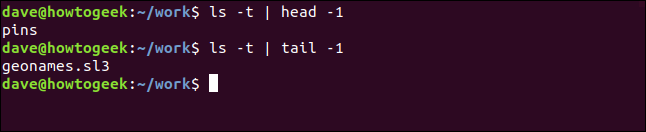
Para invertir el orden de clasificación
Para invertir cualquiera de los órdenes de clasificación, utilice el -r Opción (inversa).
ls -l -h -S -r
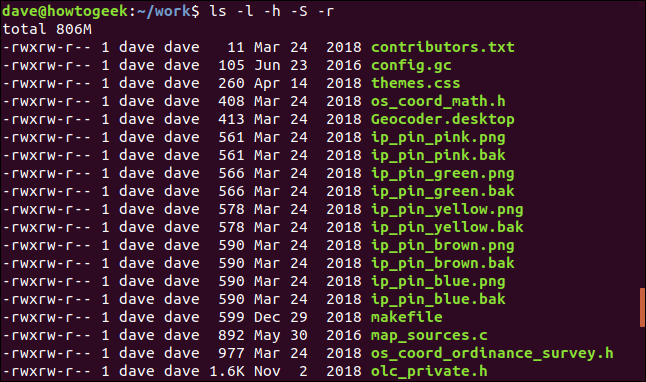
La lista ahora está ordenada desde el archivo más pequeño hasta el archivo más grande.
Y hay mas
Consulte la página del manual para ls, hay muchas más opciones. Algunos de ellos satisfacen casos de uso poco conocidos, pero de vez en cuando, se alegrará de conocerlos.
¿Necesita ver las marcas de tiempo de los archivos con la máxima precisión que puede proporcionar Linux? Utilice la opción de tiempo completo:
ls --full-time
¿Tal vez desea ver el número de inodo de los archivos? Utilice la opción de inodo:
ls -i
¿Está trabajando en una pantalla monocromática y desea quitar todo riesgo de confundir archivos con directorios y links? Utilice la opción de clasificación y ls agregará uno de estos a cada entrada de la lista:
- /: Un directorio.
- @: Un link simbólico.
- |: Una tubería con nombre.
- =: Un enchufe.
- *: Archivos ejecutables
ls -F
Investiga un poco. Encontraras eso ls es una vena rica, y seguirás apareciendo gemas.






